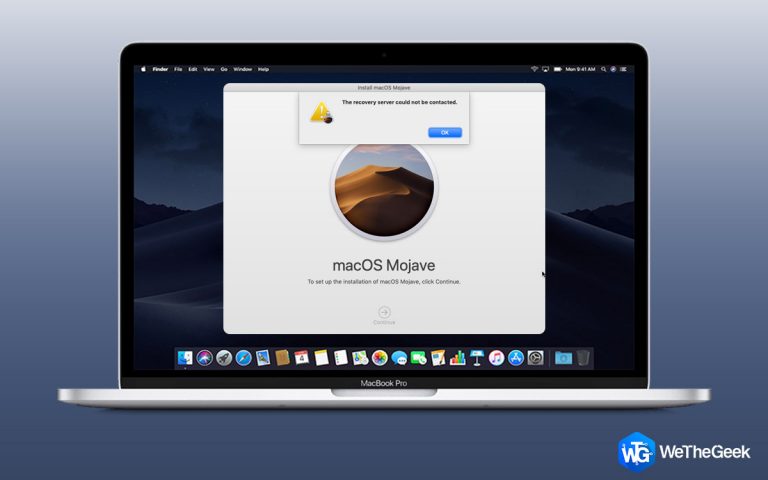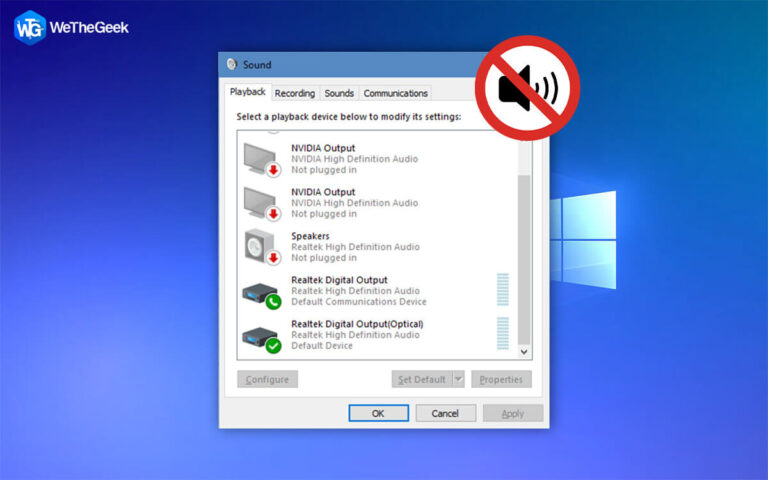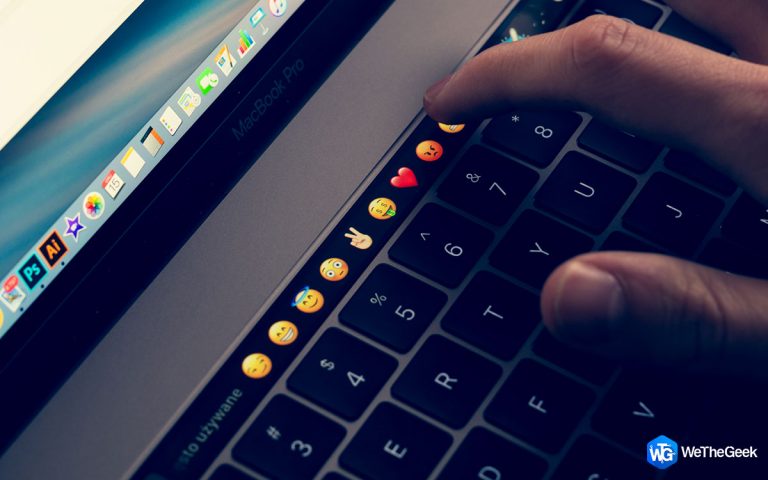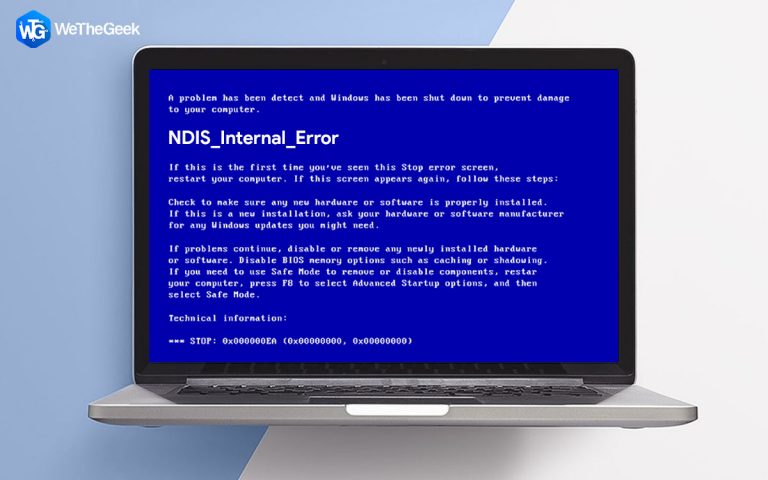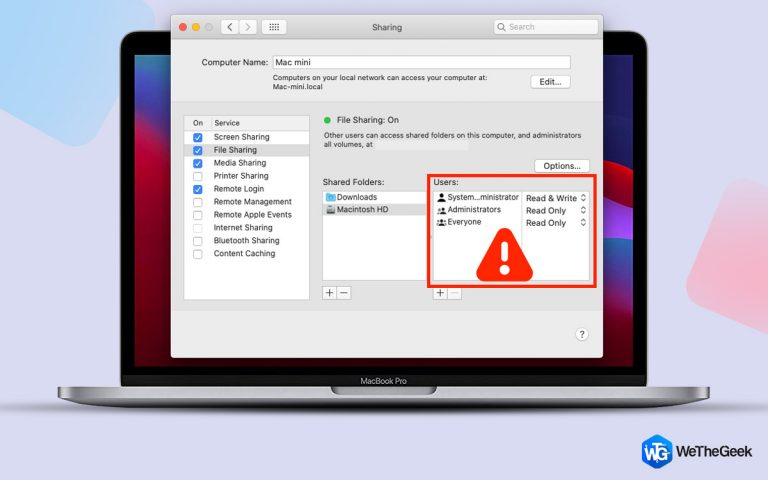Как узнать IP-адрес вашего маршрутизатора на любом устройстве?
Были ли вы когда-нибудь в ситуации, когда вы хотели настроить свой маршрутизатор или настроить на нем VPN, но не знали его IP-адрес? Что ж, найти IP-адрес вашего маршрутизатора не так уж сложно, но для начала нужно немного «ноу-хау». Итак, используете ли вы свой компьютер или смартфон, вот как узнать IP-адрес вашего маршрутизатора в Windows, macOS, Linux, Android и iPhone / iPad.
ПРИМЕЧАНИЕ. Если вам неясно, что такое маршрутизатор? & Почему вам нужно знать свой IP-адрес? Вот вам краткое объяснение:
Что такое роутер?
Маршрутизатор – это электронное оборудование, которое необходимо для доступа в Интернет. Он предназначен для приема, анализа и пересылки пакетов данных между сетями вашей системы. Маршрутизаторы часто путают с сетевыми концентраторами, модемами или сетевыми коммутаторами. Но на самом деле маршрутизаторы представляют собой комбинацию всех функций этих компонентов и соединяются с ними для улучшения доступа в Интернет.
Зачем вам нужно знать свой IP-адрес?
В обычных обстоятельствах вам, возможно, никогда не понадобится знать IP-адрес вашего маршрутизатора. Но иногда, если вы хотите:
- Получите доступ к панели управления и настройкам роутера.
- Настройте статический IP-адрес для устройств IoT, NAS и т. Д.
- Устраните неполадки маршрутизатора или сетевого подключения.
- Выполните тест ping.
- Измените имя и пароль Wi-Fi.
- Настройте протоколы VPN.
Вам необходимо знать IP-адрес вашего маршрутизатора. В зависимости от устройства процесс отличается, вот шаги для каждого:
Найдите IP-адрес вашего маршрутизатора: в Windows
Мы используем два разных способа для операционной системы Windows:
Через Windows PowerShell
ШАГ 1. Перейдите в меню «Пуск» и щелкните его правой кнопкой мыши, чтобы выбрать параметр Windows PowerShell.
ШАГ 2. В окне PowerShell введите командную строку ipconfig.
ШАГ 3 – Нажмите кнопку Enter! Как только вы это сделаете, на экране отобразится серия IP-адресов.

Проверьте IP-адрес маршрутизатора рядом с полем Шлюз по умолчанию.
Использование панели управления
ШАГ 1 – Перейдите в меню поиска и найдите панель управления.
ШАГ 2. Направляйтесь в раздел «Сеть и Интернет», а затем в раздел «Просмотр состояния сети и устройств».
ШАГ 3 – В следующем окне вы можете увидеть сеть, к которой вы подключены.
ШАГ 4 – На этом шаге нажмите синий текст, который указывает тип вашего сетевого подключения.

ШАГ 5 – В новом всплывающем окне вы можете увидеть соответствующую информацию о вашем соединении. Подробности хита!

На этом этапе на экране появится еще одно всплывающее окно с дополнительной информацией. Вот и все, вы успешно обнаружили IP-адрес вашего маршрутизатора Windows, который появится рядом со шлюзом IPv4 по умолчанию. Есть несколько способов найти IP-адрес в Windows 10, вы можете ознакомиться с полным руководством здесь!
Обязательно к прочтению: как исправить «Windows обнаружила конфликт IP-адресов»?
Узнайте IP-адрес вашего маршрутизатора: на Mac
Пользователи Mac должны сделать следующее, чтобы определить IP-адрес вашего маршрутизатора на Mac:
ШАГ 1. Нажмите значок с логотипом Apple в верхнем левом углу экрана и выберите «Системные настройки».

ШАГ 2 – В Системных настройках перейдите в Сеть. Появится всплывающее окно, в котором вам нужно выбрать тип сетевого подключения на левой панели. Он должен отражать Wi-Fi или Ethernet. Направляйтесь к опции Advanced!

ШАГ 3. В окне «Дополнительно» перейдите на вкладку TCP / IP, на которой отображаются все сведения о вашем Mac, связанные с сетью.

Найдите поле Router, где вы можете показать IP-адрес вашего маршрутизатора на Mac!
Найдите IP-адрес вашего маршрутизатора: в Linux
Большинство настольных компьютеров Linux имеют значок сети в области уведомлений для определения IP-адреса маршрутизатора. Все, что вам нужно сделать, это:
ШАГ 1. На рабочем столе Linux щелкните значок сети, расположенный в правом верхнем углу экрана.
ШАГ 2 – Во всплывающем окне вам нужно выбрать параметр «Информация о подключении» или аналогичный термин.

Найдите раздел Маршрутизатор или шлюз по умолчанию, чтобы увидеть IP-адрес вашего маршрутизатора в Linux.
Посмотрите IP-адрес вашего маршрутизатора: на Android
Пользователи смартфонов Android могут следовать пошаговым инструкциям, чтобы просмотреть IP-адрес маршрутизатора:
ШАГ 1. Запустите настройки Android и перейдите в меню «Сеть и Интернет».

ШАГ 2 – Нажмите на раздел Wi-Fi и найдите сеть, к которой вы подключены.

ШАГ 3- Нажмите и удерживайте имя подключения, а затем нажмите значок «Настройки» для дальнейшего управления им.
ШАГ 4 – На этом этапе вам нужно выбрать опцию Advanced. Вам должны быть показаны варианты статического или динамического IP-адреса. Просто выберите опцию Static, чтобы IP-адрес вашего маршрутизатора был виден под заголовком шлюза!

Легко, правда? Пользователи iOS могут следовать приведенным ниже инструкциям.
Обязательно к прочтению: решено: не удалось получить ошибку IP-адреса на Android!
Узнайте IP-адрес вашего маршрутизатора: на iPhone / iPad
На вашем устройстве iOS вам нужно сделать следующее:
ШАГ 1 – Перейдите в раздел настроек.
ШАГ 2 – Перейдите в меню Wi-Fi и нажмите имя своей сети Wi-Fi.
ШАГ 3. На этом этапе вы можете увидеть IP-адрес маршрутизатора перед полем маршрутизатора.

Примечание. Как убедиться, что ваш iPhone / iPad выбирает правильную сеть Wi-Fi? Прочтите эту статью!
ВАЖНЫЙ ШАГ – Защитите свой настоящий IP!
Что ж, теперь вы должны быть знакомы с процессом поиска и просмотра IP-адреса маршрутизатора. Вы научились настраивать VPN (виртуальную частную сеть)? Если да, рассмотрите возможность использования Systweak VPN! Если нет, то вы также можете попробовать Systweak VPN. Это решение с множеством преимуществ, начиная от сокрытия вашего истинного IP-адреса в сети, разблокировки контента с географическими ограничениями, сокрытия действий от интернет-провайдера и многого другого.
Соответствующая литература: как установить VPN на маршрутизатор?
Получите Systweak VPN для своего маршрутизатора!