Общий доступ к файлам Mac не работает (пользователи Catalina, Mojave или Big Sur)

Вы имеете дело с тем же сценарием? Если вы ищете подходящие исправления, чтобы избавиться от проблемы «Общий доступ к файлам Mac не работает на Catalina, Mojave или Big Sur», вы попали в нужное место!
Если вы похожи на большинство пользователей Mac, вы, вероятно, люблю делиться, будь то новая стратегия с клиентом, важный фрагмент данных с коллегами или что-то интересное с другом. К счастью, пользователям macOS предлагается простой способ обмена файлами и папками в несколько кликов. Пользователи Apple могут даже использовать протокол SMB для отправки / получения файлов между компьютерами Mac, ПК с Windows и операционными системами Linux.
Однако в последнее время у большинства пользователей macOS Catalina, Mojave и Big Sur возникают проблемы с общим доступом к файлам. Что ж, проблема «Разрешения на совместное использование файлов Mac не работают» может появиться из-за накопление цифрового мусора в вашей системе, проникновение вредоносных программ, поврежденные системные файлы, проблемы несовместимости и так далее. Но не волнуйтесь, в этом руководстве мы обсудим несколько обходных путей, которые могут помочь вам устранить проблему «Общий доступ к файлам Mac не подключен».
Итак, без лишних слов, приступим к обсуждению!
Как исправить неработающий общий доступ к файлам Mac на Big Sur (2021 г.)
Попробуйте следующие способы исправить разорванные соединения для обмена файлами или Mac.
Обходной путь 1 = повторно включить общий доступ к файлам
Некоторым пользователям повторное включение специальных настроек помогло им решить проблемы с подключением во время обмена файлами. Для этого все, что вам нужно сделать, это:
ШАГ 1 = Щелкните логотип Apple, расположенный в верхнем левом углу экрана. В раскрывающемся меню выберите Системные настройки.
ШАГ 2 = На экране «Системные настройки» перейдите на вкладку «Общий доступ», и теперь вы должны увидеть следующий экран.

ШАГ 3 = Здесь вам нужно снять флажок рядом с «Общий доступ к файлам» на левой панели и подождать несколько секунд. Вы можете снова установить этот флажок, чтобы повторно включить функцию.
Надеюсь, вы не столкнетесь с какими-либо проблемами при совместном использовании больших и малых файлов в macOS Big Sur. Если это не сработает, попробуйте следующий способ.
Обходной путь 2 = убедитесь, что вы включили гостя
Недостаточно активировать возможности обмена файлами, необходимо разрешить Гостевые пользователи для подключения к общим папкам. Это поможет вам и другим пользователям без проблем получить доступ к файлам. Все, что вам нужно сделать, это:
ШАГ 1 = Щелкните логотип Apple, расположенный в верхнем левом углу экрана. В раскрывающемся меню выберите Системные настройки.
ШАГ 2 = На экране «Системные настройки» перейдите к опции «Пользователи и группы». Здесь вам нужно нажать на замок «Разрешить гостевым пользователям подключаться к общим папкам». Опцию можно найти в правом нижнем углу экрана.

ШАГ 3 = На этом этапе вам нужно выбрать «Гость» на левой панели.
Не забудьте выйти и снова войти в систему на обоих компьютерах Mac после внесения этих изменений!
Обходной путь 3 = удалить ненужные данные
Несколько раз ненужные файлы, повторяющиеся данные, большие / бесполезные файлы и другие избыточные данные может помешать процессу обмена файлами. Следовательно, вам следует подумать о чистке и оптимизации вашего Mac, чтобы оживить производительность и освободить ненужное занимаемое пространство для хранения. Мы рекомендуем использовать для этого CleanMyMac. Он объединяет передовую технологию очистки для обнаружения ненужного накопленного цифрового мусора в виде ненужных файлов, кешей, файлов cookie, временных файлов, дублированных данных, старых загрузок, больших / неиспользуемых вложений, элементов корзины и многого другого. Его однократное сканирование поможет вам освободить значительный объем дискового пространства за несколько кликов. Он даже поставляется со специальной утилитой для удаления, которая удаляет ненужные приложения вместе с оставшимися файлами, чтобы ваш Mac оставался работоспособным и аккуратным.

Мало того, приложение поставляется с множеством инструментов защиты, которые решают множество проблем с безопасностью. Просто перейдите на вкладку «Защита» и запустите сканирование, CleanMyMac тщательно проверит наличие подозрительных элементов и действий.
Вот как мы исправили, что общий доступ к файлам Mac не работал в Catalina и Mojave (2021)
Для пользователей более старых версий macOS следуйте приведенным ниже инструкциям, чтобы решить проблему с разрешениями на общий доступ к файлам Mac, которые не работают.
Обходной путь 1 = используйте терминал для устранения проблемы с общим доступом к файлам на Mac
Некоторые пользователи воспользовались помощью приложения «Терминал», чтобы запустить специальную командную строку, которая может помочь в решении проблем с неработающим совместным доступом к файлам.
ШАГ 1 = Перейдите в папку «Утилиты» и запустите приложение «Терминал».
ШАГ 2 = В окне Терминала введите следующую команду и удерживайте клавишу Return.
sudo / usr / libexec / configureLocalKDC

ШАГ 3 = На этом этапе вам будет предложено ввести пароль администратора.
Нажмите кнопку «Return», чтобы выполнить командную строку и закрыть приложение «Терминал». Как только команда будет выполнена успешно, функция обмена файлами должна снова заработать без каких-либо сбоев.
Обходной путь 2 = воспользоваться помощью iCloud
Что ж, если вы все еще боретесь с тем, что «совместное использование файлов Mac не работает», вероятно, пришло время использовать другие эффективные средства для обмена файлами с вашего компьютера на другие устройства. К счастью, Apple предоставляет этот альтернативный способ в виде iCloud, который предлагает простой способ отправки / получения файлов. Вот как вы можете делиться папками через iCloud Drive:
ШАГ 1 = Перейдите в Finder и выберите iCloud Drive на боковой панели.
ШАГ 2 = Просто выберите папки, которые хотите отправить, и нажмите кнопку «Поделиться».
ШАГ 3 = Теперь вам нужно выбрать опцию «Добавить людей». Здесь вам нужно выбрать вариант отправки приглашения для общих данных. Вы можете выбрать почту, сообщения, копировать ссылку, AirDrop и т. Д.

Убедитесь, что вы редактируете настройки доступа и управляете разрешениями. После этого нажмите кнопку «Поделиться». Для получения дополнительной информации о том, как использовать iCloud Drive на Mac, iPhone, iPad, кликните сюда!
Надеюсь, вам удалось исправить проблему с общим доступом к файлам на Mac. Если у вас есть какие-либо другие обходные пути, не стесняйтесь упоминать их в разделе комментариев ниже!
Часто задаваемые вопросы: общий доступ к файлам на Mac не подключен (2021 г.)
Q1. Как включить общий доступ к файлам на Mac?
Вот что вам нужно сделать, чтобы включить функцию обмена файлами:
- Щелкните меню Apple и выберите «Системные настройки».
- Нажмите «Совместное использование» и установите флажок «Общий доступ к файлам».
- Чтобы выбрать определенные папки для совместного использования, просто нажмите кнопку «Добавить». Он расположен в нижней части экрана под заголовком «Общие папки».
- Просто выберите папку, которую хотите отправить, и Добавить!
Для получения дополнительной помощи вы можете перейти к Страница поддержки Apple!
Q2. Почему у меня не работает общий доступ к файлам?
Что ж, проблема «Разрешения на общий доступ к файлам Mac не работают» может появиться из-за накопление цифрового мусора в вашей системе, проникновение вредоносных программ, поврежденные системные файлы, проблемы несовместимости и так далее.
Q3. Почему на моем Mac не работает совместное использование экрана?
Чтобы совместное использование экрана работало должным образом, убедитесь, что функция общего доступа к экрану включена для просмотра экрана вашего рабочего стола на других устройствах. Чтобы включить / снова включить общий доступ к экрану, все, что вам нужно сделать, это:
- Щелкните меню Apple и выберите «Системные настройки».
- Нажмите «Совместное использование» и установите флажок «Совместное использование экрана».
- Если у вас возникли проблемы с просмотром экрана на других устройствах, просто снимите флажок, подождите пару минут и снова установите флажок, чтобы повторно включить эту функцию.
Q4. Почему мой Mac не позволяет мне получить доступ к моим файлам?
Если у вас нет доступа к документу, папке или приложению на вашем компьютере, возможно, вам придется проверить настройки разрешений для этого элемента. Если вы используете свой Mac совместно с другими людьми, попробуйте согласовать с администратором сети. Вы можете посетить официальную страницу поддержки Apple, чтобы вкратце узнать о управление разрешениями для файлов, папок или дисков.
СЛЕДУЮЩЕЕ ЧТЕНИЕ:


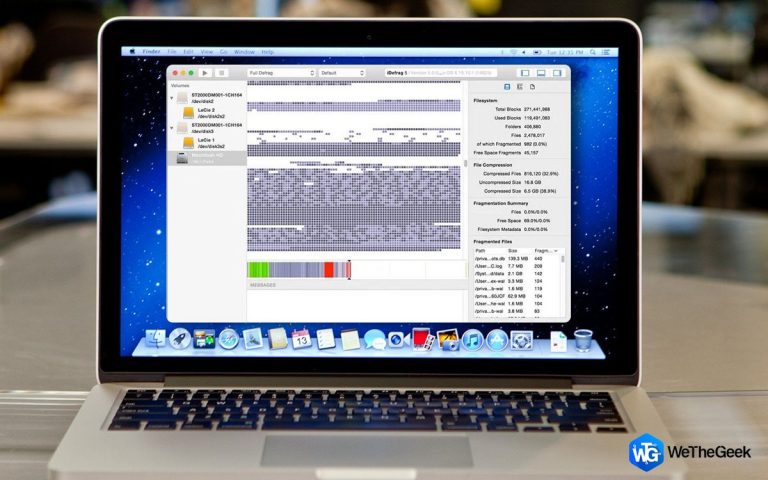
![Как удалить вирус Chrome.exe [Removal guide]](https://toxl.ru/wp-content/uploads/2021/09/what-is-chrome.exe-virus-768x480.jpg)

