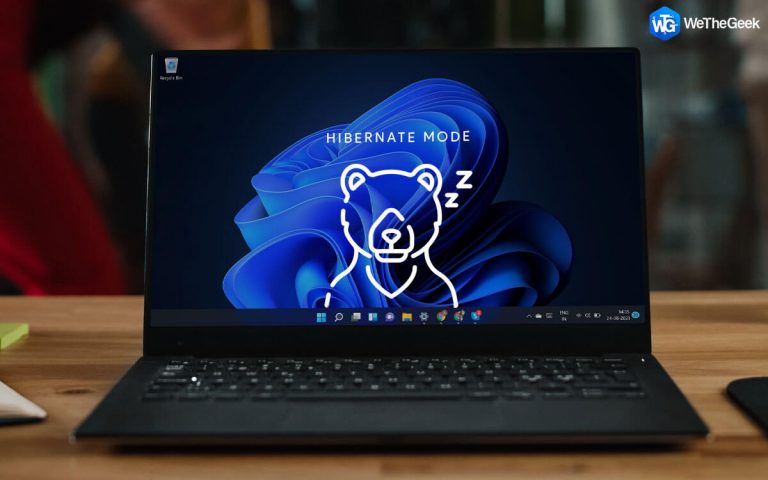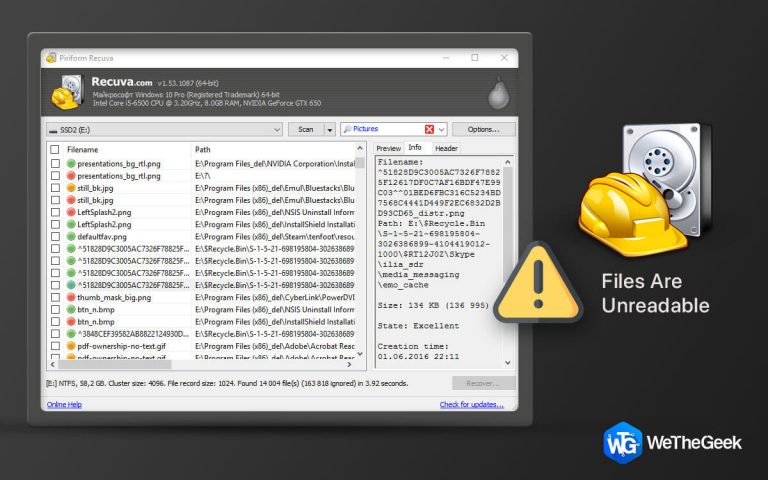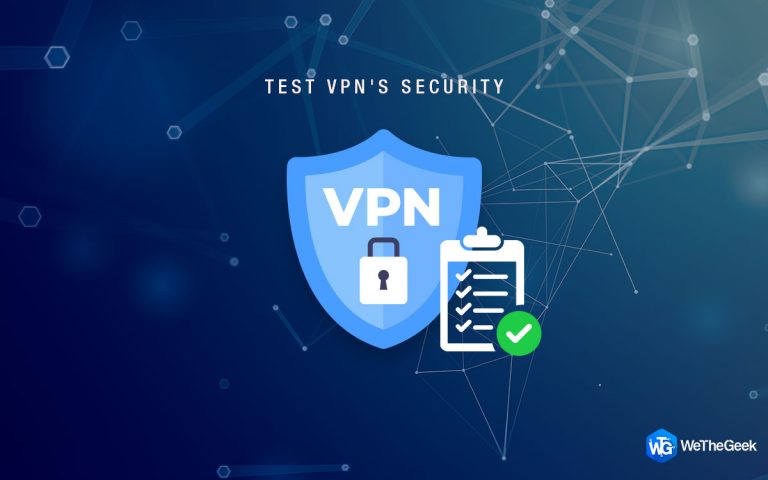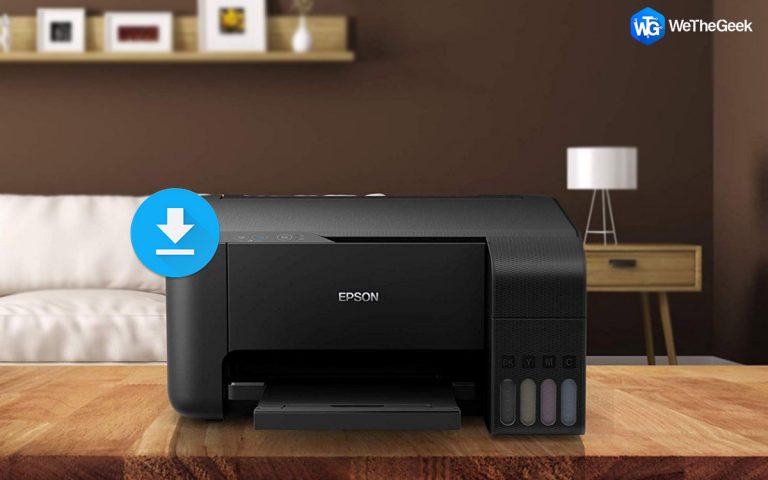Как исправить не удается открыть файл JPG в Windows 11/10
Не удается открыть файл JPG в Windows? Не удается просмотреть файл JPEG в приложении Windows Photos? Что ж, это довольно распространенная проблема, с которой вы можете столкнуться после обновления своего устройства. Если вы видите сообщение об ошибке «Это приложение не запускается», как только пытаетесь открыть файл JPG в Windows, вероятный набор причин, которые могут вызвать эту проблему, включает:

- Поврежденный файл JPG.
- Устаревшее приложение Windows Photos.
- Ошибка в обновлении Windows.
- Вмешательство стороннего приложения.
- Неисправность системы.
- Наличие вируса или вредоносного ПО.
В этом посте мы перечислили несколько решений, которые позволят вам исправить проблему «Не удается открыть файл JPG» на устройствах Windows.
Давайте начнем.
Как исправить проблему «Невозможно открыть файл JPEG» в Windows?
1. Переименуйте файл.
Неправильное расширение файла может быть одной из основных причин, по которым вы можете не получить доступ к файлу JPG на вашем устройстве. Переименование файла JPG / JPEG может помочь вам решить проблему. Вот что вам нужно сделать:
Выберите файл JPG, который вы не можете открыть, щелкните его правой кнопкой мыши и выберите параметр «Переименовать». Теперь переименуйте файл JPG и аккуратно используйте .jpg в качестве расширения файла, прежде чем сохранять его.

После переименования файла попробуйте просмотреть его с помощью приложения Windows Photos, чтобы проверить, возникают ли у вас по-прежнему какие-либо проблемы.
2. Обновите приложение Windows Photo.
Приложение Windows Photo – это приложение для просмотра фотографий по умолчанию на вашем устройстве. Если приложение устарело или повреждено, вы не сможете просматривать какие-либо файлы, а также столкнетесь с несколькими другими проблемами. Обновление последней версии приложения позволит вам бороться с ошибками, ошибками и техническими сбоями.
Чтобы обновить приложение Windows Photo Viewer, вам необходимо обновить ОС, поскольку это одно из приложений по умолчанию, которое загружается с самим обновлением.
Нажмите на значок Windows, выберите «Настройки». Нажмите на категорию «Обновление и безопасность».

Нажмите кнопку «Проверить наличие обновлений» и подождите несколько секунд, чтобы узнать, доступно ли последнее обновление для вашего устройства.

Если да, обновите устройство прямо сейчас и установите последнюю версию Windows на свой компьютер.
Или же, чтобы обновить приложение «Фото», вам нужно будет зайти в Microsoft App Store.
Запустите App Store, нажмите на трехточечный значок, расположенный в правом верхнем углу, выберите «Загрузки и обновления».

В списке «Доступные обновления» проверьте, видите ли вы приложение «Фотографии». Если доступно обновление, обновите последнюю версию приложения Windows Photos на своем устройстве.
3. Запустите сканирование SFC.
SFC (System File Checker) – это встроенное средство устранения неполадок Windows, которое позволяет сканировать и исправлять поврежденные системные файлы и настройки. Инструмент SFC заменяет поврежденные файлы кэшированной копией и позволяет в кратчайшие сроки устранять несоответствия в системе. Вы можете использовать команду SFC, чтобы исправить проблему «Не удается открыть файл JPG» в Windows. Выполните следующие быстрые шаги:
Запустите поиск в меню «Пуск», введите «Командная строка», щелкните его правой кнопкой мыши и выберите «Запуск от имени администратора».

Когда командная строка откроется в режиме администратора, введите следующую команду и нажмите Enter.

sfc / scannow
Процесс сканирования может занять несколько минут. Устройтесь поудобнее и расслабьтесь, пока инструмент SFC не выполнит свою работу по исправлению поврежденных системных файлов и настроек. После завершения процесса сканирования перезагрузите устройство, а затем попробуйте снова открыть проблемный файл JPG, чтобы проверить, не возникла ли у вас та же проблема.
Также читайте: SFC-сканирование перестает работать в Windows 10? Вот исправление!
4. Восстановить приложение “Фотографии по умолчанию”.
В следующем обходном пути мы сделаем Windows Photos приложением по умолчанию для просмотра цифровых изображений.
Откройте Настройки> Приложения. Перейдите в раздел «Приложения по умолчанию» на левой панели меню.

Прокрутите вниз и нажмите кнопку «Сброс».
Теперь установите «Фото Windows» в качестве приложения для фотографий по умолчанию на вашем устройстве.
5. Используйте альтернативное приложение, чтобы открыть файл JPG.
Если вам не удается открыть файл JPG в одном приложении, попробуйте рассмотреть другие альтернативы для загрузки содержимого файла. Щелкните файл правой кнопкой мыши и выберите параметр «Открыть с помощью», выберите любое другое приложение, например Photoshop, Paint, Inkscape и т. Д., Чтобы открыть файл JPG.
6. Просканируйте свое устройство на наличие вирусов или вредоносных программ.

Пробовали вышеупомянутые обходные пути, но все равно не повезло? Что ж, может быть небольшая вероятность того, что на вашем ПК с Windows есть какие-то следы вредоносных ошибок или ошибок. Чтобы убедиться, что ваше устройство на 100% не содержит вирусов и вредоносных программ, загрузите и установите на свой компьютер инструмент Systweak Antivirus. Выполните быстрое сканирование, чтобы отследить скрытые вирусы и вредоносные программы на вашем ПК с Windows.
Заключение
Вот несколько решений, с помощью которых вы можете попытаться исправить проблему «Не удается открыть файл JPG в Windows». JPG – один из наиболее широко используемых форматов изображений на разных платформах. Вы можете использовать любое из этих вышеупомянутых решений всякий раз, когда вы застряли при доступе к файлу JPG в Windows.
Удачи!