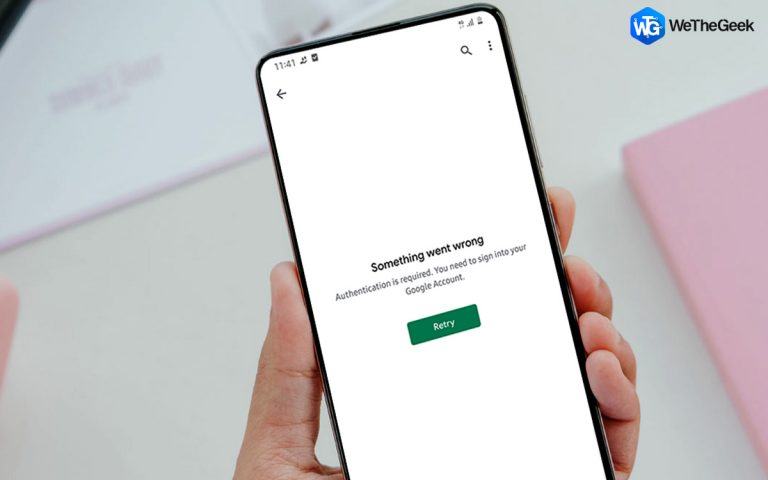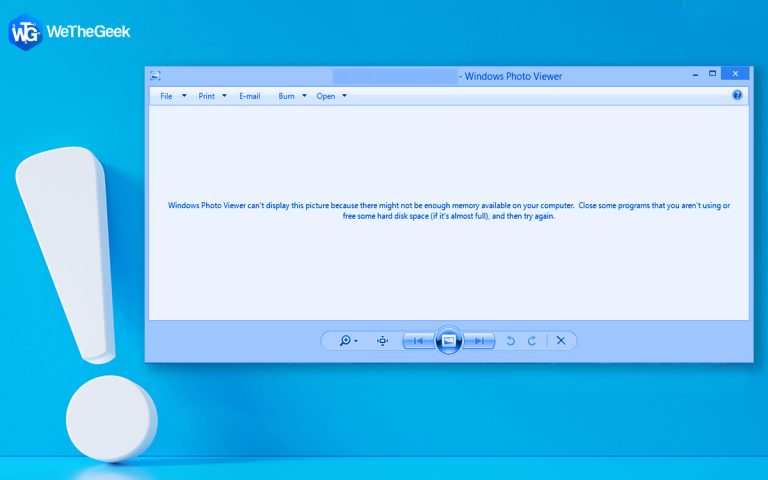Застрял с ошибкой белого экрана Google Chrome? Вот как это исправить (2021)
В последнее время несколько пользователей сообщали об ошибках, связанных с отсутствием ответа на белый экран при использовании Google Chrome. Это своего рода ошибка белого экрана смерти, обычно называемая нами (WSOD), которая может появляться как в Windows, так и в macOS. Хотя это может показаться серьезной проблемой, в действительности все обстоит наоборот. Устранить эту ошибку WSOD довольно просто, вам просто нужно внести несколько изменений в настройки браузера и многое другое.
Как исправить ошибку белого экрана Google Chrome в Windows 10
Лучшая идея – если вы не хотите устранять проблемы с Chrome, вы можете попробовать браузер с тестом! Используйте браузер Brave, он обеспечивает полноценную навигацию и, несомненно, быстрее, чем его конкуренты и популярные веб-браузеры для Windows 10. Brave помогает блокировать агрессивную рекламу и трекеры, чтобы обеспечить более быстрый, безопасный и конфиденциальный просмотр, чем когда-либо.
Что еще? Вы получаете вознаграждение за работу в Интернете с помощью Brave! Ознакомьтесь с полной историей здесь!

МЕТОД 1. Очистите кеши, файлы cookie, историю и прочий мусор Chrome.
Если ошибка пустого экрана Google Chrome постоянно появляется на вашем экране, это может быть связано с поврежденными кешами браузера, файлами cookie, нежелательными файлами и другими остатками. Таким образом, удаление всех нежелательных остатков может решить проблему. Есть два метода очистки кешей, файлов cookie, истории и прочего мусора Chrome: Ручной и автоматический!
Следуйте приведенным ниже инструкциям, чтобы очистить кеш просмотра вручную:
ШАГ 1 – Нажмите сочетание клавиш = CTRL + SHIFT + DELETE, чтобы открыть окно Очистить данные просмотра.

ШАГ 2 – Перейдите на вкладку «Дополнительно» и отметьте все элементы, которые вы хотите удалить, вместе с временным диапазоном.

ШАГ 3 – Нажмите кнопку «Очистить данные», чтобы избавиться от всех кешированных изображений, файлов cookie, истории просмотров и флажков автозаполнения!
Таким образом можно удалить весь потенциальный мусор, который может снижать производительность и вызывать ошибку белого экрана Google Chrome.
Если вы хотите глубоко очистить скрытые тайники и остатки, которые могут быть пропущены во время ручной очистки. Следовательно, мы рекомендуем использовать специальный инструмент для очистки ПК, чтобы полностью очистить весь ваш браузер и другие накопившиеся ненужные файлы.
МЕТОД 2 – сбросить браузер
В определенных сценариях сброс настроек браузера до настроек по умолчанию может быть полезным для очистки данных браузера иголок и отключения всех надстроек, которые могут вызывать ошибку WSOD в Google Chrome. Чтобы сбросить настройки браузера, выполните следующие действия:
ШАГ 1. Запустите браузер Chrome и нажмите «Настройки».
ШАГ 2 – Перейдите к заголовку Advanced и прокрутите вниз, чтобы найти параметр «Сброс и очистка».
ШАГ 3 – Под заголовком выберите параметр «Восстановить исходные значения по умолчанию» и нажмите «Сбросить настройки».

Перезагрузите браузер и, надеюсь, ошибка WSOD к настоящему времени будет решена!
МЕТОД 3 – Отключить аппаратное ускорение
К сожалению, аппаратное ускорение работает не так гладко, как должно быть. Часто настройки заставляют браузер работать с меньшей стабильностью и вызывают проблемы, связанные с производительностью. Поэтому рассмотрите возможность отключения настроек аппаратного ускорения в Google Chrome, чтобы устранить ошибку белого экрана. Для этого:
ШАГ 1. Запустите Google Chrome и нажмите значок с тремя точками, расположенный в правом верхнем углу экрана.
ШАГ 2 – Выберите «Настройки» в меню и в новом окне прокрутите вниз до раздела «Система».
ШАГ 3 – Найдите параметр «Использовать аппаратное ускорение, если доступно» и отключите его.

Теперь перезапустите браузер, и все готово. Вы, вероятно, будете свободны от ошибок WSOD, появляющихся в браузере Google Chrome.
МЕТОД 4. Отключить расширения Chrome.
Плагины и расширения Chrome играют жизненно важную роль в экосистеме браузера. Но иногда несовместимость со сборкой Chrome может затруднить работу браузера в целом, а также вызвать ошибку белого экрана Chrome. Следовательно, отключите все проблемные расширения или надстройки, которые вы больше не используете в своем браузере.
ШАГ 1. Запустите браузер Chrome и откройте меню, щелкнув (значок с тремя точками в верхнем левом углу экрана).
ШАГ 2 – Нажмите на опцию «Дополнительные инструменты», а затем на «Расширения».

ШАГ 3. В окне «Расширения» проверьте все добавленные плагины в Google Chrome и нажмите кнопку «Удалить» на расширении, которое вам больше не нужно или вы не помните, что добавляли его в своем веб-браузере.

Перезагрузите ваш браузер. Надеюсь, вы больше не станете свидетелем ошибки белого экрана Chrome.
МЕТОД 5. Используйте встроенный инструмент очистки Google Chrome.
Некоторые из нас рассматривают возможность использования Защитника Windows или авторитетного антивирусного программного обеспечения для обнаружения и удаления вредоносного содержимого и проблемных приложений. Но вы можете не осознавать, что в Google Chrome есть встроенная программа для удаления вредоносных программ, которая помогает пользователям находить и удалять потенциально вредоносные файлы из браузера. Чтобы узнать больше о функциональности, вы можете прочитать полную статью здесь!
ШАГ 1. Запустите браузер Chrome и перейдите в настройки.
ШАГ 2 – В новом окне, которое появляется на вашем экране, прокрутите вниз и перейдите в раздел «Дополнительно».
ШАГ 3 – Перейдите в меню «Сброс и очистка» и нажмите «Очистить компьютер».

Как только вы нажмете на опцию «Найти», Chrome запустит сканирование и найдет все вредоносное программное обеспечение и другие файлы, которые могут вызвать эту опцию.
Итак, удалось ли вам исправить досадную ошибку WSOD в браузере Chrome? Если нет, то последнее средство – переустановить веб-браузер и снова начать просмотр веб-страниц. Если у вас есть какие-либо вопросы или предложения, не стесняйтесь упоминать их в разделе комментариев ниже!
В конце концов, не паникуйте, это просто программный сбой, вы можете решить проблему с белым экраном в Google Chrome, выполнив вышеупомянутые обходные пути!
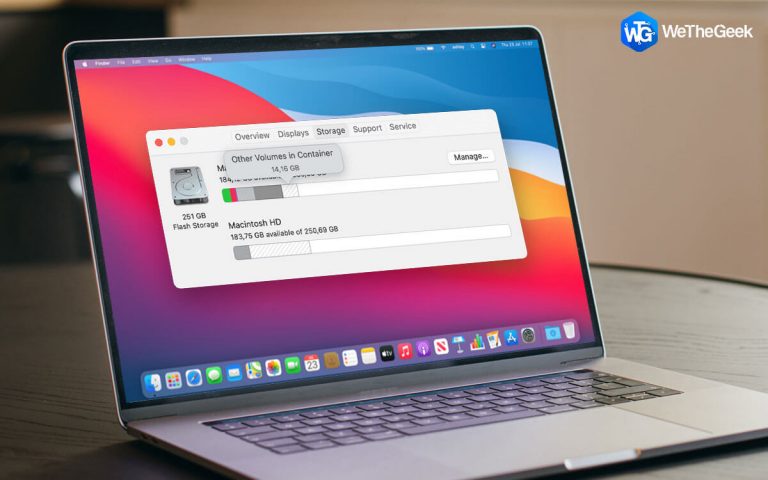

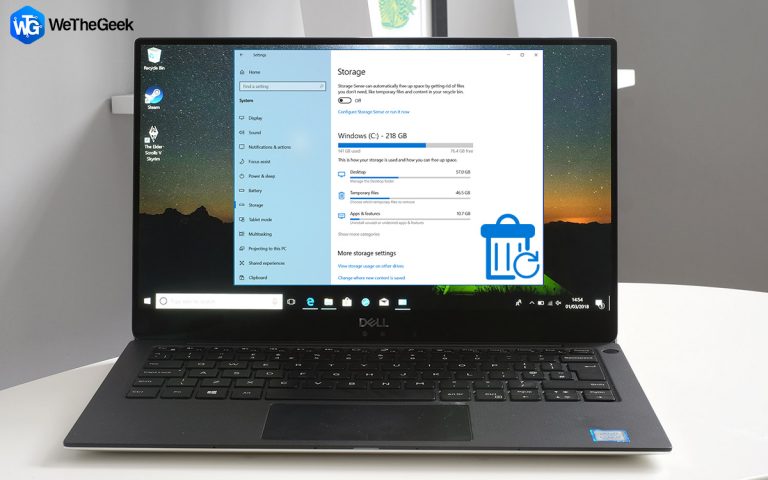
![Как удалить вирус Chrome.exe [Removal guide]](https://toxl.ru/wp-content/uploads/2021/09/what-is-chrome.exe-virus-768x480.jpg)