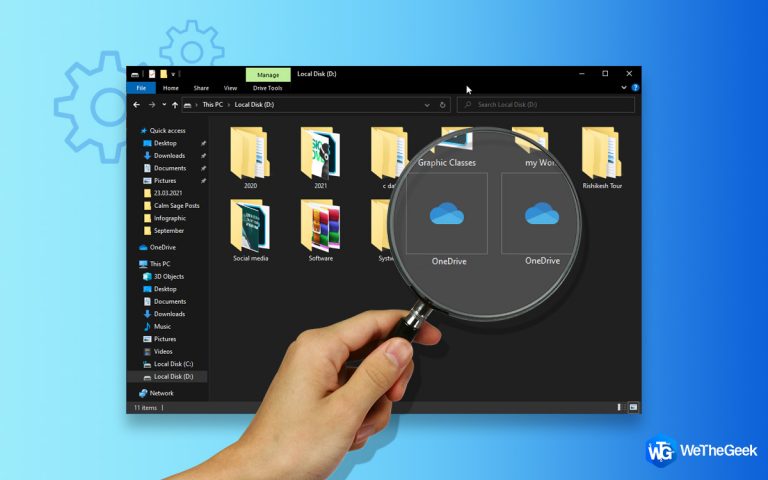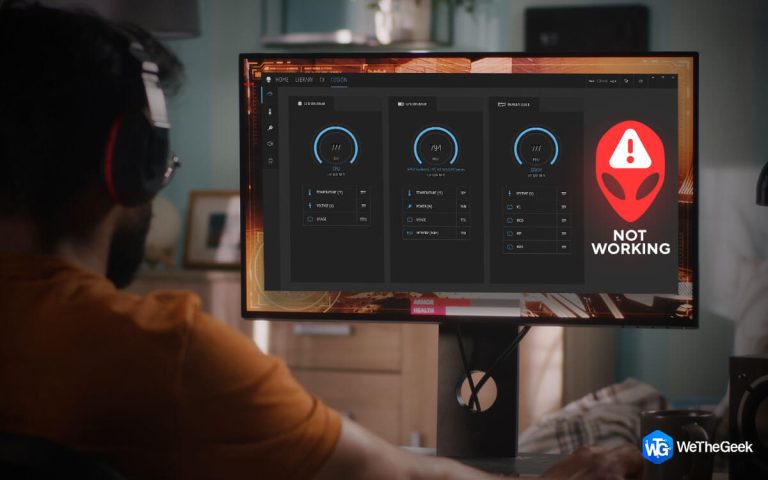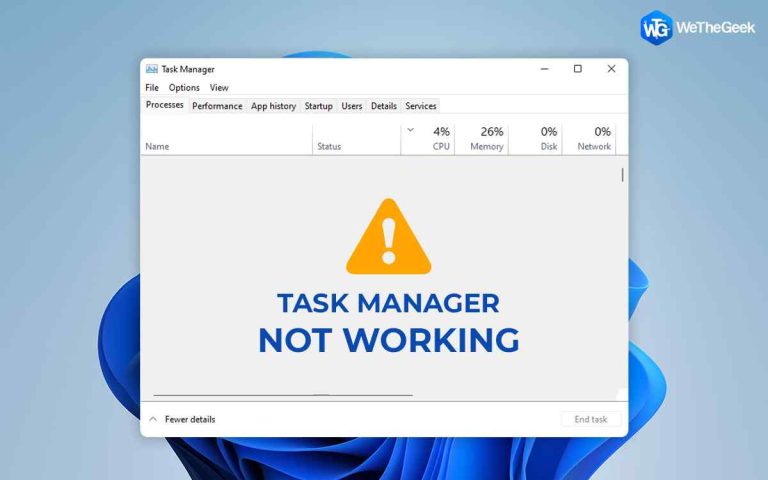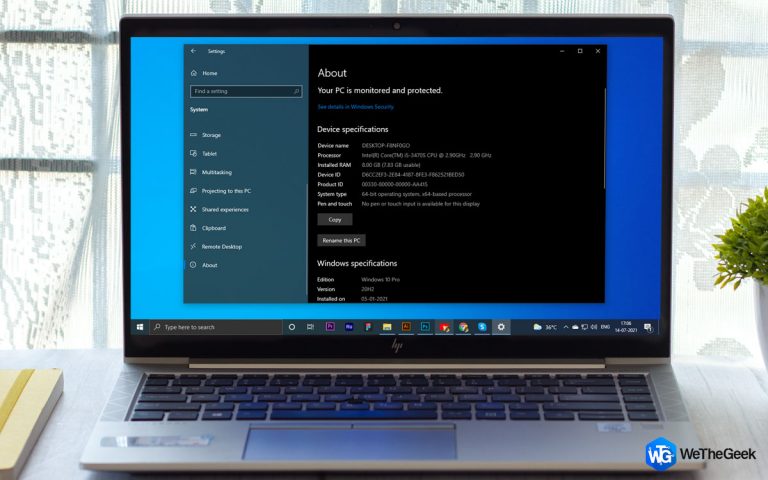Как удалить файлы резервных копий в Windows 10 (обновлено)
Время от времени технические эксперты советуют вам делать резервные копии ваших важных данных, включая изображения, видео, документы, аудиофайлы и что угодно. Не так ли? Наличие копии или резервной копии данных дает уверенность в том, что вам нечего терять, особенно во время сбоя устройства. Что ж, конечно, могут быть и другие веские причины, по которым вы должны регулярно делать резервные копии своих ценных данных.
Итак, если вы серьезно относитесь к таким советам, то мы уверены, что на ваше устройство должно быть загружено несколько файлов резервных копий, верно? Хотя, с другой стороны, файлы резервных копий занимают значительный объем дискового пространства. Следовательно, крайне важно удалить файлы резервных копий в Windows 10, чтобы они не забивали ваше дисковое пространство без надобности.

Как удалить файлы резервных копий в Windows 10
В этом посте мы узнаем все о том, как удалить файлы резервных копий в Windows 10, внеся несколько изменений в настройки устройства. Давайте изучим.
Отключить историю файлов Windows
Знаете ли вы о функции истории файлов Windows? Ну, он используется для создания резервных копий ваших документов, изображений, видео, музыки, папок рабочего стола и файлов OneDrive, чтобы вы могли легко получить к ним доступ в автономном режиме. Но если вы не хотите, чтобы Windows создавала копию ваших данных, вам нужно сделать следующее.
Нажмите значок Windows, выберите значок в виде шестеренки, чтобы открыть Настройки. Нажмите «Обновление и безопасность».

Переключитесь на опцию «Резервное копирование» на левой панели меню.
В правой части окна нажмите кнопку «Дополнительные параметры», расположенную под параметром «Резервное копирование с использованием истории файлов».

На странице параметров резервного копирования установите флажок «Сохранить мои резервные копии» и установите значение «Пока не потребуется место».

Кроме того, если вы хотите полностью отключить эту опцию, нажмите опцию «Прекратить использование диска».

Удалить точки восстановления системы
Мы все хорошо осведомлены о функции восстановления системы Windows, не так ли? Ваше устройство создает различные точки восстановления для резервного копирования ваших данных время от времени. Но если на вашем устройстве создано слишком много точек восстановления системы, оно может занять значительный объем дискового пространства. Чтобы удалить точки восстановления системы, выполните следующие действия.
Нажмите комбинацию клавиш Windows + R, чтобы открыть диалоговое окно «Выполнить».
Введите «Systempropertiesprotection» в текстовое поле и нажмите Enter.

В окне «Свойства системы» нажмите кнопку «Настроить».

Сначала перетащите ползунок «Максимальное использование» в крайнюю левую часть, а затем нажмите кнопку «Удалить». Если перетащить ползунок слева, точки восстановления займут минимум места на устройстве.

Установите флажок «Отключить защиту системы», а затем нажмите кнопку «ОК», чтобы сохранить последние изменения.
Удалить папку Windows.Old
На следующем шаге по удалению файлов резервных копий в Windows 10 мы удалим папку Windows.old. Эта папка автоматически создается на вашем устройстве, когда вы пытаетесь перейти на более новую версию Windows. Хотя ваша ОС автоматически удаляет эту папку через месяц или около того после обновления. Но если вы хотите удалить его вручную, вот что вам нужно сделать.
Нажмите комбинацию клавиш Windows + R, чтобы открыть диалоговое окно «Выполнить». Введите «Cleanmgr» и нажмите Enter.

В окне «Очистка диска» нажмите кнопку «Очистить системные файлы», расположенную внизу.

В следующем окне найдите в поле параметр «Временные установочные файлы Windows», отметьте его и нажмите кнопку «ОК», чтобы удалить папку Windows.old.

После удаления установочных файлов Windows вы сможете сэкономить значительный объем дискового пространства на вашем устройстве.
Загрузите и установите правильный инструмент резервного копирования на свое устройство!
Да, файлы резервных копий важны, но они занимают много места на вашем устройстве. Вы не согласны? Есть одна или две копии ваших данных, но хранение нескольких файлов резервных копий может занимать на вашем компьютере участки размером в гигабайты.

Ищете самый простой, безопасный и надежный способ резервного копирования данных, не занимающих дискового пространства? Загрузите и установите утилиту Right Backup на свое устройство Windows, одно из лучших облачных хранилищ для резервного копирования важных данных, включая изображения, видео, аудиофайлы и почти все ценное. Инструмент Right Backup хранит ваши данные в облаке, что делает их легко доступными на нескольких устройствах, где бы вы ни находились!
Вне зависимости от того, выйдет ли из строя ваше устройство или если вы потеряете смартфон, Right Backup позаботится о том, чтобы ваши драгоценные воспоминания остались нетронутыми независимо от каких-либо проблем.
Заключение
Следуя вышеупомянутым методам, вы можете легко удалить файлы резервных копий в Windows 10. Эти решения не только позволят вам избавиться от файлов резервных копий, но также помогут вам сэкономить массу места для хранения на вашем компьютере. Кроме того, помните: удаляйте файлы резервных копий только тогда, когда у вас есть безопасная копия, хранящаяся в ваших данных, чтобы вы ничего не потеряли во время процесса.