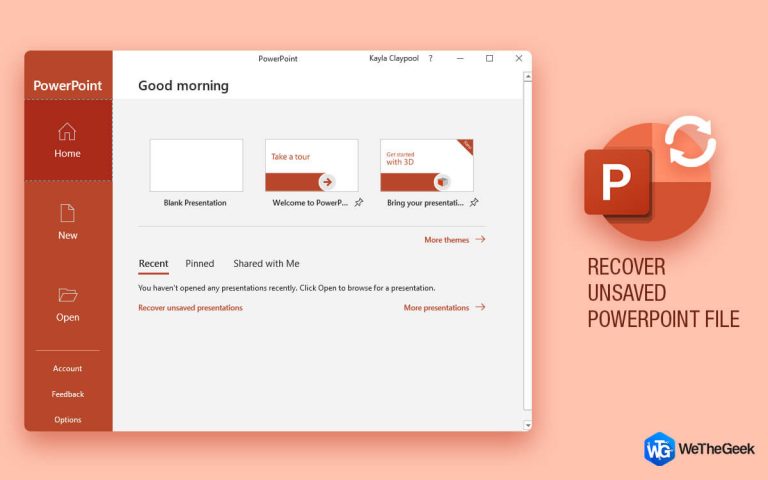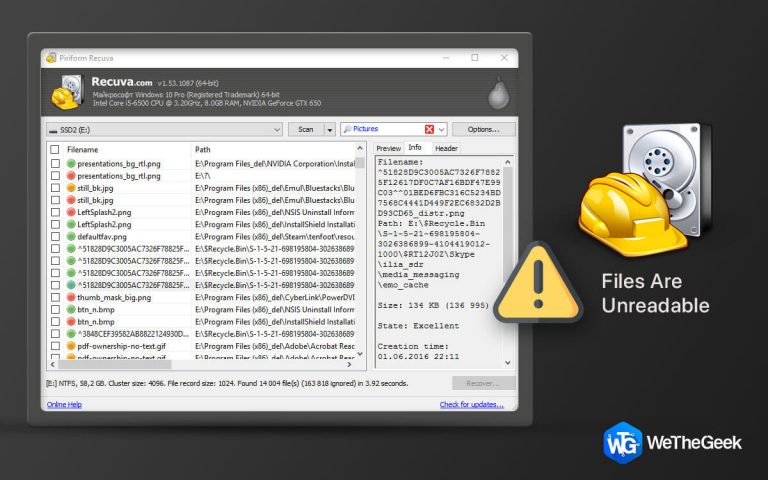Как исправить сочетание клавиш Alt + F4, не работающее в Windows 11
Так что, ребята, скажите нам честно! Что вы делаете в первую очередь, когда приложение перестает отвечать на запросы или падает? Да, мы знаем, что у вас на уме. Мы используем комбинацию клавиш Alt + F4, чтобы закрыть приложение. Правильно? Это одно из самых полезных сочетаний клавиш, которое завершает/закрывает большинство приложений Windows.

Источник изображения: Appuals
Большинство пользователей используют сочетание клавиш Alt + F4 для закрытия текущего активного окна. Мол, даже если вы нажмете ее прямо сейчас, она сразу же закроет окно браузера и все его активные вкладки. А когда вы нажимаете комбинацию клавиш Alt + F4 на рабочем столе, ваша система выводит на экран окно «Завершение работы».

На протяжении всех этих лет и времени комбинация клавиш Alt + F4 работала как спаситель, чтобы вытащить нас из неприятных ситуаций, когда приложение не отвечает, происходит сбой системы, особенно когда мы понятия не имели, что делать дальше.
Если это полезное сочетание клавиш окажется напрасным, мы уверены, что оно вас расстроит. Не волнуйтесь. Мы вас прикрыли. В этом посте мы перечислили множество решений, которые вы можете использовать для устранения проблемы «Alt + F4 не работает» в Windows 11.
Как исправить сочетание клавиш Alt + F4, которое не работает
Давайте начнем и узнаем, как мы можем снова заставить работать сочетание клавиш Alt + F4!
1. Обновите драйверы клавиатуры.
Если ваше устройство работает с устаревшими/поврежденными/отсутствующими драйверами клавиатуры, возможно, вы не сможете использовать сочетание клавиш Alt + F4. Чтобы решить эту проблему, мы попробуем обновить драйверы клавиатуры через диспетчер устройств, чтобы посмотреть, решит ли это проблему.
Нажмите комбинацию клавиш Windows + R, чтобы открыть диалоговое окно «Выполнить». Введите «Devmgmt.msc» в текстовое поле и нажмите Enter.

Нажмите «Клавиатуры», чтобы просмотреть расширенный список параметров. Щелкните правой кнопкой мыши имя вашей клавиатуры и выберите опцию «Обновить драйвер».

Следуйте инструкциям на экране, чтобы загрузить последние обновления драйверов клавиатуры, доступные для вашего устройства.
После обновления драйверов клавиатуры перезагрузите компьютер, а затем попробуйте использовать сочетание клавиш Alt + F4, чтобы проверить его работоспособность.
Читайте также: Windows 10: выключите или включите спящий режим с помощью сочетания клавиш
2.Отключить залипание клавиш
Залипание клавиш — это функция специальных возможностей в Windows, которая позволяет пользователям легко использовать сочетания клавиш, что особенно полезно для людей с ограниченными возможностями. Когда залипание клавиши включено, клавиша остается активной какое-то время даже после того, как она будет отпущена. Это также помогает уменьшить нагрузку на пальцы, поскольку вам не придется нажимать и удерживать несколько клавиш одновременно.
Итак, да, когда на вашем устройстве включена функция залипания клавиш, некоторые другие сочетания клавиш могут смешиваться, и в результате сочетание клавиш Alt + F4 не будет работать на вашем устройстве.
Чтобы управлять настройками клавиатуры в Windows 11, выполните следующие действия:
Коснитесь значка Windows, расположенного на панели задач, выберите «Настройки». Перейдите в раздел «Специальные возможности» в левой панели меню.

Прокрутите список вниз и нажмите «Клавиатура».

Отключите опцию «Залипание клавиш».
Читайте также: Моя клавиатура Windows 10 печатает автоматически, что делать?
3. Запустите средство устранения неполадок с клавиатурой.
Откройте «Настройки», нажмите «Устранение неполадок». Нажмите на «Другие средства устранения неполадок».

Прокрутите список вниз, найдите «Клавиатура». Нажмите на кнопку «Выполнить», расположенную рядом с ним.

Следуйте инструкциям на экране, чтобы запустить средство устранения неполадок клавиатуры на вашем устройстве, чтобы Windows могла автоматически сканировать и устранять основные проблемы.
4. Отредактируйте записи реестра
Нажмите комбинацию клавиш Windows + R, чтобы открыть диалоговое окно «Выполнить». Введите «Regedit» в текстовое поле и нажмите Enter.

В окне редактора реестра перейдите в следующую папку:
HKEY_CURRENT_USERSoftwareMicrosoftWindowsCurrentVersionPoliciesExplorer

В папке Explorer найдите файл с именем «NoWinKeys». Если вы найдете его, дважды нажмите на него, а затем измените значение данных на «0». Кроме того, если вы не видите файл NoWinKeys в папке, щелкните правой кнопкой мыши в любом месте экрана, нажмите «Создать» > «D-WORD (32 Bit) Value». Назовите новые файлы как NoWinKeys и установите в поле данных Значение значение 0.
Читайте также: Клавиатура не работает? Звуковой сигнал? Вот исправление!
5. Проверьте физические соединения

Источник изображения: отчет о сеансах игровой площадки.
Пробовали вышеупомянутые обходные пути, и все еще не удается решить проблему «Alt + F4 не работает» в Windows? Что ж, на этом этапе мы бы посоветовали вам проверить физические соединения. Убедитесь, что клавиатура правильно подключена к вашей системе. Попробуйте нажать «Caps Lock» несколько раз, чтобы увидеть, мигают ли индикаторы.
Кроме того, если у вас есть альтернативная или запасная клавиатура, подключите ее к компьютеру и посмотрите, сможете ли вы использовать на ней сочетание клавиш Alt + F4.
Читайте также: Подсветка клавиатуры не включается в Windows и Mac? Вот исправление!
Вывод
Вот несколько простых методов устранения неполадок, которые вы можете использовать для решения проблемы «Alt + F4 не работает» в Windows 11. Вы можете использовать любой из перечисленных выше методов для устранения любых проблем, связанных с клавиатурой в вашей системе. Итак, прежде чем вы начнете бить ладонью по столу от разочарования, обязательно попробуйте эти методы, чтобы исправить ошибку.
По любым другим вопросам или помощи, не стесняйтесь оставлять свои мысли в разделе комментариев.