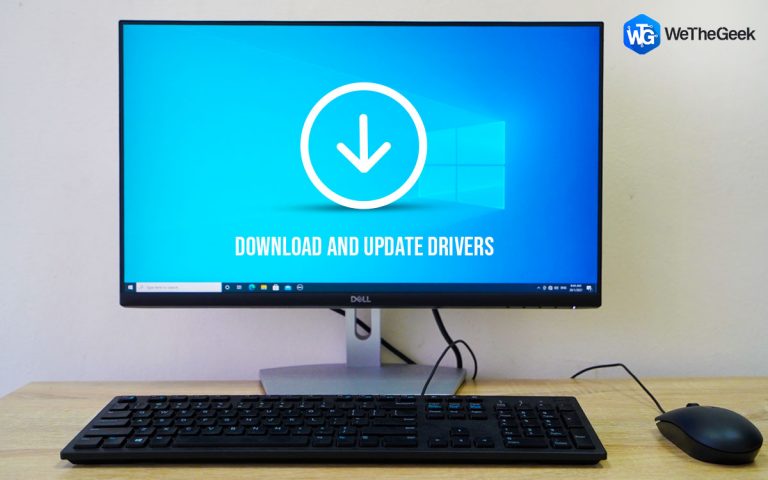Диспетчер задач не работает в Windows 11? Вот исправление!
Диспетчер задач Windows — это системное приложение, которое предоставляет информацию о процессах и приложениях, запущенных в вашей системе. Это также помогает вам отслеживать и оценивать производительность вашего ПК и принудительно закрывать приложения и программы, которые не отвечают. Диспетчер задач имеет отдельные разделы, в которые входят приложения, процессы, производительность, элементы автозагрузки и другие службы.

Источник изображения: Как стать гиком
Если вы знакомы с ОС Windows, мы уверены, что в какой-то момент вы использовали диспетчер задач для устранения общих неполадок. Как только приложение или служба перестает отвечать на запросы, мы быстро запускаем диспетчер задач, переходим на вкладку «Процессы», находим виновника, а затем нажимаем кнопку «Завершить задачу», чтобы принудительно закрыть приложение. Не так ли?
Итак, да, если сам диспетчер задач перестает работать или не открывает ваше устройство с Windows 11, это, безусловно, вызывает беспокойство. В этом посте мы перечислили несколько решений, которые вы можете использовать для устранения проблемы «Диспетчер задач не работает» в Windows 11.
Давайте начнем и посмотрим, как мы можем исправить диспетчер задач, внеся несколько быстрых изменений в настройки вашего компьютера.
Читайте также: Как исправить, что диспетчер задач Windows 10 не отвечает
Как исправить, что диспетчер задач не работает в Windows 11
# 1 Перезагрузите устройство

Да, начнем с основ. Если Диспетчер задач перестает отвечать на запросы или если он внезапно дает сбой или зависает при запуске приложения, вы можете попробовать перезагрузить компьютер. Перезагрузка вашей системы — один из самых старых и эффективных способов устранения распространенных ошибок, багов и глюков.
# 2 Запустите задачи обслуживания системы
Средство устранения неполадок при обслуживании системы — это встроенная утилита Windows, которая позволяет сканировать, обнаруживать и исправлять любые нарушения или несоответствия в системе. Вы можете запустить средство устранения неполадок обслуживания системы, чтобы исправить диспетчер задач в Windows 11. Вот что вам нужно сделать:
Нажмите значок поиска (Лупа), расположенный на панели задач, введите «Панель управления» в строке поиска и нажмите Enter.

В окне панели управления нажмите «Просмотр»> «Просмотр больших значков». Нажмите на «Устранение неполадок».

Нажмите на опцию «Выполнить задачу обслуживания», расположенную в разделе «Система и безопасность».

Следуйте инструкциям на экране, чтобы запустить средство устранения неполадок обслуживания системы, чтобы Windows могла сканировать, обнаруживать и устранять основные проблемы. После запуска средства устранения неполадок запустите диспетчер задач, чтобы узнать, устранены ли проблемы.
Читайте также: Что такое Conhost.Exe и почему он работает в моем диспетчере задач
# 3 Запустите сканирование SFC
Проверка системных файлов — еще одна встроенная утилита Windows, которая позволяет сканировать, исправлять и заменять поврежденные системные файлы. Чтобы запустить сканирование SFC в Windows 11, выполните следующие действия:
Нажмите значок поиска на панели задач, введите «Командная строка», а затем нажмите «Запуск от имени администратора».

В окне командной строки введите следующую команду и нажмите Enter:
sfc/scannow

Подождите пару минут, пока процесс сканирования не завершится. После завершения сканирования SFC перезагрузите устройство и посмотрите, сталкиваетесь ли вы с проблемой «Диспетчер задач не работает».
Читайте также: Как удалить не отвечающие программы без диспетчера задач
# 4 Запустите сканирование DISM
DISM (Обслуживание образов развертывания и управление ими) — это инструмент командной строки, который можно использовать в качестве обходного пути для исправления диспетчера задач Windows. Чтобы запустить команды DISM в Windows 11, вам нужно сделать вот что.
Запустите командную строку в режиме администратора.
Теперь выполните следующие команды одну за другой в том же порядке в командной строке:

DISM / Online / Cleanup-Image / CheckHealth
DISM /Online /Cleanup-Image /ScanHealth
DISM/Онлайн/Cleanup-Image/RestoreHealth
После выполнения команд перезагрузите компьютер, а затем запустите диспетчер задач, чтобы проверить, работает ли он правильно и без сбоев.
# 5 Включить диспетчер задач через реестр Windows
Чтобы убедиться, что служба диспетчера задач запущена и работает, вы можете вручную включить ее через реестр Windows. Выполните следующие быстрые шаги, чтобы включить диспетчер задач через редактор реестра в Windows 11.
Нажмите комбинацию клавиш Window + R, чтобы открыть диалоговое окно «Выполнить». Введите «Regedit» и нажмите Enter.
В окне редактора реестра перейдите в следующую папку:
DISM/Online/HKEY_CURRENT_USERSoftwareMicrosoftWindowsCurrent VersionPolicies
Когда вы окажетесь в папке «Политики», нажмите на нее, чтобы увидеть подкатегории.

Щелкните правой кнопкой мыши папку «Система», выберите «Создать»> «Значение D-WORD».

Переименуйте новый файл D-WORD в «DisableTaskMgr». Как только новая запись появится в редакторе реестра, дважды нажмите на нее, а затем введите «0» в поле «Значение». Нажмите OK, когда закончите.
Теперь перезагрузите устройство, а затем, как только ваше устройство перезагрузится, запустите диспетчер задач и проверьте, не возникают ли у вас какие-либо проблемы.
Читайте также: Панель задач Windows 11 не работает: как это исправить
Вывод
Вот несколько простых способов устранения неполадок, которые вы можете использовать, чтобы исправить проблемы «Диспетчер задач не работает» в Windows 11. Диспетчер задач Windows — это важное системное приложение, которое позволяет вам отслеживать процессы и приложения, работающие в вашей системе. Итак, если диспетчер задач внезапно перестает работать, вы можете использовать вышеупомянутые решения, чтобы быстро запустить его.
Удачи!
![Как удалить вирус Chrome.exe [Removal guide]](https://toxl.ru/wp-content/uploads/2021/09/what-is-chrome.exe-virus-768x480.jpg)
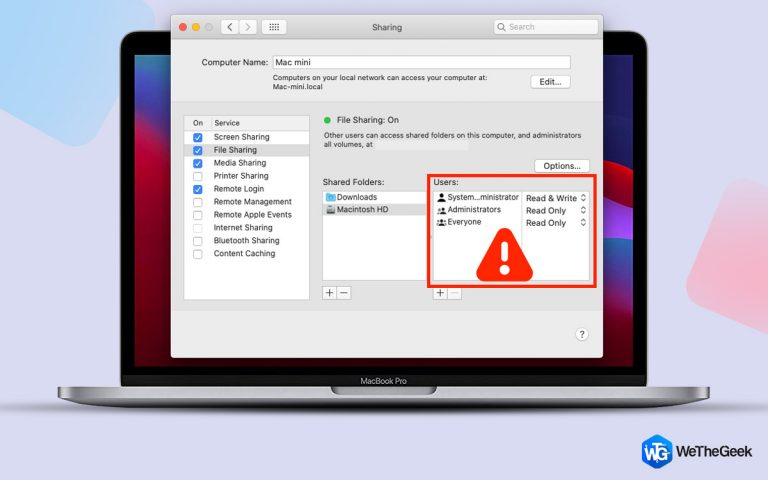
![[Fixed] Это устройство отсутствует (код 24) в Windows](https://toxl.ru/wp-content/uploads/2021/09/this-device-is-not-present-code-24-in-windows-768x480.jpg)