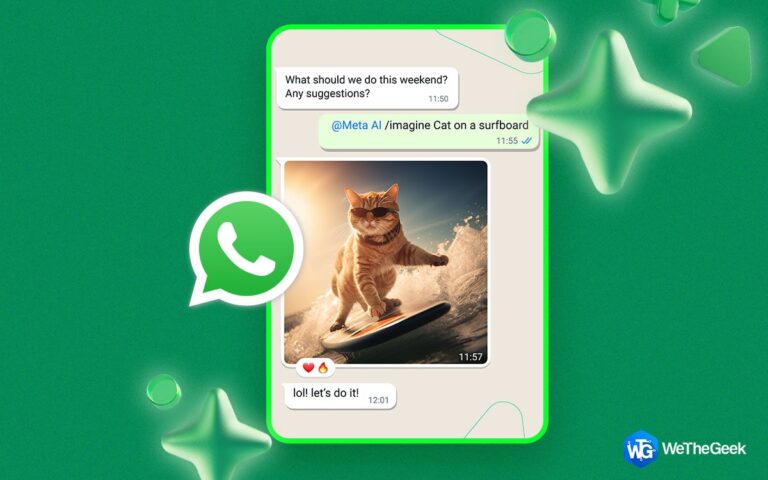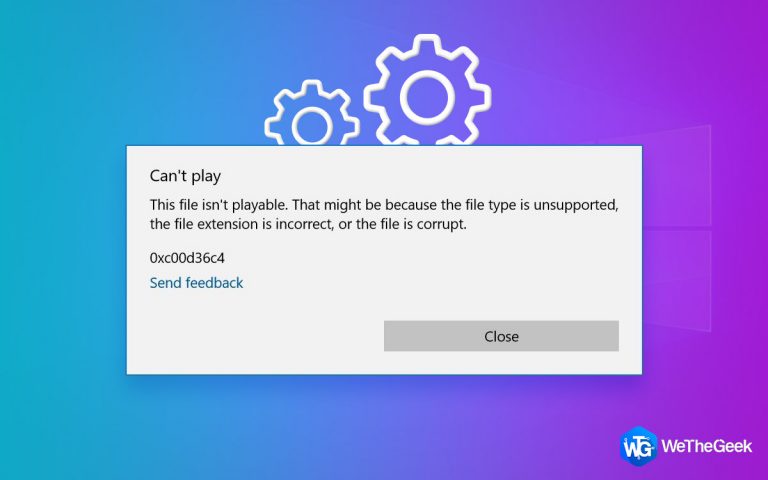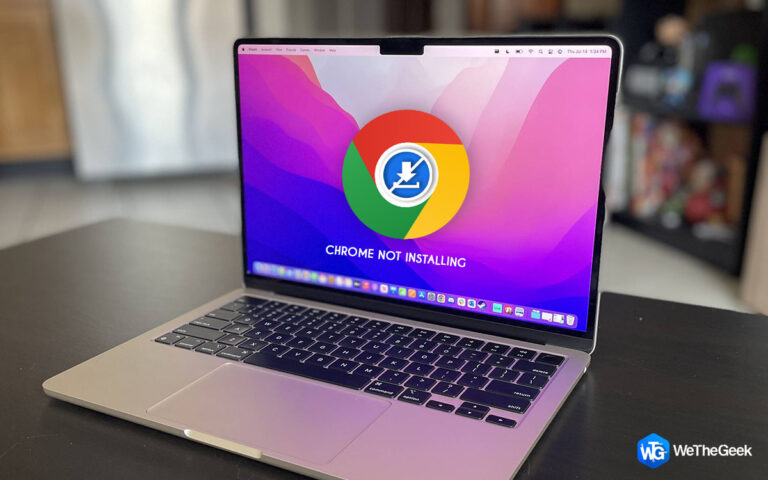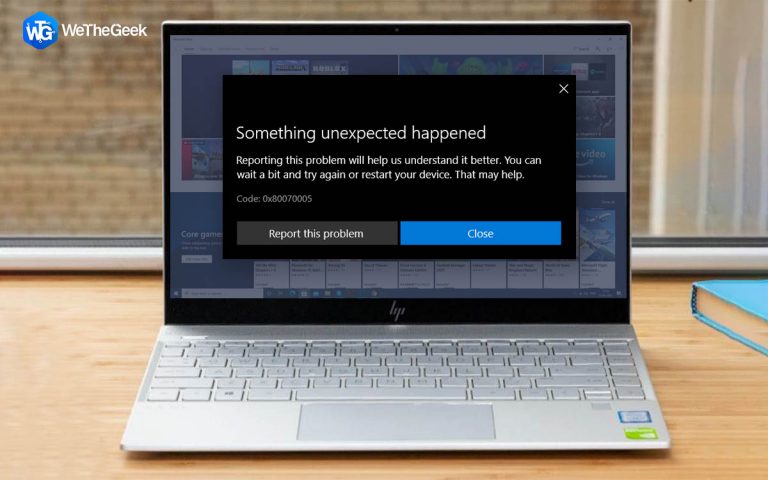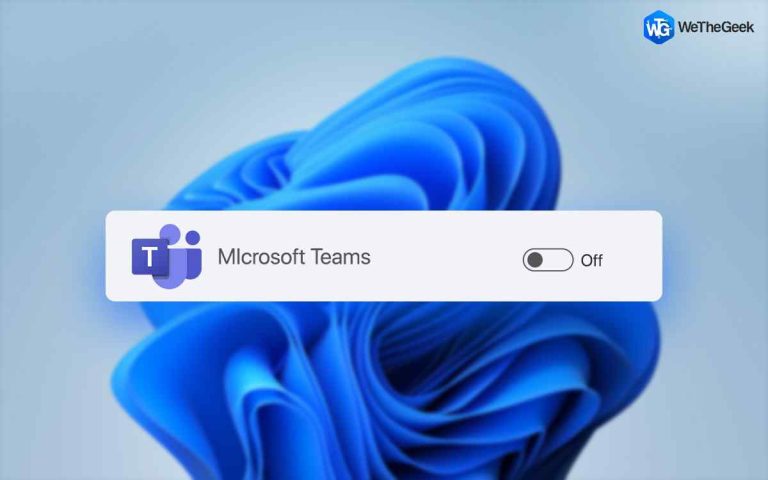Как исправить заикание игры в Windows 10?
Во время игры нет ничего более раздражающего, чем проблема с заиканием в игре. И если это происходит на ПК высокого класса с мощной видеокартой, процессором, оперативной памятью и новейшим игровым оборудованием, это недопустимо, верно?
Тем не менее, это распространенная проблема для пользователей Windows 10, и если вы геймер, вы должны знать, как ее решить. Этот пост поможет нам узнать, как исправить заикание игры в Windows 10.
Подробнее: 11 лучших игровых бустеров и оптимизаторов для ПК с Windows в 2021 году: бесплатно и платно
Однако, прежде чем вдаваться в подробности, для решения распространенных проблем Windows мы рекомендуем использовать Advanced PC Cleanup. Это универсальное решение для оптимизации и обслуживания ПК помогает устранять распространенные проблемы ПК, защищать файлы от вредоносных программ, шпионского ПО, очищать жесткий диск, исправлять недействительные реестры и настраивать ПК для повышения производительности.
Использование инструмента – легкая прогулка
1. Загрузите и установите Advanced PC Cleanup.
2. Нажмите Начать сканирование сейчас> дождитесь завершения сканирования.
3. После этого очистите и оптимизируйте компьютер для повышения производительности.
С учетом сказанного, давайте узнаем, как исправить заикание игры в Windows 10.
Что такое заикание в игре?
Необычная задержка между кадрами графического процессора, влияющая на игровой процесс, называется заиканием игры. Проще говоря, медленное, запаздывающее и запаздывающее действие игрока во время игры называется заиканием, и это затрудняет игру для игрока.
Некоторые игроки говорят, что после обновления Windows их игра начала заикаться, а некоторые просто задаются вопросом, почему они сталкиваются с заиканием игры с высоким FPS.
Подробнее: как увеличить FPS (количество кадров в секунду) в ваших любимых компьютерных играх?
Если вы можете относиться к этому, прочитайте пост до конца и узнайте, как исправить заикание компьютерной игры в Windows 10.
Причины зависания компьютера в играх с Windows 10
- Устаревший или отсутствующий графический драйвер
- Столкновение между FPS и частотой обновления
- Падение FPS
- Несоответствие системным требованиям
- Высокие графические настройки могут вызвать заикание в игре
- Поврежденные внутриигровые настройки
Теперь давайте узнаем, как исправить заикание игры на ПК?
Подробнее: как уменьшить отставание и увеличить FPS осенью, ребята на ПК
10 лучших способов исправить заикание в игре – Windows 10
1. Первоначальные исправления
Прежде чем вдаваться в подробности, вот некоторые вещи, которые вам нужно убедиться, что они находятся в нужном месте. В случае, если это не так, вполне вероятно, что вы столкнетесь с проблемами зависания игры на ПК.
1. Непревзойденные системные требования. Если они не выполняются, шансы столкнуться с проблемами зависания в игре увеличиваются.
2. Устаревшая игра и не устанавливаются последние патчи.
3. Необходимо обновить не последнюю версию Windows.
Если все это на месте, но вы сталкиваетесь с зависанием компьютерной игры, следуйте приведенным ниже исправлениям:
2. Отключите GameBar и Game DVR.
Некоторые игроки жаловались на заикание в игре после обновления до Windows 10 Creators Update. Если вы тоже начали сталкиваться с проблемой после этого, попробуйте отключить Windows Game Bar и Game DVR.
Для этого выполните следующие действия:
1. Нажмите Windows + X
2. Выберите «Настройки»> «Игры»> «Захваты».
3. Отключите кнопку рядом с «Записывать в фоновом режиме», пока я играю в игру.
4. Это отключит Game DVR.
Затем, чтобы отключить игровую панель в Windows 10, выполните следующие действия:
1. Нажмите Windows + X> Настройки> Игры> Игровая панель.
2. Отключите кнопку рядом с «Включить игровую панель Xbox» для таких вещей, как запись игровых клипов, общение с друзьями и получение приглашений в игры.
Это отключит игровую панель
3. Обновите графический драйвер.
Если у вас устаревшие или поврежденные драйверы, шансы столкнуться с зависанием игры увеличиваются. Чтобы решить эту проблему, рекомендуется обновить графический драйвер.
Для этого выполните следующие действия:
1. Нажмите Windows + R> dxdiag> ОК.
2. Щелкните вкладку «Система», чтобы получить сведения об ОС. Затем щелкните вкладку Display.

3. После этого проверьте версию графического драйвера и сведения о производителе. Запишите их, если они вам понадобятся.

4. Теперь посетите сайт производителя. Обычно это NVIDIA или AMD.
5. После этого перейдите на страницу загрузки> выберите модель видеокарты> ОС и другие сведения.
6. Загрузите последнюю версию видеокарты в соответствии с используемой вами системой Windows.
Примечание. Если вы не видите текущую версию драйвера, то вместо загрузки и запуска сохраните ее на рабочем столе. Щелкните правой кнопкой мыши драйвер> Запуск от имени администратора> извлеките драйвер> теперь вы увидите мастер установки> следуйте инструкциям на экране, чтобы запустить драйвер.
Как только это будет сделано, попробуйте снова сыграть в игру. Что ж, если все это кажется слишком большим трудом, вы можете использовать Smart Driver Care, лучший инструмент для обновления драйверов, или можете проверить нашу статью о лучших средствах обновления драйверов для Windows.
4. Закройте ненужные фоновые приложения.
1. Нажмите Ctrl + Shift + Esc.
2. Перейдите на вкладку «Процессы».
3. Выберите программу, из которой хотите выйти, и нажмите кнопку «Завершить задание».
4. В дополнение к этому, чтобы освободить оперативную память, отключите сторонние службы, выбрав и щелкнув нежелательную службу правой кнопкой мыши в разделе Фоновые процессы> Завершить задачу.
 Дополнительный совет
Дополнительный совет
Совет: когда системные ресурсы не оптимизированы для игр, возникают проблемы с зависанием игры. Следовательно, чтобы избежать таких проблем при игре в игры, убедитесь, что не работает слишком много фоновых приложений.
5. Используйте V-Sync.
Когда есть несоответствие между графическим процессором и частотой кадров монитора, происходит заикание. Чтобы решить эту проблему, некоторые ПК NVIDIA и AMD включают настройки V-Sync и Enhanced Sync. Используя их, вы можете подобрать частоту кадров. Для этого выполните следующие действия:
1. Щелкните правой кнопкой мыши место на рабочем столе> выберите Панель управления NVIDIA.
2. Выберите «Настройки 3D»> выберите «Управление настройками 3D»> выберите «Принудительное включение» в раскрывающемся меню.
3. Щелкните рабочий стол правой кнопкой мыши> выберите настройки AMD Radeon.
Примечание. Это включит AMD Enhanced Sync вместо V-Sync.
4. Выберите «Глобальные настройки» (окно «Настройки AMD Radeon»)> дождитесь вертикального обновления, чтобы выбрать параметр «Улучшенная синхронизация».
5. Теперь попробуйте запустить игру, и у вас не должно возникнуть никаких проблем.
5. Отключите службу диагностической политики.
Чтобы устранить проблемы с зависанием в игре, перед запуском игр рекомендуется отключить службу политики диагностики. Это помогло некоторым пользователям, поэтому мы включили это как исправление.
Чтобы отключить его, следуйте инструкциям, приведенным ниже:
1. Нажмите Windows + R> введите services.msc> ОК.
2. Найдите службу политики диагностики, дважды щелкните ее, чтобы открыть. Рядом с Startup щелкните раскрывающийся список и выберите Disabled.

3. Нажмите кнопку «Применить»> «ОК».
4. Перезагрузите систему и попробуйте снова запустить игру, в которой вы столкнулись с проблемой зависания игры.
6. Отключите динамическую галочку.
1. Откройте командную строку с повышенными привилегиями.
2. Введите следующую команду:
bcdedit / set disabledynamictick yes> Enter.
3. Далее введите:
bcdedit / set useplatformclock true> Введите ключ.
4. После этого введите:
bcdedit / set tscsyncpolicy Enhanced> Enter.
5. Закройте командную строку и перезагрузите систему. А теперь попробуйте сыграть в свою любимую игру. Вы не должны столкнуться с проблемами заикания в игре.
7. Отключите Intel Turbo Boost.
1. Нажмите Windows + R
2. Введите powercfg.cpl> ОК.

3. Щелкните Изменить параметры плана> изменить дополнительные параметры питания.

4. Перейдите к управлению питанием процессора и разверните его.

5. Дважды щелкните, Максимальное состояние процессора> измените настройку на 99%> Применить> ОК.

8. Проверьте подключение к Интернету (онлайн-игры).
Если соединение, которое вы используете, нестабильно, вы можете столкнуться с зависанием игры на вашем ПК. Следовательно, чтобы решить эту проблему, мы предлагаем вам проверить подключение к Интернету и переключиться на стабильное.
9. Измените настройки игры.
Если до сих пор ничего не помогло, попробуйте изменить настройки в игре. Это поможет устранить заикание во всех играх.
1. Запустите игру в оконном режиме и установите настройки графики на Нормальный или Низкий.
2. В дополнение к этому отключите качество теней и другие настройки, которые могут замедлить игру.
3. Теперь попробуйте запустить игру, проблема заикания больше не должна существовать в Windows 10.
 Дополнительный совет
Дополнительный совет
Дополнительный совет: если вы используете ПК высокого класса и сталкиваетесь с проблемами зависания в игре, попробуйте изменить некоторые настройки. Это поможет исправить проблемы с зависанием в игре и повысить производительность системы.
Вот шаги, чтобы изменить настройки Windows.
1: включить высокую производительность
1. Нажмите Windows + R
2. Введите powercfg.cpl> ОК.
3. Щелкните «Создать план управления питанием» на левой панели и выберите «Высокая производительность».

4. Сохраните изменения и перезагрузите компьютер.
Это должно помочь исправить заикание игр в Windows 10.
2: изменить свойства системы
1. В строке поиска Windows введите «Этот компьютер»> щелкните правой кнопкой мыши> «Свойства».
2. Щелкните Дополнительные параметры системы на левой панели.

3. Перейдите на вкладку “Дополнительно”> раздел “Производительность”> щелкните “Настройки”.

4. После этого щелкните вкладку «Дополнительно»> установите переключатель рядом с «Настроить для лучшей производительности»> «Применить»> «ОК».

5. Перезагрузите систему и попробуйте запустить игру. Проблема с заиканием графического процессора теперь должна быть исправлена.
3: Деактивировать CPU Core 0 для игры
1. Откройте Диспетчер задач> вкладку “Подробности”.
2. Щелкните правой кнопкой мыши CS: GO.exe> Установить привязку> снимите флажок рядом с ЦП 0> ОК.
3. Перезапустите игру, это должно решить проблему зависания игры.
Итак, это все, что у нас есть о том, как решить проблемы с заиканием в игре при игре в Windows 10. Мы надеемся, что с помощью этих исправлений вы сможете решить проблему и наслаждаться плавным игровым процессом на быстродействующем ПК.
Сообщите нам, какие шаги сработали для вас. Однако, если вы пробовали другое исправление, поделитесь тем же. Мы хотели бы услышать от вас.
Часто задаваемый вопрос
Q1. Как исправить заикание в игре?
Чтобы исправить заикание в игре, попробуйте применить следующие исправления:
- Изменить разрешение экрана
- VSync
- Обновите графический драйвер и драйвер графического процессора
- Проверьте подключение к Интернету
- Отключить нежелательные фоновые процессы
Q2. Как исправить заикание в Windows 10?
Чтобы устранить зависания игры в Windows 10, попробуйте следующие обходные пути:
- Отключить игровую панель и игровой видеорегистратор
- Обновите графический драйвер
- Отключить Intel Turbo Boost
- Деактивировать службу диагностической политики
- Изменить графические настройки
- Завершить нежелательные фоновые процессы
Q3. Что такое заикание в видеоиграх?
Нерегулярные задержки между кадрами графического процессора – это заикание игры.
Q4. Как исправить заикание Nvidia?
Чтобы исправить это, попробуйте следующие исправления:
- Обновите драйверы NVIDIA
- Включить Vsync
- Отключить параметры игры
- Сменить процессор на NVIDIA GPU
Q5. Может ли HDD вызывать заикание в играх?
Если жесткий диск, который вы используете, фрагментирован, вы можете столкнуться с заиканием в играх. Чтобы исправить это, мы предлагаем дефрагментировать жесткий диск.


 Дополнительный совет
Дополнительный совет