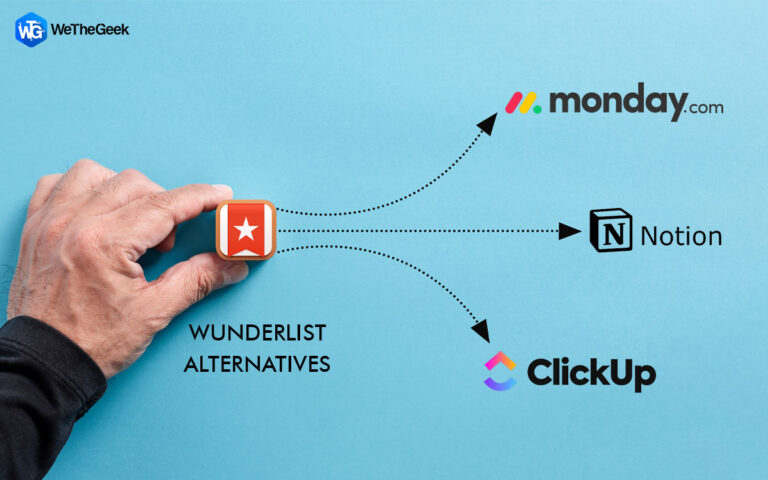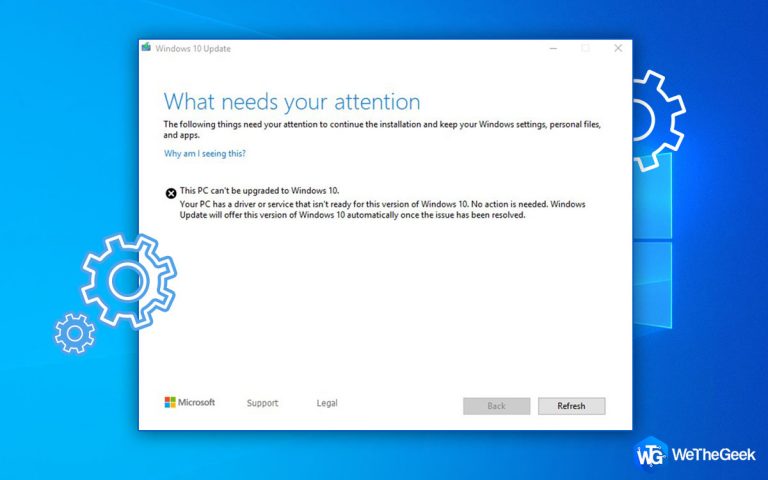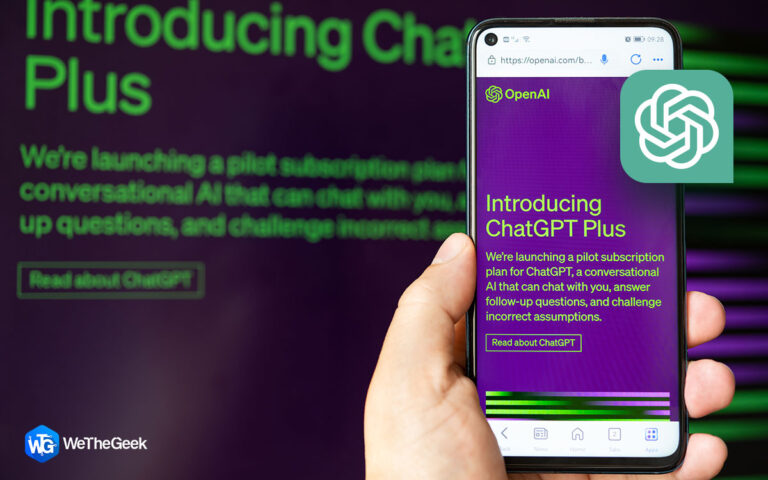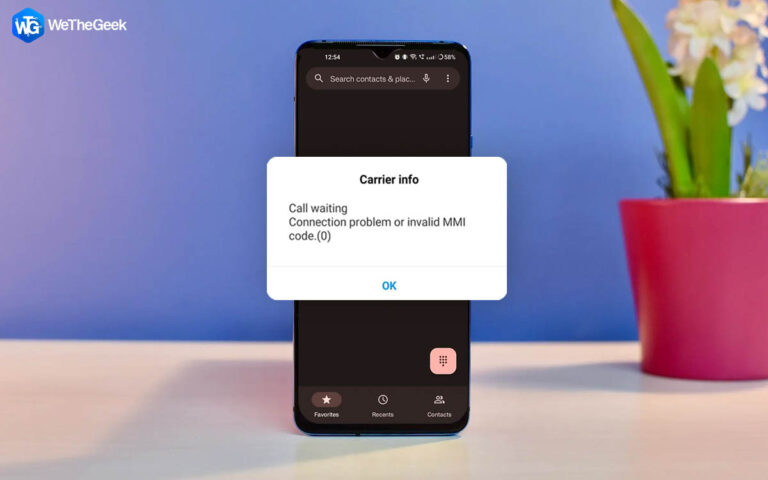Как исправить отсутствие звука на цифровом выходе Realtek: 4 эффективных метода
Если на цифровом выходе Realtek нет звука, устранение проблемы становится решающим для восстановления качества звука. Звуковые карты Realtek широко используются в компьютерах, но отсутствие звука на цифровом выходе может расстроить. Понимание потенциальных причин и шагов по устранению этой проблемы может помочь вам вернуть звук в нужное русло.
В этом руководстве мы рассмотрим распространенные причины отсутствия звука и эффективные методы решения этой проблемы.

Что вызывает ошибку цифрового выхода Realtek «Нет звука»?
Вот некоторые распространенные причины, которые могут вызвать ошибку «Цифровой выход Realtek не имеет звука»:
- Неправильные настройки. Неправильные настройки звука или неправильные устройства воспроизведения могут привести к отсутствию звука на цифровом выходе.
- Проблемы с драйверами. Устаревшие или поврежденные аудиодрайверы Realtek могут препятствовать правильной работе цифрового выхода, что приводит к отсутствию звука.
- Аппаратные проблемы. Неисправные кабели, поврежденные разъемы или аппаратные неисправности могут нарушить вывод звука.
- Конфликты программного обеспечения. Конфликтующее программное обеспечение или приложения, мешающие настройкам вывода звука, могут вызвать проблемы со звуком.
- Отключенные аудиослужбы. Отключенные или неисправные аудиослужбы в системе могут привести к отсутствию звука на цифровом выходе.
Выявление и устранение этих триггеров может помочь эффективно устранить ошибку «Цифровой выход Realtek не имеет звука».
Как исправить отсутствие звука на цифровом выходе Realtek в Windows?
Способ 1: установить динамики в качестве устройства по умолчанию
Установка динамиков в качестве устройства воспроизведения по умолчанию часто может решить проблему «Цифровой выход Realtek не имеет звука», гарантируя, что система направляет звук через правильный канал. Вот шаги, которые необходимо выполнить:
Шаг 1. Щелкните правой кнопкой мыши значок звука на панели задач и выберите «Открыть настройки звука» или выберите «Панель управления» > «Оборудование и звук» > «Звук».
Шаг 2: В настройках звука перейдите на вкладку «Воспроизведение».

Шаг 3. Найдите параметр «Динамики» или «Цифровой выход Realtek». Щелкните его правой кнопкой мыши и выберите «Установить как устройство по умолчанию». Убедитесь, что рядом с ним стоит зеленая галочка, указывающая, что это устройство по умолчанию.

Шаг 4: Нажмите «Применить», а затем «ОК». Проверьте звук, чтобы убедиться, что проблема решена.
Если этот метод не решает проблему, могут потребоваться дальнейшие действия по устранению неполадок.
Способ 2: переустановить аудиодрайвер Realtek
У вашего цифрового выхода Realtek возникают проблемы со звуком в вашей системе Windows? Переустановка аудиодрайвера Realtek может помочь решить эту проблему. Выполните следующие действия, чтобы переустановить драйвер и, возможно, устранить отсутствие звука через цифровой выход.
Шаг 1. Нажмите «Windows + X» и выберите «Диспетчер устройств». Разверните раздел «Звуковые, видео и игровые контроллеры».
Шаг 2. Щелкните правой кнопкой мыши аудиоустройство Realtek и выберите «Удалить устройство». При появлении запроса установите флажок «Удалить программное обеспечение драйвера для этого устройства» и нажмите «Удалить».

Шаг 3: Посетите официальный сайт Realtek. или веб-сайт производителя вашего компьютера. Найдите последнюю версию совместимого аудиодрайвера для вашей системы. Загрузите программное обеспечение драйвера.
Шаг 4. Запустите загруженный файл драйвера и следуйте инструкциям на экране, чтобы установить его.
Шаг 5. Перезагрузите компьютер после завершения установки. После перезагрузки проверьте, решена ли проблема со звуком на цифровом выходе Realtek.
Переустановка аудиодрайвера Realtek часто может решить проблемы, связанные с драйвером, которые могут вызывать отсутствие звука на цифровом выходе. Если проблема не устранена, может потребоваться дополнительное устранение неполадок.
Способ 3. Обновите драйвер Realtek с помощью диспетчера устройств.
Обновление драйверов Realtek может существенно повлиять на качество звука вашей системы. Если вы столкнулись с проблемами со звуком при использовании цифрового выхода Realtek в вашей системе Windows, обновление драйвера через диспетчер устройств может предложить решение.
Выполните следующие действия, чтобы обновить драйвер Realtek и, возможно, устранить отсутствие звука на цифровом выходе.
Шаг 1: Нажмите «Windows + X» и выберите «Диспетчер устройств».
Шаг 2. В окне «Диспетчер устройств» разверните раздел «Звуковые, видео и игровые контроллеры».
Шаг 3. Щелкните правой кнопкой мыши аудиоустройство Realtek и выберите «Обновить драйвер».

Шаг 4. Выберите «Автоматический поиск обновленного программного обеспечения драйвера».
Шаг 5. Следуйте инструкциям на экране, чтобы позволить Windows найти и установить последние обновления драйверов для вашего устройства Realtek.
Шаг 6. После завершения обновления перезагрузите компьютер.
Обновление драйвера Realtek через диспетчер устройств часто может решить проблемы совместимости или производительности, которые могут вызывать отсутствие звука на цифровом выходе. Если проблема не устранена, может потребоваться дальнейшее устранение неполадок.
Способ 4. Используйте Smart Driver Care для автоматического обновления драйверов
В отличие от обновлений драйверов вручную, использование Smart Driver Care предлагает оптимизированное и комплексное решение для устранения проблем со звуком на цифровом выходе Realtek. Этот метод автоматизирует процесс обновления драйверов, гарантируя, что ваш аудиодрайвер Realtek, среди прочего, будет легко обновлен до последней версии.
Вот как Smart Driver Care может обеспечить комплексное решение проблем со звуком.
Шаг 1. Посетите официальный сайт Smart Driver Care. Загрузите и установите Smart Driver Care на свой компьютер.
Шаг 2. Откройте Smart Driver Care после установки. Нажмите кнопку «Сканировать сейчас», чтобы начать процесс сканирования.

Шаг 3. Smart Driver Care просканирует вашу систему на наличие устаревших или отсутствующих драйверов.
Шаг 4. После завершения сканирования найдите аудиодрайвер Realtek в списке устаревших драйверов. Выберите драйвер Realtek и нажмите кнопку «Обновить» или «Обновить все», чтобы автоматически загрузить и установить последнюю версию драйвера.
Шаг 5. После установки обновлений драйверов перезагрузите компьютер по запросу Smart Driver Care.
Smart Driver Care обеспечивает автоматизированный и эффективный способ обновления драйверов, включая аудиодрайвер Realtek, гарантируя, что в системе установлены самые последние обновления для потенциального решения проблем с цифровым выходом.
Заключение
Устранение неполадок со звуком может быть неприятным, но решения часто легко доступны. Для тех, кто сталкивается с проблемой отсутствия звука на цифровом выходе Realtek, выполните действия, описанные в этой статье. От проверки настроек устройства воспроизведения по умолчанию до обновления драйверов вы можете использовать любой из перечисленных выше методов, чтобы решить проблему.
При целенаправленном устранении неполадок ваши проблемы со звуком, вероятно, можно устранить, восстановив бесперебойное цифровое звучание с вашего оборудования Realtek.