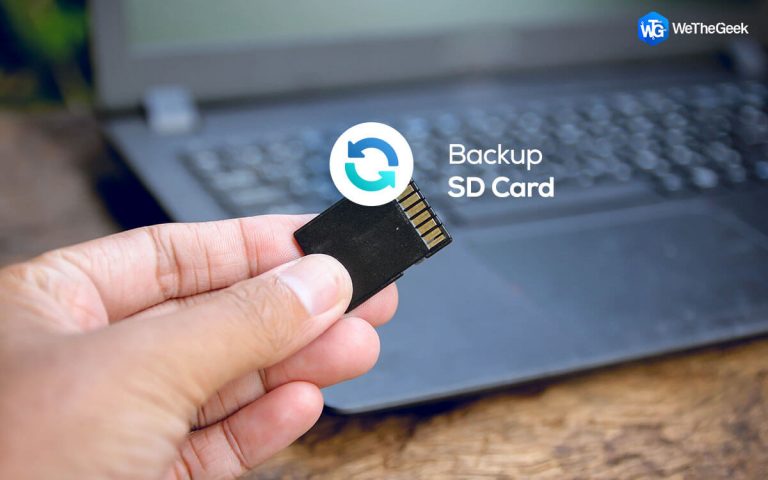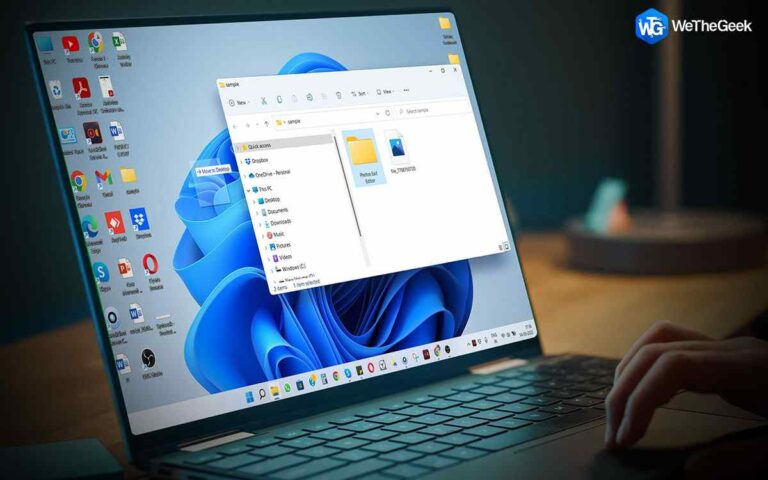Как разогнать GPU (видеокарту) за 6 шагов
Если вы заядлый геймер или кто-то, кто только начал играть, вы, вероятно, слышали о разгоне графических процессоров. Если вы новичок в этом и задаетесь вопросом, должен ли я на самом деле разогнать свой графический процессор, вы, безусловно, сможете многое почерпнуть из этого поста. Начнем с того, что это немного субъективно и зависит от игры, в которую вы играете, а также от производителя и модели вашего графического процессора.
Через что мы вас проведем –
- Положительные и отрицательные стороны разгона GPU.
- Как безопасно разогнать графический процессор, сохраняя при этом проверки безопасности.
- Инструменты, которые могут помочь вам разогнать GPU, а также протестировать GPU, чтобы убедиться в его стабильности до и после разгона.
- Насколько вы должны разогнать свой GPU?
- Несколько дополнительных советов по безопасному разгону графического процессора.
Положительные и отрицательные стороны разгона GPU
Чтобы выяснить, безопасно ли разгонять графический процессор, давайте взвесим положительные и отрицательные аспекты разгона графического процессора.
Положительные аспекты | Негативные аспекты |
| ● Высокая частота кадров – Когда вы безопасно разгоняете GPU, вы можете добиться более высокой частоты кадров и более плавного игрового процесса. ● Лучшая графика – Вы можете добиться лучшей графики. ● Нет необходимости в новом графическом процессоре — Нет необходимости покупать новый графический процессор, так как разгон экономически выгоден для повышения его производительности. ● Лучшее знание оборудования – Повышается осведомленность об оптимизации оборудования и производительности. ● Устранение узких мест – Разгон графического процессора помогает устранить узкие места в производительности в определенных сценариях. | ● Системные сбои – Если не сделать это правильно, разгон GPU может привести к системным сбоям, зависаниям и другим проблемам. Чтобы избежать этого разгона с небольшим шагом, используйте проверки, которые мы упомянули ниже. ● Перегрев – Перегрев — распространенная проблема при разгоне, особенно если он выходит за пределы допустимого. Во избежание этого рекомендуется хранить охлаждающие растворы. ● Может аннулировать гарантию – Разгон может привести к аннулированию гарантии на ваш графический процессор. Поэтому лучше заранее ознакомиться с условиями. ● Постоянное повреждение – Необратимое повреждение графического процессора также является риском, которого можно избежать, если следовать рекомендациям и проводить тесты графического процессора, чтобы проверить его стабильность до и после разгона. |
Совет сценариста: вот как вы можете наслаждаться игрой без отвлекающих факторов
Если вы хотите наслаждаться более быстрой игрой без отвлекающих факторов, вы можете установить такой инструмент, как Advanced System Optimizer. Это мощный инструмент оптимизации Windows, который обладает рядом замечательных функций, и одним из них является специальный оптимизатор игр.
Вот как эта утилита оптимизации Windows может помочь вам играть в игры в среде без помех и ускорить игру —
Шаг 1 – Скачайте, установите и запустите Advanced System Optimizer
Шаг 2 – Нажмите на Оптимизаторы ПК слева, а затем Оптимизатор игр справа.

Шаг 3 – Вы можете выбрать место на жестком диске, где находится ваша игра, и открыть его. После этого вы можете назначать клавиши и наслаждаться плавным игровым процессом, поскольку Advanced System Optimizer обеспечивает максимальное выделение памяти для повышения скорости игры.
Шаги по безопасному разгону графического процессора с помощью проверок безопасности
Шаг 1. Проверьте характеристики вашего графического процессора.

Задолго до того, как вы углубитесь в разгон графического процессора, важно, чтобы вы знали технические характеристики вашего графического процессора и максимальный предел, до которого вы можете безопасно разогнать свой графический процессор. Вы можете найти всю эту информацию в руководстве по вашему графическому процессору или на веб-сайте производителя вашего графического процессора.
Шаг 2 – Установите инструмент сравнительного анализа
Проще говоря, это стороннее приложение может помочь протестировать производительность вашего графического процессора до и после разгона, чтобы дополнительно выяснить, стабилен ли разгон и действительно ли он улучшает производительность графического процессора. Вот список некоторых из лучших программ для тестирования графических процессоров для Windows. Некоторые из лучших имен — FurMark, 3DMark, Geekbench 5.
Шаг 3. Используйте программное обеспечение для разгона графического процессора

После того, как вы протестировали тестовую производительность вашего графического процессора, вам понадобится программное обеспечение для разгона графического процессора для основной задачи, которая заключается в разгоне вашего графического процессора для повышения его производительности. К ним относятся MSI Afterburner, NVIDIA Inspector, EVGA Precision X и многие другие, как показано в этом посте.
Важно отметить –
Есть много графических карт, которые уже поставляются со встроенной утилитой, с помощью которой вы можете точно настроить такие аспекты, как тактовая частота ядра, тактовая частота памяти, скорость вращения вентилятора и напряжение. В этом случае вам может не понадобиться стороннее программное обеспечение для разгона графического процессора. Некоторые из популярных брендов включают MSI Afterburner, EVGA Precision X1, ASUS ROG Strix и PowerColor Red Devil, и это лишь некоторые из них.
Шаг 4 – Идите медленно и устойчиво
При разгоне вашего графического процессора с помощью программного обеспечения, такого как MSI Afterburner, важно, чтобы вы работали медленно, делая небольшие приращения. Этот шаг гарантирует, что вы не повредите свой графический процессор, перейдя за борт. С другой стороны, вы можете увеличить тактовую частоту на 50 МГц за раз.
Шаг 5. Следите за своим графическим процессором
После каждого приращения запустите сравнительный тест для вашего графического процессора. Это поможет вам узнать, стабильна она или нет. Если вы обнаружите, что ваш графический процессор нестабилен, вы можете уменьшить тактовую частоту на 25 МГц.
Шаг 6. Прекратите разгон, как только заметите улучшение производительности
Как только вы будете удовлетворены улучшением производительности, вы можете прекратить разгон. Однако рекомендуется продолжать тестировать свой графический процессор, чтобы убедиться, что он работает в стабильном состоянии.
Насколько я должен разогнать свой графический процессор?
Вышеуказанные шаги помогут вам безопасно разогнать GPU и послужат защитной сеткой. Тем не менее, есть определенные признаки того, что вам следует немедленно прекратить разгон, поскольку это может указывать на то, что вы слишком агрессивно разгоняетесь.
- Если вы начинаете видеть системные сбои или странные графические сбои.
- Повторяющийся BSOD или синий экран смерти.
- Если ваш графический процессор начал работать хуже, чем его первоначальные настройки.
- Если вы заметили запах гари, дым или любые другие физические изменения в графическом процессоре, немедленно прекратите разгон и выключите систему.
- Скачки температуры выше 90°C
Несколько дополнительных советов по безопасному разгону графического процессора
- Задолго до того, как вы разгоните свой GPU, желательно, чтобы вы сначала сделайте резервную копию ваших данных чтобы, если что-то пойдет не так, вы могли восстановить данные в прежнее состояние.
- Источник питания хорошего качества имеет решающее значение, поскольку он обеспечивает достаточную мощность для безопасного разгона графического процессора.
- Еще одна часть оборудования, в которую вы должны инвестировать, — это приличный кулер для видеокарты или корпус с хорошим воздушным потоком.
- Терпение – это ключ! Возможно, у вас не получится с первого раза, но после нескольких проб и ошибок вы обязательно найдете настройку, подходящую для вашей игры.
Игра началась! – Разгоните GPU, но не переусердствуйте
Мы не говорим, что вы не должны исследовать бесчисленные возможности, которые предлагает разгон графического процессора, но еще более важно, чтобы вы делали это с осторожностью. Если вы нашли для себя ценность в этом посте, сообщите нам об этом и поделитесь этим постом, особенно с теми, кто только начал играть в игры.
Если вы хотите больше сообщений о том, как вы можете протестировать свой графический процессор или использовать инструмент для разгона, или у вас есть другие подобные вопросы, не стесняйтесь снимать их в комментариях ниже. Чтобы узнать больше о таком контенте, руководствах по устранению неполадок, предложениях и обзорах приложений и программного обеспечения и многом другом, продолжайте читать WeTheGeek. Вы также можете связаться с нами по Инстаграм, Фейсбук, YouTube, Пинтерести флипборд.