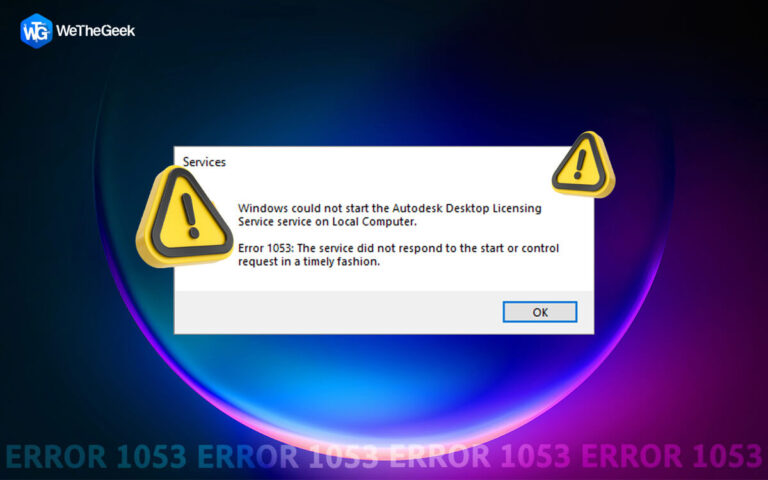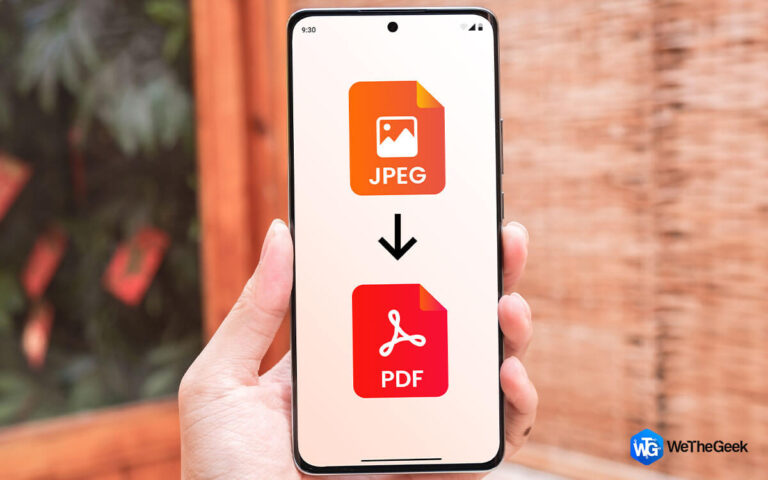Как исправить перетаскивание, не работающее в Windows 11
Не можете перетащить файлы на панель задач? Перетаскивание не работает в Windows 11? Ну, ты не одинок. Невозможность перетаскивания файлов/папок может раздражать. Однако вы будете потрясены, узнав, что это серьезная ошибка или недостаток ОС Windows 11. В обновлении Windows 11 Microsoft ограничила поддержку перетаскивания, которая не позволяет пользователям перемещать элементы на панель задач. Мы недовольны этим изменением.
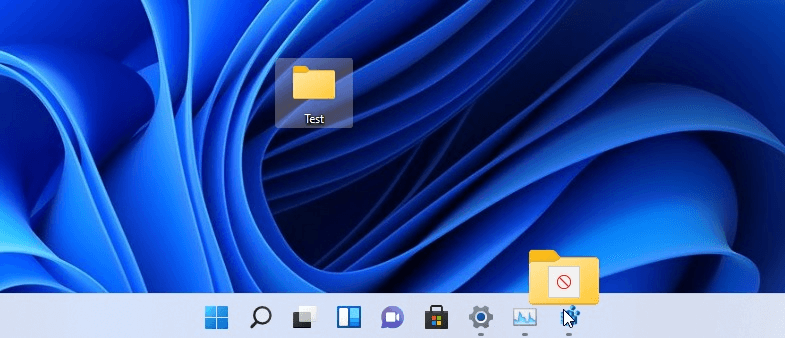
Windows 11 содержит множество новых функций и улучшений производительности. Мы ежедневно используем перетаскивание, что позволяет нам быстро выполнять задачи и легко перемещаться по ОС. Но остается предметом обсуждения, почему Microsoft решила отменить функцию перетаскивания в ОС.
Хотите знать, как решить эту проблему? Вы пришли в нужное место. В этом посте мы перечислили несколько решений, которые позволят вам решить проблему «Перетаскивание не работает на панели задач».
Также читайте: Как использовать и включить AirDrop на Mac
Как исправить проблему с неработающим перетаскиванием
Решение 1. Перезапустите приложение
Нажмите комбинацию клавиш Control + Shift + Escape, чтобы запустить приложение «Диспетчер задач». В окне диспетчера задач перейдите на вкладку «Процессы».
Найдите проблемное приложение в списке. Щелкните его правой кнопкой мыши и выберите «Завершить задачу».

Закройте все окна, перезапустите приложение и проверьте, была ли проблема решена после перезапуска приложения.
Решение 2. Используйте сочетание клавиш Alt + Tab
Перейдите к месту, где хранится файл или папка, к тому месту, которое вам нужно перетащить.
Выберите файл, а затем нажмите и удерживайте файл, используя левую кнопку мыши, чтобы перетащить его. Когда выбранный файл находится в режиме перетаскивания, нажмите сочетание клавиш Alt + Tab.
Удерживайте клавишу «Alt» и нажимайте клавишу «Tab», чтобы переключаться между приложениями. После выбора приложения отпустите клавиши Alt + Tab.
Как только вы окажетесь в нужном окне, перетащите файл.
Alt + Tab — отличная альтернатива функции перетаскивания в Windows. Вы можете переключаться между приложениями и перемещать файлы/папки куда угодно, используя функцию перетаскивания.
Также читайте: Автоматически перемещать файлы из одной папки в другую в Windows 10
Решение 3. Откройте два отдельных окна
Поскольку Microsoft прекратила поддержку перетаскивания на панель задач, появилась еще одна альтернатива, которую вы можете использовать для перетаскивания файлов в Windows 11. Выполните следующие быстрые шаги:
Откройте два окна отдельно, рядом, в которых вам нужно выполнить операцию перетаскивания.

После того, как эти окна будут размещены рядом, перейдите к исходному местоположению, используйте левую кнопку мыши, чтобы перетащить файл, а затем перетащите его во второе окно, отпустив кнопку мыши.
Решение 4. Отредактируйте реестр
Нажмите комбинацию клавиш Windows + R, чтобы открыть диалоговое окно «Выполнить». Введите «Regedit» в текстовое поле и нажмите Enter.

В окне редактора реестра перейдите в следующую папку:
HKEY_LOCAL_MACHINE\SOFTWARE\Microsoft\Windows\CurrentVersion\Shell\Update\Packages
Щелкните правой кнопкой мыши в правой части окна и выберите «Создать» > «D-WORD (32-битное значение)».

Назовите новый файл «UndockingDisabled». Введите «1» в поле «Значение», а затем нажмите кнопку «ОК», чтобы сохранить последние изменения.
Перезагрузите устройство, а затем попробуйте выполнить операцию перетаскивания, чтобы проверить, была ли проблема решена после настройки реестра.
Решение 5. Перезапустите приложение File Explorer.
Нажмите комбинацию клавиш Control + Shift + Escape, чтобы запустить приложение «Диспетчер задач». В окне диспетчера задач перейдите на вкладку «Процессы».
Найдите в списке приложение «Проводник Windows». Найдя его, щелкните его правой кнопкой мыши и выберите «Завершить задачу», чтобы закрыть приложение.

Перезагрузите компьютер, чтобы Windows автоматически перезапустила приложение «Проводник». Таким образом, если приложение «Проводник» зависало, перезапуск приложения может помочь устранить сбой.
Также читайте: Как переместить файлы на Google Диске и перенести их в другую учетную запись?
Вывод
Вот несколько простых решений для устранения проблемы «Перетаскивание не работает в Windows 11». Если у вас возникли проблемы, связанные с операцией перетаскивания, вы можете использовать любой из перечисленных выше обходных путей для устранения неполадок.
Дайте нам знать, какой метод помог вам. Не стесняйтесь делиться своими мыслями в разделе комментариев!