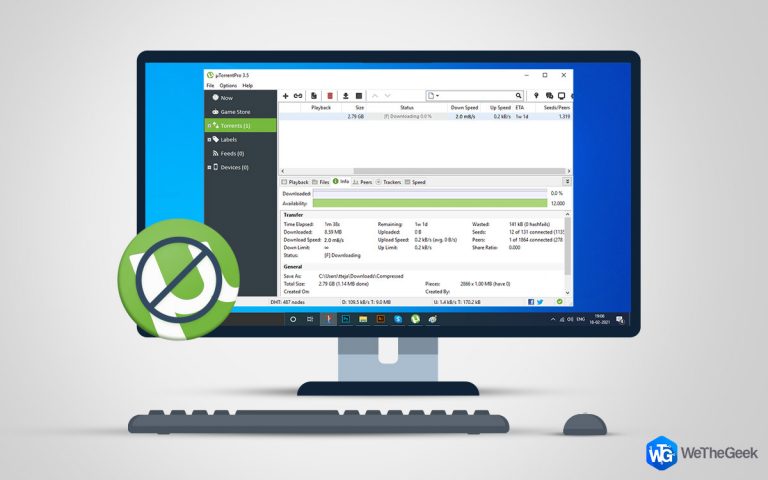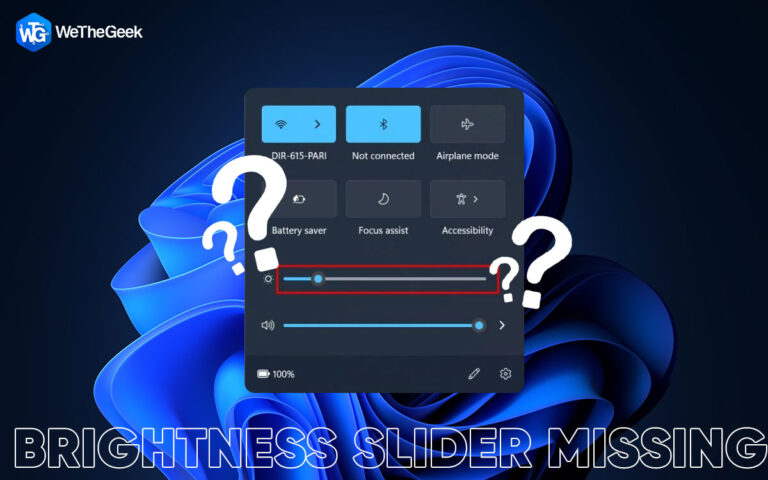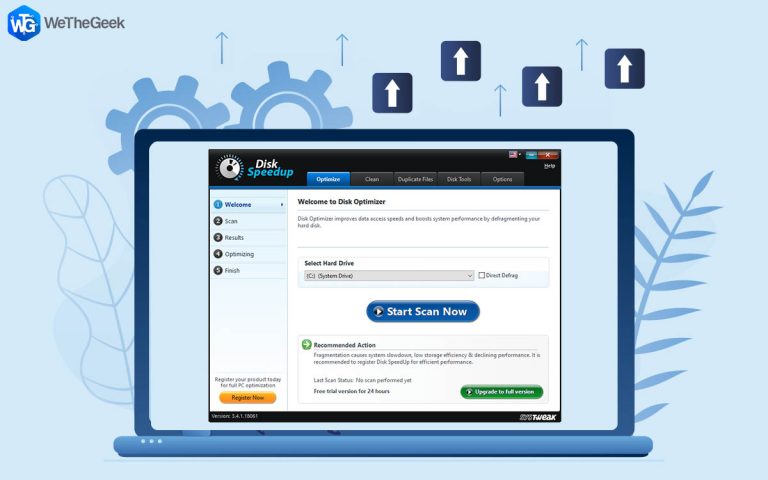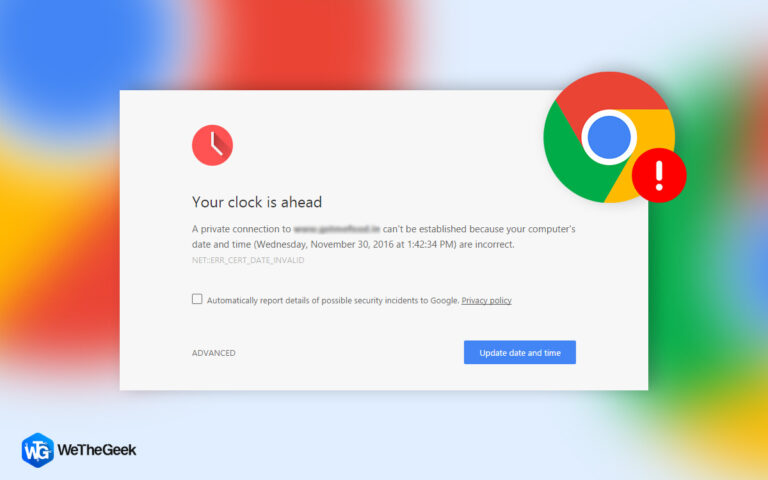Как очистить память и увеличить оперативную память в Windows
На вашем ПК с Windows мало памяти? Не волнуйтесь, мы здесь, чтобы помочь. В этом посте мы узнаем, что RAM делает в компьютере и как увеличить RAM.
Все системы в какой-то момент испытывают проблемы со скоростью, поэтому важно понимать первопричину проблемы. Имея это в виду, сегодня мы узнаем об оперативной памяти, о том, что она делает на ПК и как увеличить объем оперативной памяти.
Оперативная память, широко известная как ОЗУ, является ядром вашего ПК. От этого зависит производительность Системы и возможность беспрепятственно запускать различные программы. Чем больше у процессора доступа к оперативной памяти, тем легче выполнять задачу. Однако, когда объем ОЗУ недоступен, ЦП должен работать больше, и это снижает производительность ПК.
С учетом сказанного очевидно, что ОЗУ играет важную роль, но что именно ОЗУ делает на ПК? Как мы можем увеличить оперативную память в Windows 10?
Чтобы получить ответ, читайте дальше.
Что такое оперативная память и для чего она нужна на ПК?
Оперативная память, как это подразумевает, является временным блоком хранения данных системы. Он хранит информацию об активных процессах, позволяя пользователям быстро получить к ним доступ. Вы запускаете больше программ; требуется больше памяти.
Проверка фактов – когда в системе заканчивается ОЗУ, она использует файл подкачки (часть накопителя), который работает вместо ОЗУ. Он намного медленнее, чем ОЗУ, и замедляет работу Windows при использовании.
Подробнее – 5 лучших очистителей и ускорителей оперативной памяти для ПК с Windows 10 [2021]
Проще говоря, с того момента, как вы включаете компьютер, до его выключения RAM используется. Память активно используется системой – от запуска запускаемых приложений до открытия текстового документа, браузера или электронной таблицы. Вот почему, когда ваш компьютер начинает отставать и замедляется, почти все предлагают обновить оперативную память.
Проверка фактов – ОЗУ нестабильно, это означает, что все содержимое ОЗУ стирается при выключении системы. Поэтому, если есть что-то важное, к чему вы хотели бы получить доступ в будущем, сохраните его в ПЗУ (жесткий диск / SSD).
Но перед обновлением ОЗУ вы можете сделать некоторые настройки для увеличения ОЗУ в Windows 10. Если вам нравится эта идея, продолжайте читать. Мы объясним, как вы можете освободить память на своем ПК, увеличив таким образом объем оперативной памяти.
Как увеличить объем оперативной памяти на ПК с Windows 10
Теперь давайте узнаем несколько экономичных способов освободить память и повысить производительность ПК. Вы можете использовать их, когда столкнетесь с проблемой или система замедлится, как улитка.
Примечание. Вы можете выполнить все описанные настройки вручную, но если у вас мало времени и вы ищете решение в один щелчок, попробуйте Advanced PC Cleanup.

Этот профессиональный инструмент оптимизации ПК помогает очищать ненужные файлы, временные файлы, старые загрузки, недействительные записи реестра, удалять приложения, не оставляя остатков, управлять элементами автозагрузки и т. Д. Кроме того, он также сканирует систему на наличие вредоносных программ и помогает защитить вашу конфиденциальную информацию. Чтобы попробовать, загрузите его сейчас.
Чтобы узнать о нем больше, прочтите подробный обзор.
11 лучших способов увеличить объем оперативной памяти Windows 10
1. Перезагрузите компьютер.
Мы все знаем об этом совете, но никогда не применяем его. Когда ваша система замедляется или возникает нехватка оперативной памяти, перезагрузите компьютер. Это очищает все ненужные процессы, занимающие память, тем самым очищая оперативную память.
Как только вы это сделаете, вы можете не увидеть резких улучшений, так как максимально доступная оперативная память не будет увеличена. Но, конечно, ПК подействует немного лучше.
2. Проверьте использование ОЗУ.
Не нужно гадать, что съедает оперативную память. Используйте диспетчер задач, чтобы получить информацию о запущенных процессах и потребляемой ими памяти.
1. Нажмите Ctrl + Shift + Esc, чтобы открыть диспетчер задач.
2. Если вы видите окно, подобное показанному на снимке экрана ниже, нажмите Подробнее.

3. Теперь вы увидите окно диспетчера задач, разделенное на разные вкладки. Щелкните вкладку «Процессы», чтобы увидеть имя запущенных приложений, фоновый процесс. Напротив каждого процесса вы увидите ЦП, память, диск, сеть, потребление энергии и т. Д.

4. Чтобы отсортировать процессы от самого высокого до самого низкого, щелкните вкладку Память. Теперь вы сможете увидеть приложения, которые потребляют больше всего ОЗУ. Если некоторые из отображаемых вами элементов не требуются для запуска, выберите их один за другим и нажмите «Завершить задачу».
Примечание. Щелкнув вкладку «Производительность», вы получите подробную графическую информацию об использовании ОЗУ.

Наряду с этим, щелкнув опцию Open Resource Monitor в нижнем левом углу, вы можете получить более подробную информацию о памяти.

3. Ограничить программы при запуске
Освободить оперативную память и увеличить объем памяти не так-то просто. Со временем, когда мы устанавливаем приложения, мы забываем о них, и они продолжают работать в фоновом режиме, что потребляет оперативную память. Следовательно, чтобы избежать этого, предлагается отключить нежелательные элементы автозагрузки. Для этого выполните следующие действия:
1. Нажмите Ctrl + Shift + Esc и откройте диспетчер задач.
2. Перейдите на вкладку «Автозагрузка».

3. Найдите приложения, которые не нужно запускать при запуске.
4. Выберите их по одному и нажмите Отключить.
5. Перезагрузите систему, это снизит нагрузку на ОЗУ и вы сможете увеличить ОЗУ.
6. В дополнение к этому вы можете использовать модуль Startup Manager, добавленный в Advanced PC Cleanup, и отключить нежелательные приложения.

Это поможет быстро и эффективно увеличить объем оперативной памяти Windows.
 Дополнительный совет
Дополнительный совет
Совет. Кроме того, вы можете очистить кеш-память, чтобы увеличить объем оперативной памяти. Для этого щелкните правой кнопкой мыши пустую область на рабочем столе. Выберите «Ярлык» в контекстном меню.

В новом открывшемся окне введите: % windir% system32 rundll32.exe advapi32.dll, ProcessIdleTasks и нажмите Далее.

Дайте этому ярлыку имя> Готово. Теперь дважды щелкните по нему, чтобы очистить кеш и увеличить объем оперативной памяти.
4. Удалите ненужное программное обеспечение.
Теперь, когда вы знаете, что занимает больше всего ОЗУ, подумайте, нужны ли вам эти приложения? Если нет, почему бы нам не удалить их?
Чтобы окончательно удалить приложения, не оставляя остатков, вы можете попробовать использовать модуль «Удалить приложения», предлагаемый Advanced PC Cleanup, или просмотреть список лучших приложений для удаления.
Чтобы использовать модуль удаления приложений, выполните следующие действия:
1. Загрузите и установите Advanced PC Cleanup.
2. Запустите этот инструмент очистки и оптимизации ПК.

3. Нажмите «Удалить приложения» на левой панели.

4. Подождите, пока он просканирует систему на наличие установленных приложений.

5. Выберите приложение, которое хотите удалить, и щелкните значок корзины.
![]()
6. Это приведет к полному удалению приложения без каких-либо остатков.
Однако, если у вас нет проблем, щелкните здесь, чтобы узнать, как вручную удалить приложение.
5. Очистите историю просмотров и файлы cookie.
Иногда история просмотров и файлы cookie слишком загружают оперативную память, из-за чего работа в Интернете ухудшается, и система замедляется. Чтобы исправить это, рекомендуется очистить историю просмотров и файлы cookie. Чтобы узнать об этом больше, прочитайте наш предыдущий пост.
В дополнение к этому вы также можете использовать параметр «Временные файлы», предоставляемый Advanced PC Cleanup, для очистки временных файлов, которые загромождают ОЗУ и ПК.
Подробнее: – Как очистить кеш в браузере Edge вместе с файлами cookie?
Быстрые и простые шаги по очистке кеша и файлов cookie в Chrome?
Как очистить кеш-память в Windows 10
Что такое кеш браузера? Из чего он сделан и все, что нужно знать!
6. Очистите и удалите старые файлы
Старые загрузки, старые файлы также занимают память системы, и мы никогда не обращаем на это внимания, потому что забываем о них. Чтобы решить эту проблему, вы можете удалить старые загруженные файлы или перейти в проводник, отсортировать файлы по размеру и удалить большие файлы, которые, по вашему мнению, бесполезны.
Если это кажется утомительной задачей, вы можете использовать Advanced PC Cleanup и запустить модуль Old Downloads. Эта функция позволяет просматривать старые загруженные файлы и удалять их, чтобы уменьшить нагрузку на оперативную память, что повысит производительность системы, объем памяти и оперативную память.
7. Проверьте наличие шпионского ПО и вирусов.
Еще одна важная причина достаточного потребления оперативной памяти – это вредоносное ПО, работающее в системе. Поэтому стоит запустить антивирус, чтобы просканировать систему на наличие вредоносных программ и вирусов. Для этого снова вы можете использовать Advanced PC Cleanup. Как уже говорилось, этот универсальный инструмент также предлагает модуль защиты от вредоносных программ, с помощью которого вы можете легко удалить инфекции из своей системы. Это означает, что если у вас нет антивируса, не беспокойтесь, Advanced PC Cleanup позаботится об этом.
Чтобы использовать этот модуль, выполните следующие действия:
Предполагая, что вы уже установили Advanced PC Cleanup, мы продолжим выполнение шагов.
1. Запустите Advanced PC Cleanup.
2. Щелкните параметр «Защита от вредоносных программ» на левой панели.

3. Чтобы просканировать систему на наличие заражений, нажмите «Сканировать сейчас» и дождитесь завершения сканирования.
Примечание. Процесс сканирования займет время в зависимости от размера жесткого диска.

4. Получив результаты сканирования, нажмите «Очистить сейчас», чтобы поместить в карантин угрозы (если они были обнаружены).
Это исключит возможность запуска вредоносных программ и вирусов в системе.
Подробнее: – Лучший платный и бесплатный антивирус для Windows в 2021 году – Лучшее антивирусное программное обеспечение
8. Запустите средство очистки ПК, например Advanced PC Cleanup.
Вам не нравятся ручные способы очистки временных файлов, ненужных файлов, ненужных данных, старых загрузок и других ненужных данных? Зачем беспокоиться, вот автоматический способ сделать все это и многое другое одним щелчком мыши. Этот лучший инструмент для оптимизации ПК, называемый Advanced PC Cleanup, творит чудеса. Одним щелчком мыши вы можете оптимизировать свою Windows. Чтобы использовать его, выполните следующие действия:
1. Загрузите и установите Advanced PC Cleanup.
2. Запустите инструмент.
3. Нажмите Начать сканирование сейчас и дождитесь завершения сканирования.

4. После завершения сканирования нажмите «Очистить сейчас», чтобы удалить ненужные файлы, занимающие большую часть оперативной памяти.

5. Перезагрузите систему, теперь вы сможете эффективно использовать доступную оперативную память.
Разве это не самый быстрый способ увеличить оперативную память на машине с Windows? Если вы согласны, попробуйте этот инструмент, это обязательно нужно попробовать.
9. Не забывайте выключать
Это самая распространенная ошибка, которую мы все делаем. Чтобы не включать систему ежедневно, мы либо переводим ее в спящий режим, либо просто оставляем включенной, чтобы сэкономить время при включении ПК. Но здесь вы ошибаетесь. Это займет больше оперативной памяти. Поэтому вместо того, чтобы выключать систему еженедельно, делайте это ежедневно.
Это поможет увеличить объем оперативной памяти.
10. Уменьшите визуальные эффекты
Еще один эффективный способ увеличить объем оперативной памяти – настроить визуальные эффекты. Для этого выполните следующие действия:
1. Нажмите Windows + E, чтобы открыть проводник.
2. Щелкните правой кнопкой мыши> Этот компьютер> Свойства.

3. Выберите Дополнительные параметры системы на левой панели, которая будет увеличиваться.

4. Щелкните вкладку “Дополнительно”> щелкните “Параметры” в разделе “Производительность”.

5. Откроется новое окно, здесь выберите «Настроить для наилучшей производительности».

6. Щелкните Применить> ОК.
11. Добавьте больше оперативной памяти на свой компьютер.
Пробовал все настройки для увеличения ОЗУ, но у вас мало ОЗУ, вам нужно добавить больше ОЗУ. Хотите знать, как это сделать? Позвольте мне сказать вам, что ОЗУ можно увеличить, добавив к устройству больше физических модулей ОЗУ. Если вы новичок и думаете, что справитесь со всем самостоятельно, не делайте этой ошибки.
Воспользуйтесь профессиональной помощью, чтобы добавить на ПК дополнительную оперативную память.
 Дополнительный совет
Дополнительный совет
Советы по увеличению ОЗУ – Windows 10
Надеюсь, после внедрения настроек и использования Advanced PC Cleanup вы сможете повысить производительность системы. В дополнение к этому, чтобы сократить использование оперативной памяти, мы предлагаем запускать облегченную версию приложений. Например, если система тормозит при использовании Photoshop, попробуйте использовать альтернативные редакторы изображений для незначительных правок. Кроме того, убедитесь, что при выходе из программы она полностью закрывается и не остается на панели задач. Это поможет увеличить объем оперативной памяти, и вы сможете работать без проблем. Мы надеемся, что смогли ответить, что делает RAM на компьютере и как ее увеличить.
Если вам понравился пост, поделитесь им. Если вам это не понравилось, дайте нам знать то же самое в разделе комментариев. Это поможет нам улучшить и предоставить то, что хотят наши читатели.


 Дополнительный совет
Дополнительный совет