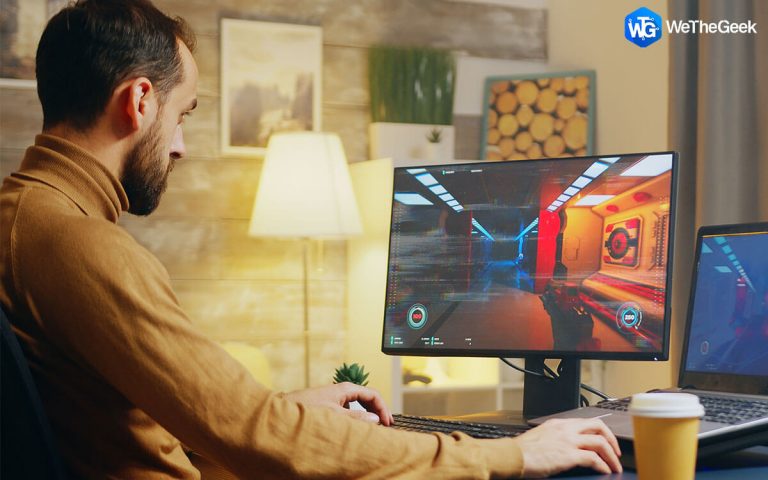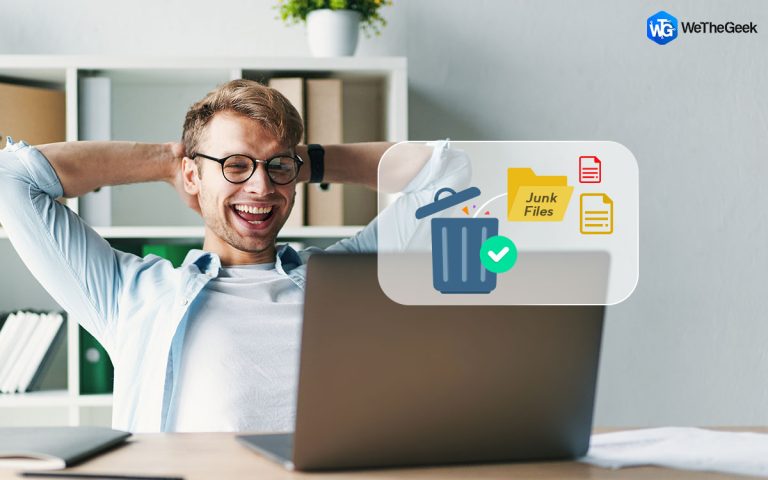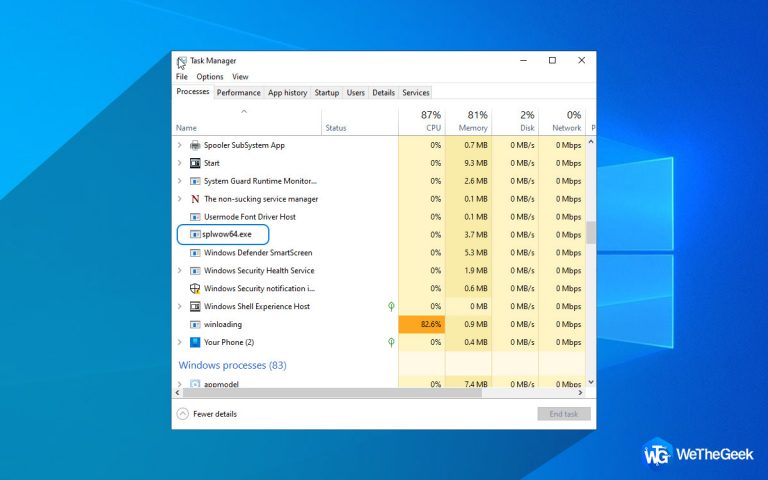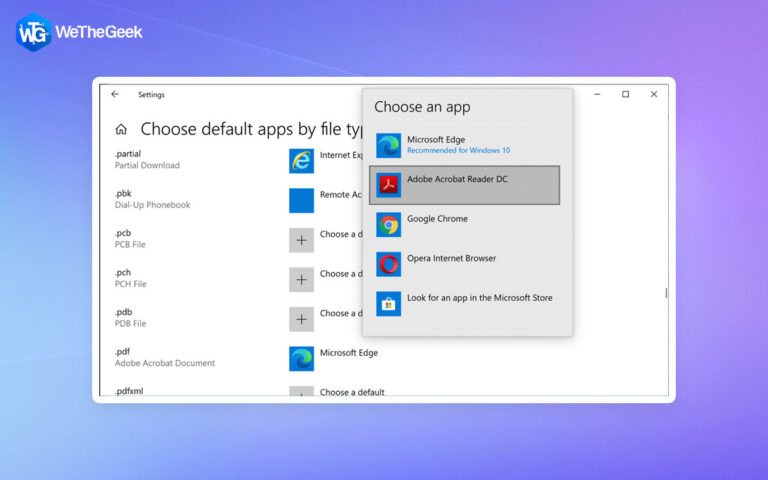Как использовать эмодзи на Mac
Использование эмодзи – лучший способ выразить свои эмоции при общении в Интернете. Это позволяет вам сказать гораздо больше меньшими словами, делая ваше общение интересным и наполненным жизнью. Будь то обычное электронное письмо или текст, добавление кучи классных смайлов может вызвать улыбку на лице читателя. Смайлы позволяют лучше общаться и взаимодействовать с получателем, поскольку вы можете использовать значок, чтобы выразить идею или эмоцию.

Краткий факт: когда Apple представила огромную библиотеку эмодзи вместе с iOS 2011, эксперты назвали его самым быстрорастущим языком в мире. Есть даже специальный «Всемирный день эмодзи», который отмечается 17 июля во всем мире.
Итак, да, мы все хорошо знаем об использовании эмодзи на iPhone и iPad? Но как насчет Mac? Не знаете, как использовать смайлики на Mac? Вы попали в нужное место! Вот пошаговое руководство по использованию смайлов в macOS, которое естественным образом оживит ваши разговоры.
Давайте начнем и узнаем, как использовать смайлики на Mac в различных приложениях, включая мессенджеры, веб-сайты, приложения для чата, заметки, числа и т. Д.
Также читайте: iOS 14.5: новые эмодзи, Face ID наконец-то открывается с маской
Как использовать эмодзи на Mac
Запустите приложение, в котором вам нужно использовать смайлы. Поместите курсор в текстовое поле, чтобы начать.
Теперь нажмите комбинацию клавиш Command + Control + Пробел.
Просмотрите библиотеку смайлов, а затем выберите смайлы, которые вам нужно вставить. Как только вы выберете смайлик, он будет добавлен туда, где вы оставили курсор.

Совет: если вы не можете найти смайлик, который действительно отражает ваши эмоции или идею, которые необходимо передать, вы даже можете использовать поле пробела для поиска своего любимого значка. Apple разделила смайлики на несколько категорий, в том числе:
- Смайлы и люди.
- Продукты питания и напитки.
- Путешествия и места.
- Животные и природа.
- Деятельность.
- Объекты.
- Символы.
- Флаги.

Итак, чтобы искать и использовать смайлики на Mac, вы можете ввести несколько букв, чтобы увидеть уточненный список параметров в окне смайликов.
Например: если вы напишете или наберете слова «Пицца», «Кофе» или «Ухмыляющееся лицо» в поле поиска, вы сможете мгновенно найти нужный смайлик, используя эти ключевые слова. Использование поля поиска может помочь вам сузить список результатов смайликов, и вы можете мгновенно отправить свои любимые смайлы, не тратя много времени и усилий.
Как добавить средство выбора эмодзи в строку меню?
Вот что вам нужно сделать, чтобы убедиться, что средство выбора смайлов находится в легком доступе и остается в строке меню. Сделав несколько быстрых изменений в Настройках, вы можете добавить средство выбора смайлов в главное меню.

Чтобы использовать смайлики на Mac с помощью значка выбора смайлов, коснитесь значка Apple, расположенного в верхней строке меню, и выберите «Системные настройки».
Выберите «Клавиатура».

В списке параметров установите флажок «Показать клавиатуру и средство просмотра смайлов в строке меню».
Как только вы включите эту опцию, вы увидите значок выбора смайлов в верхней строке меню, который вы можете использовать в любое время.
Заключение
Вот краткое руководство по использованию эмодзи на Mac. Смайлы наверняка стали неотъемлемой частью наших повседневных разговоров. Добавив кучу смеющихся смайликов или значок с изображением большого пальца на удачу или что-то еще, вы можете добавить искру в свои тексты и более выразительно взаимодействовать с читателем.
Какой ваш любимый смайлик, который вы часто используете, когда пишете текстовые сообщения или общаетесь с друзьями? Не стесняйтесь делиться своими мыслями в комментариях!