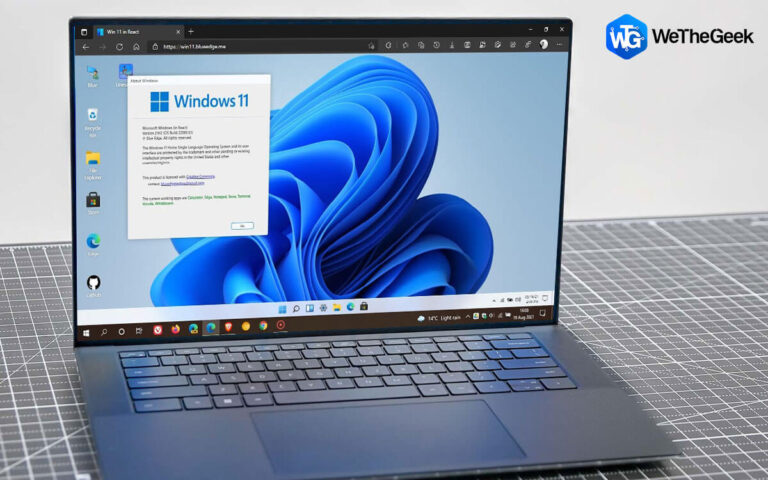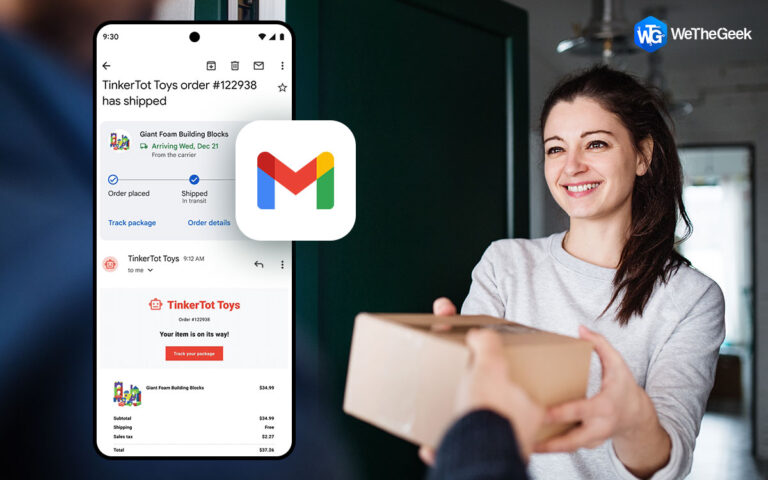Что делать, если вы видите ошибку «Paint не может прочитать этот файл» в Windows 11/10
MS Paint — это базовый инструмент графического редактирования, предустановленный в ОС Windows. Он по-прежнему считается лучшим выбором для некоторых пользователей Windows, когда дело доходит до выполнения основных аннотаций и других операций редактирования, особенно при работе со скриншотами.
Тем не менее, у него есть свои проблемы, и одна из них возникает, когда пользователи открывают файл изображения в неподдерживаемом формате. На этом этапе мало кто из пользователей сталкивается Paint не может прочитать этот файл ошибка. И это выглядит примерно так как вы можете видеть на скриншоте ниже –
Здесь мы собираемся обсудить, как вы можете решить эту проблему.
Что вызывает сообщение «Paint не может прочитать этот файл» на ПК с Windows?
Ошибка «Paint не может прочитать этот файл» появляется при попытке открыть изображение в MS Paint в Windows 11/10. Возможные причины:
- Неподдерживаемый формат: MS Paint работает только с форматами JPEG, BMP, GIF, PNG и TIFF. При попытке использовать другие форматы, например PDF, возникает ошибка.
- Проблемы с приложением. Причиной этого может быть поврежденный или устаревший MS Paint. Может помочь запуск проверки системных файлов (SFC) или обновление приложения из Microsoft Store.
- Повреждение файла. Если файл изображения поврежден из-за неполной загрузки, неправильных модификаций или вредоносного ПО, может возникнуть ошибка. Загрузите заново, используйте другой источник или просканируйте антивирусом.
- Проблемы с ОС. Устаревшая или зараженная ОС Windows может повлиять на работу MS Paint и других приложений. Обновление Windows или полное сканирование системы могут решить эту проблему.
Как исправить Paint не может прочитать этот файл
Теперь, когда вы знаете потенциальные причины ошибки, пришло время ее исправить. Лишь немногие компьютерные эксперты предложили следующие эффективные обходные пути:
Решение № 1 – Обновите Windows
Обновление Windows — это простой шаг, который может помочь вам исправить ошибки и решить любые проблемы совместимости приложений, из-за которых вы не можете открывать изображения в Microsoft Paint. Чтобы обновить Windows 11, выполните действия, указанные ниже. Если вы используете Windows 10, вы можете выполнить следующие действия. упоминается в этом посте.
Шаг 1 – Открыть Настройки нажав Windows + I.
Шаг 2 – В левом нижнем углу нажмите на Центр обновления Windows.

Шаг 3 – Нажмите на Проверьте наличие обновлений с правой стороны.

Решение № 2. Обновите Paint в Microsoft Store.
Когда дело доходит до обновлений, в отличие от других приложений, отсутствие обновлений Microsoft Store в течение некоторого времени может привести к проблемам. Итак, если вы давно не обновляли его, возможно, сейчас самое время его обновить. Вот шаги по обновлению Microsoft Paint через приложение настроек:
Шаг 1 – В строке поиска Windows введите Магазин Майкрософт.

Шаг 2 – На левой панели нажмите на Библиотека.

Шаг 3 – Прокрутите вниз и найдите Краска и посмотрите, доступно ли обновление. Если есть, вы увидите Обновлять на правой стороне.

Решение № 3. Используйте сторонний конвертер
Часто соответствующая ошибка возникает, когда изображение, которое вы пытаетесь открыть в Microsoft Paint, имеет неподдерживаемый формат файла. В таком случае вы можете скачать утилиту, которая поможет конвертировать изображения. Вот список некоторых из лучших конвертеров изображений для Windows.
Однако, если вы обычно сталкиваетесь со сценарием, когда вам необходимо конвертировать изображения HEIC в JPG/PNG для Paint, вы можете использовать сторонний конвертер, например HEIC Converter. Это простая утилита, которая не только позволяет конвертировать изображения HEIC в JPG или PNG, но даже предлагает несколько других замечательных функций, которые можно увидеть в этом посте.
Вот шаги по преобразованию файлов HEIC в JPG/PNG с помощью HEIC Converter:
Шаг 1 – Загрузите, установите и запустите HEIC Converter для Windows.
Шаг 2 – Добавьте папку с фотографиями HEIC или добавьте отдельные изображения, нажав соответствующую опцию. Вы также можете перетаскивать изображения HEIC прямо в интерфейс.

Шаг 3 – Затем вы можете выбрать или отменить выбор изображений, которые хотите преобразовать или удалить из процесса преобразования.

Шаг 4 – С правой стороны настройте параметры в соответствии с вашими требованиями. Здесь вы можете
- Выберите желаемое изображение Форматхотите ли вы преобразовать изображение в JPG или PNG.
- Выберите Качество.
- Выберите Держать Данные Exif, если вы хотите их сохранить.
- Выберите путь вывода и даже выберите качество.
Шаг 5 – После того, как вы выбрали настройки, нажмите на кнопку Конвертировать Кнопка, чтобы начать процесс конвертации.
Решение № 4. Запустите сканирование SFC.
Поврежденные системные файлы часто являются основной причиной сбоев в работе приложений в Windows, и Microsoft Paint не является исключением. Вот как вы можете проверить наличие поврежденных системных файлов с помощью командной строки администратора Windows:
Шаг 1 – Откройте административную командную строку, набрав cmd в строке поиска Windows, а затем нажмите Запустить от имени администратора с правой стороны.
Шаг 2 – Когда Командная строка открывается, набираю СФЦ /сканноу и ударил Входить ключ. Дайте процессу сканирования завершиться и посмотрите, решена ли проблема.

Решение № 5 – Ремонтная краска
Windows предлагает возможность восстановить приложение из предоставленного интерфейса, если есть такая возможность. Вот шаги по восстановлению краски в Windows:
Шаг 1 – Нажмите Windows + I и откройте Настройки.
Шаг 2 – На левой панели нажмите на Программы и нажмите Установленные приложения справа.

Шаг 3 – В строке поиска справа введите Краска.

Шаг 4 – Когда появится опция, нажмите на три горизонтальные точки и нажмите Расширенные настройки.

Шаг 5 – Под Перезагрузитьнажмите на Ремонт.
Решение № 6. Восстановить файлы изображений
Возможно, вы не можете открыть фотографию или фотографии в Microsoft Paint, потому что они повреждены. Итак, если ущерб находится под контролем, есть несколько приложений, которые помогут вам восстановить изображения. После ремонта вы можете попробовать открыть их в Paint.
Мы надеемся, что мы решили проблему для вас!
Как можно сделать вывод из этого поста, в целом есть два случая, когда вы обнаружите, что изображения не открываются в MS Paint: первый — когда есть какие-то проблемы с приложением Paint или если изображения, которые вы пытаетесь открыть, повреждены. , второй — когда формат изображения, которое вы пытаетесь открыть, не поддерживается Paint. Мы предоставили решения для всех этих проблем. Дайте нам знать, если этот пост был полезен. Чтобы увидеть больше такого контента, продолжайте читать WeTheGeek.
Вы также можете найти нас на Фейсбук, Инстаграм, Пинтерест, YouTube, Твиттери Флипборд.