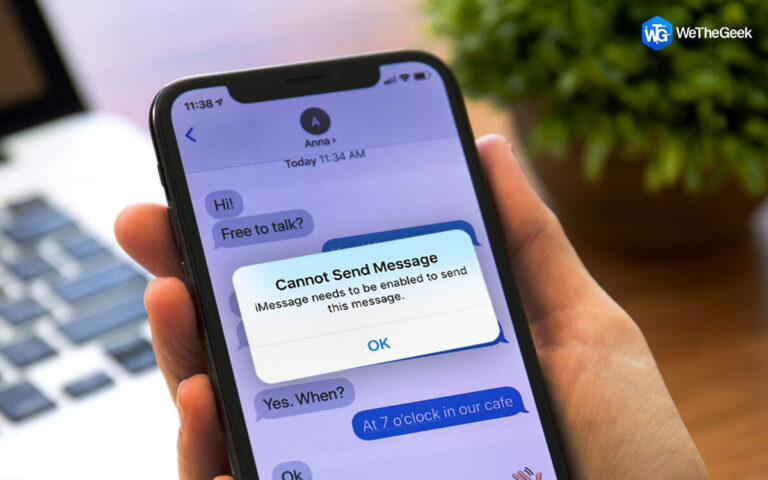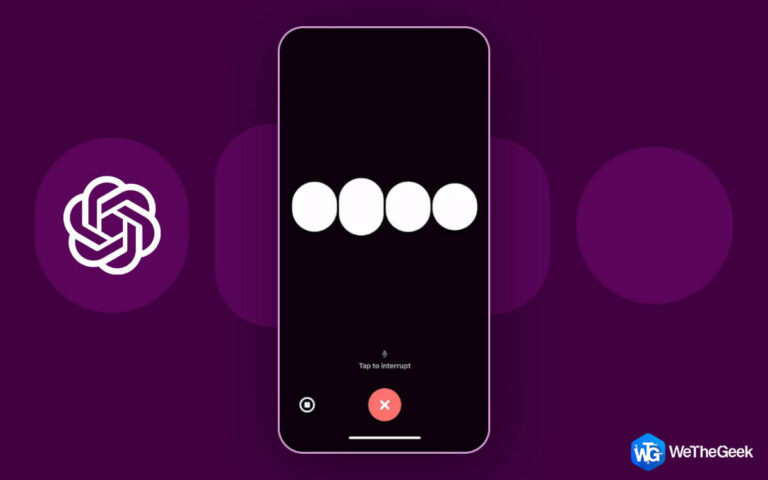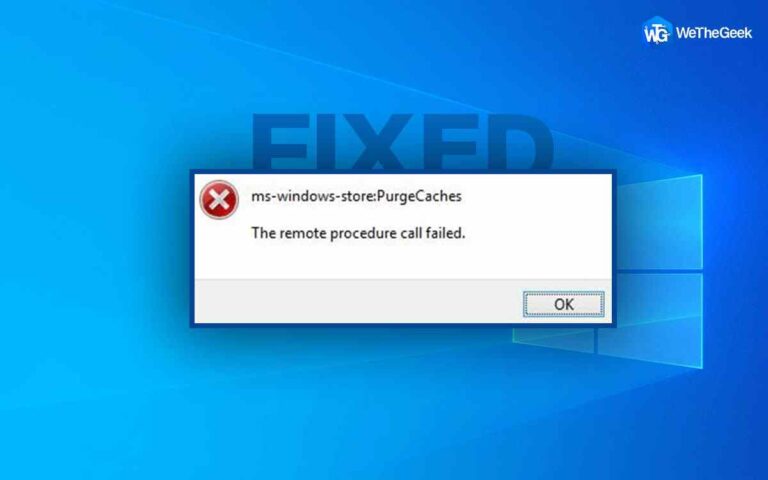Как изменить размер нескольких изображений одновременно в Windows 11
Ранее Окна, вы можете изменить размер только одной фотографии за раз, используя приложения для рисования или фотографии. Однако в Windows 11 пользователи также могут одновременно изменять размер множества фотографий с помощью бесплатного инструмента, предоставляемого Майкрософт под названием PowerToys. Вы можете использовать этот инструмент в Windows 11 для одновременного изменения размера нескольких изображений, следуя приведенным ниже инструкциям.
Как изменить размер нескольких изображений одновременно в Windows 11
Используйте PowerToys для пакетного изменения размера фотографий или изображений, если вам нужно изменить размер многих из них, а не делать это по одному. Вы можете изменить размер нескольких фотографий, следуя процедурам, перечисленным ниже.
Установить электрические игрушки
Шаг 1: Загрузите PowerToys приложение от веб-сайт Майкрософт. Чтобы установить программное обеспечение, запустите программу установки.
Шаг 2: Запустите приложение PowerToys, затем выберите пункт меню Image Resizer слева. Убедитесь, что после этого активирована опция «Включить изменение размера изображения».

Если щелкнуть правой кнопкой мыши одно или несколько изображений в Windows после включения функции изменения размера изображения PowerToys, в контекстном меню появится параметр «Изменить размер изображения».
Изменение размера нескольких изображений одновременно
Давайте посмотрим, как использовать PowerToys в Windows 11 для одновременного изменения размера многих фотографий.
Шаг 1: Открытым Проводник и перейдите к местоположению вашего изображения.
Шаг 2: Выберите изображение, размер которого вы хотите изменить. Щелкнув изображение правой кнопкой мыши, вы можете выбрать «Показать дополнительные параметры».

Шаг 3: Выберите «Изменить размер изображений» в меню.
Шаг 4: Размер определяйте исходя из ваших требований. Предлагаются фиксированные размеры Small, Medium, Large и Phone. Чтобы вручную изменить размер изображения, выберите «Пользовательский» и введите желаемую ширину и высоту. Вы должны указать тип изменения размера, если вы выбираете нестандартный размер:
- Наполнять увеличит или уменьшит ширину изображения, чтобы оно соответствовало размеру экрана.
- Высота фотографии будет изменена Поместиться чтобы он занимал весь экран.
- Протяжение может привести к искажению изображения, потому что оно заставит изображение заполнить весь экран.

Шаг 5: Выберите «Изменить размер» в меню. После завершения будет создана копия исходного изображения и помещена в ту же папку.
Это позволит вам увидеть, как было уменьшено каждое выбранное вами изображение.
Включить предустановленный размер в средство изменения размера изображения
во избежание необходимости вручную вводить определенный размер каждый раз при изменении размера изображения, чтобы добавить предустановленный размер. Действия перечислены ниже.
Шаг 1: Откройте настройки PowerToys и перейдите в раздел «Размеры изображений».
Шаг 2: Рядом с пунктом «Стили» в разделе «Размеры изображений» нажмите «Добавить размер».
Шаг 3: Выберите значок редактирования рядом с новым размером. Выберите подходящий тип, затем введите желаемую ширину и высоту.

Шаг 4: Дополнительный размер будет доступен в окне настройки изображения, когда вы решите изменить размер изображения.
Как изменить размер нескольких изображений одновременно в Windows 11 с помощью стороннего инструмента для изменения размера изображений?

Image Resizer — отличный инструмент для массового масштабирования, поворота, отражения, переименования и изменения формата фотографий. Добавьте целую папку или несколько отдельных изображений, чтобы изменить размер фотографий без потери визуального качества.
Шаг 1: Загрузите Image Resizer, щелкнув значок загрузки ниже или с официального сайта.
Шаг 2: Установите приложение, следуя подсказкам на экране. Дайте системе необходимые права, чтобы она могла вносить изменения.
Шаг 3: Запустите приложение.
Шаг 4: Выберите «Добавить фотографии» или «Добавить папку». Инструмент также позволяет перетаскивать фотографии, что делает Image Resizer удобной программой.

Шаг 5: Все добавленные фотографии выбираются автоматически, чтобы упростить вашу работу. Если вы предпочитаете что-то другое, настройте его, сняв флажок «Выбрать все» в правом верхнем углу. Перейдите к кнопке «Далее» и нажмите ее, чтобы продолжить.

Шаг 6: Вставьте все размеры, изменяющие изображение, на следующей странице, где написано «Настройки изменения размера». Нажмите «Предопределенный размер», поскольку параметр «Сохранить исходный размер» выбран по умолчанию.

Шаг 7: Вы можете выбрать пользовательскую ширину, высоту и процент изображения или предопределенный размер.

Шаг 8: При необходимости вы также можете внести изменения, например перевернуть или повернуть. Сделав свой выбор, нажмите Далее.

Шаг 9: Убедитесь, что формат вывода также изменен. Вы можете сохранить исходный формат, установив флажок в настройках вывода. или измените формат на приведенный ниже.

Шаг 10: Выберите расположение выходного файла в опции браузера слева, а затем введите его. Кроме того, используйте суффикс или префикс, чтобы отличить фотографии с измененным размером от оригиналов.
Шаг 11: На этом этапе нажмите кнопку «Обработать», чтобы начать изменение размера большого количества фотографий на вашем компьютере.

Шаг 12: Как только это будет завершено, вы можете получить доступ к папке, содержащей фотографии с измененным размером, щелкнув по ней.
Заключительное слово: как изменить размер нескольких изображений одновременно в Windows 11 с помощью Power Toys?
Теперь у вас есть два способа изменить размер нескольких изображений одновременно. Вы можете использовать Power Toys или Image Resizer, который предоставляет множество функций в дополнение к изменению размера нескольких изображений.
Следите за нами в социальных сетях – Фейсбук, Инстаграма также YouTube. Сообщите нам о любых вопросах или предложениях. Мы хотели бы вернуться к вам