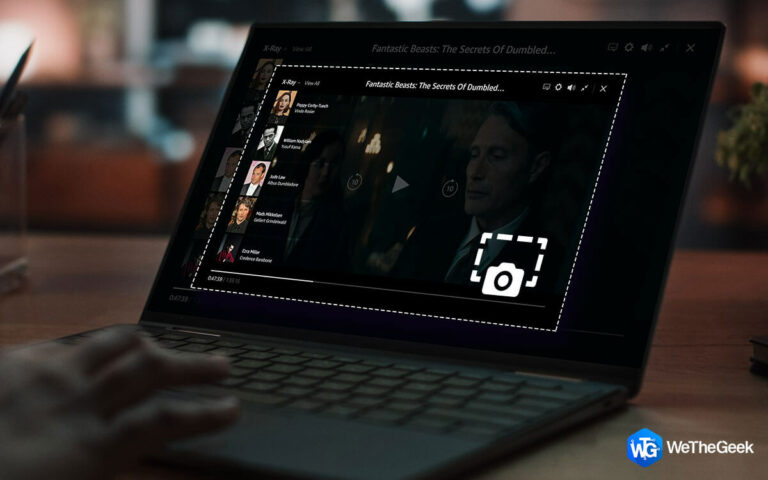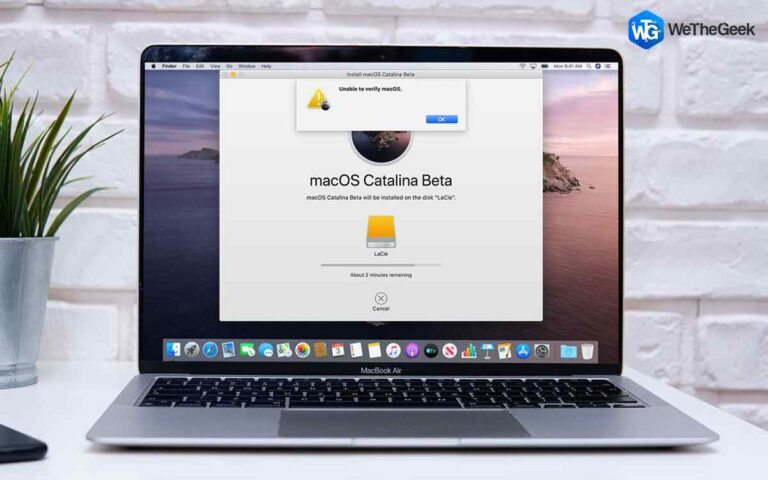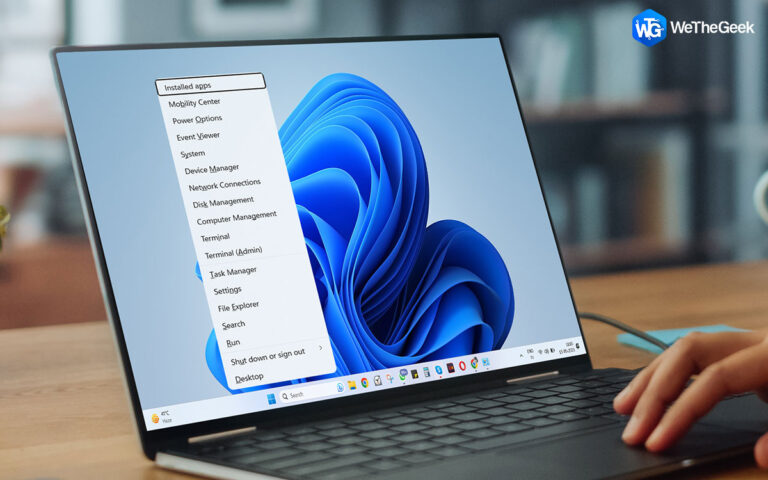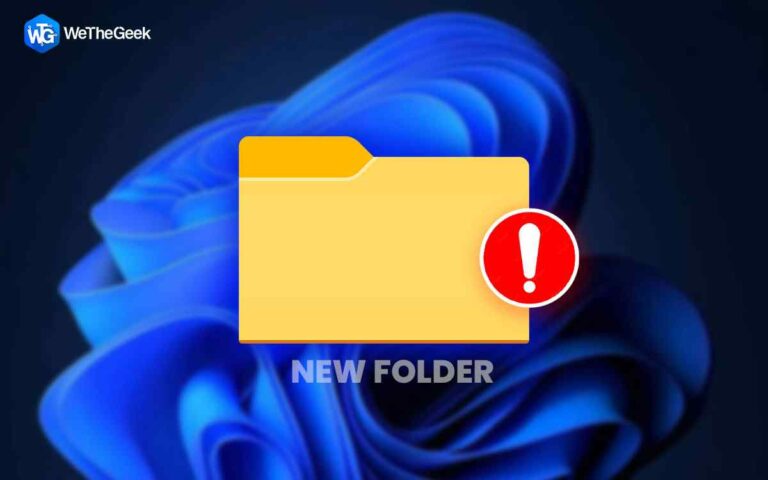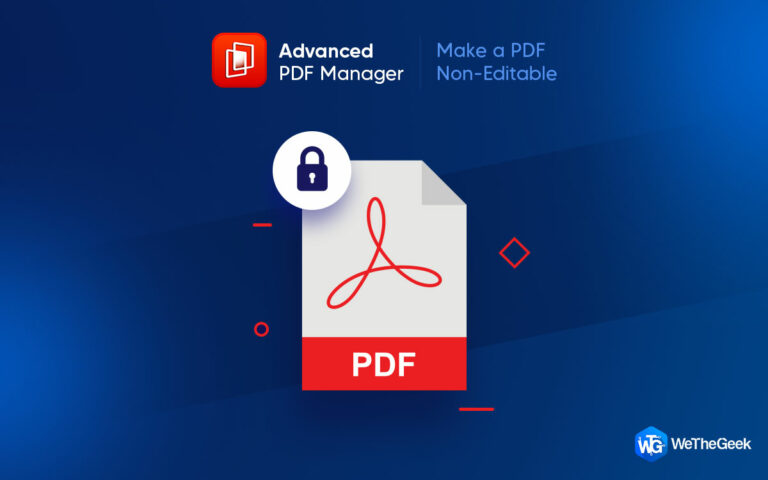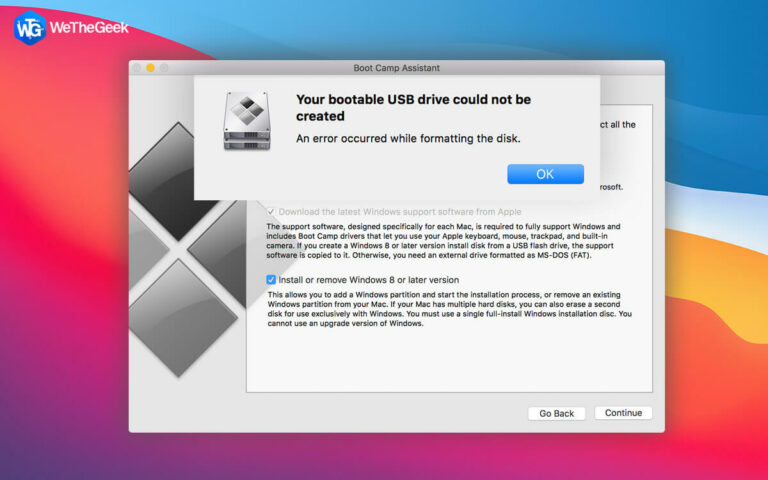Как исправить ярлык проекта Windows (Win + P), который не работает в Windows?
В Windows нажатие Win + P должно привести к появлению всплывающего окна с параметрами переключения дисплея. Однако иногда ничего не происходит, когда вы нажимаете этот ярлык, что делает невозможным быстрое и простое переключение дисплеев. К счастью, мы покажем вам несколько средств, которые вы можете попробовать, чтобы снова заставить работать ярлык Win + P.

Метод 1: проверьте клавиатуру на наличие проблем
Мы настоятельно рекомендуем вам сначала попробовать устранить неполадки с клавиатурой, прежде чем переходить к другим вариантам. Это влечет за собой запуск средства устранения неполадок клавиатуры и определение того, не повреждены ли клавиши физически. Вот шаги для запуска средства устранения неполадок клавиатуры:
Шаг 1: Нажмите Win + I, чтобы открыть настройки Windows.
Шаг 2: Нажмите на строку поиска в верхней части левой панели и введите «Найти и устранить проблемы с клавиатурой».

Шаг 3: Выберите соответствующий результат, и откроется новое окно. Нажмите кнопку «Далее» и следуйте инструкциям на экране.

Средство устранения неполадок предназначено для сканирования и автоматического устранения проблем, связанных с клавиатурой.
Способ 2: отключить игровой режим
В Windows есть функция Game Mode, которая отключает фоновые процессы и приложения. Таким образом, у вашего ПК будет больше ресурсов, которые можно выделить для плавного игрового процесса. Отключение этой функции решит проблему, поскольку известно, что она мешает клавиатуре. Для этого выполните следующие действия:
Шаг 1: Нажмите Win + I, чтобы открыть настройки Windows.
Шаг 2: Нажмите на строку поиска в верхней части левой панели и введите «Игровой режим».
Шаг 3: Выберите «Включить игровой режим» в результатах поиска.

Шаг 4: Сдвиньте переключатель рядом с игровым режимом влево, чтобы отключить его.

Шаг 5: Выйдите из настроек Windows и проверьте, решена ли проблема.
Способ 3: убедитесь, что Центр уведомлений включен

Ярлык Win + P может не работать, если не работает Центр уведомлений/Быстрые настройки. Посмотрите, появится ли он, нажав на Центр уведомлений. Вы можете узнать, как исправить Центр уведомлений, если он не открывается, если он не открывается. Обычно деактивация Центра уведомлений может быть связана с вами, другим пользователем или вирусом. В этом случае все, что вам нужно сделать, чтобы ярлык снова заработал, — это снова включить его.
Способ 4: обновить драйверы
Еще один важный шаг, который необходимо предпринять при возникновении проблем с оборудованием, — это обновить драйверы. Драйверы — это небольшие программы, которые помогают установить связь между аппаратным и программным обеспечением. Вы можете обновить драйверы с помощью диспетчера устройств, веб-сайта OEM или программы обновления драйверов. Первые два метода отнимают много времени и усилий, а также требуют технических знаний. Мы рекомендуем использовать Advanced Driver Updater для обновления драйверов несколькими щелчками мыши:
Шаг 1: Загрузите и установите Advanced Driver Updater с помощью кнопки внизу.
Шаг 2: Откройте приложение и нажмите кнопку «Начать сканирование сейчас».

Шаг 3: Выберите драйвер клавиатуры из списка обновлений драйверов и нажмите кнопку «Обновить» рядом с ним.

Шаг 4: Дождитесь завершения процесса обновления драйверов и перезагрузите компьютер.
Способ 5: создайте ярлык для переключателя дисплея
Возможно, пришло время использовать обходной путь, если ничего из того, что вы пробовали до сих пор, не сработало. Что вы можете сделать, так это назначить ярлык для изменения дисплея на вашем компьютере с Windows.
Шаг 1: Щелкните правой кнопкой мыши пустую область рабочего стола и выберите «Создать» > «Ярлык», чтобы сделать это. Шаг 2: Положения различных ярлыков для вариантов отображения показаны в таблице ниже:
| Вариант отображения | Расположение ярлыка |
| только экран ПК | %windir%\System32\DisplaySwitch.exe/внутренний |
| Дублировать | %windir%\System32\DisplaySwitch.exe/clone |
| Продлевать | %windir%\System32\DisplaySwitch.exe/продлить |
| Только второй экран | %windir%\System32\DisplaySwitch.exe/внешний |
Шаг 3: Введите правильное местоположение ярлыка в текстовом поле мастера создания ярлыка в соответствии с выбором, который вы хотите использовать, а затем нажмите «Далее».

Шаг 4: Нажмите «Готово» после присвоения имени ярлыку для переключателя дисплея.

Шаг 5: Дважды щелкнув ярлык переключения дисплея, вы сможете переключиться на нужный вариант экрана дисплея.
Последнее слово о том, не работает ли Win + P в Windows? Вот как это исправить
Сочетание клавиш Win + P используется для переключения экранов в Windows. Вы можете попробовать исправления, перечисленные выше, чтобы заставить его работать, если это не так. В противном случае попробуйте сделать ярлык для переключения дисплея, как мы учили в этом блоге. Вы можете попробовать радикальную меру перезагрузки ПК с Windows, если вы не хотите использовать сочетание клавиш для переключения дисплея и уверены, что с вашей клавиатурой все в порядке.
Пожалуйста, дайте нам знать в комментариях ниже, если у вас есть какие-либо вопросы или рекомендации. Мы будем рады предоставить вам решение. Мы часто публикуем советы, рекомендации и решения распространенных технических проблем. Вы также можете найти нас на Фейсбук, Твиттер, YouTube, Инстаграм, флипборд,и Пинтерест.