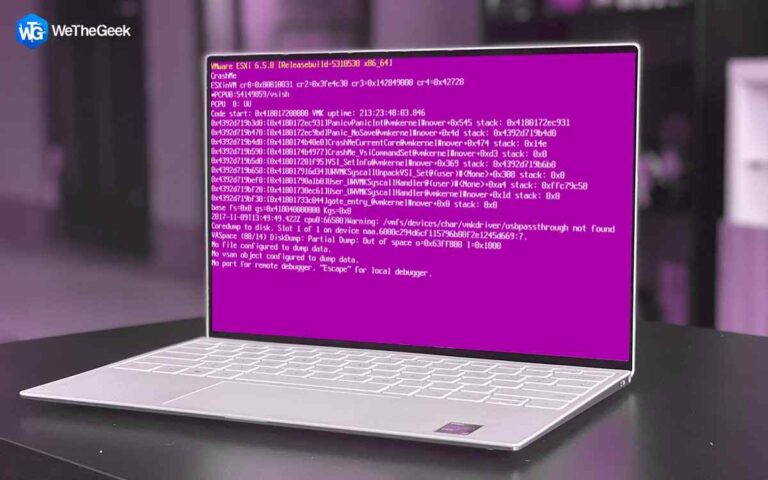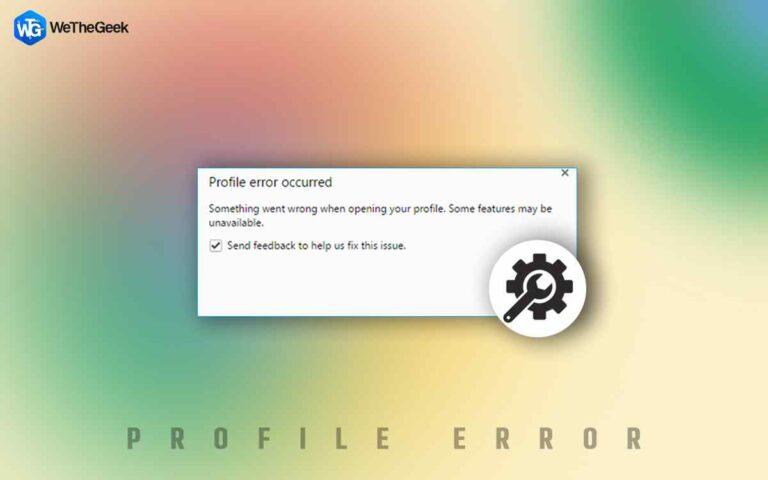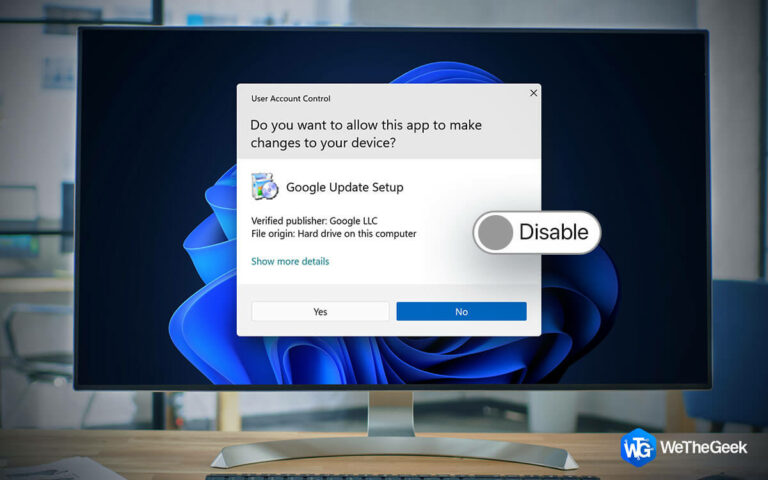Как исправить неработающие ярлыки Windows 11?
Слишком много неработающих ярлыков в вашей системе Windows может быть грязным, поэтому рекомендуется периодически проверять и удалять любые неработающие ярлыки в рамках базового обслуживания! После обновления операционной системы Windows пользователи утверждают, что их ярлыки приложений перестали работать должным образом. В этой проблеме может быть виновато ваше антивирусное программное обеспечение или некоторые неправильные ассоциации файлов. Продолжайте читать эту статью, чтобы узнать, какие меры вы можете предпринять, чтобы исправить неработающие ярлыки.
Почему у нас есть сломанные ярлыки?
Когда-то законные ярлыки теперь могут относиться к файлам, которых больше нет, если вы удалили или удалили программы, удалили закладки или переместили файлы или каталоги в другое место. Ярлыки такого рода называются плохими, недействительными или неработающими ярлыками, и их следует удалять. Вкратце это оставшиеся файлы после удаления программного обеспечения. Сломанные ярлыки не опасны, но их следует удалить, так как они занимают лишнее место на вашем компьютере.
Рекомендуемые экспертами методы исправления неработающих ярлыков Windows 11?
Как указывалось ранее, неработающие ярлыки на рабочем столе или в меню «Пуск» могут раздражать. Представьте себе, что вы выбираете ярлык, получаете уведомление об ошибке и обнаруживаете, что это ни к чему не приводит. Вот что вы можете сделать, чтобы исправить их.
Способ 1: перейдите в папку ярлыков приложений
Шаг 1: Нажмите Win + E, чтобы запустить Проводник.
Шаг 2: Скопируйте и вставьте следующий путь в адресную строку проводника, а затем нажмите клавишу Enter.
C:\Users\Имя пользователя\AppData\Local\Microsoft\Windows\Ярлыки приложений.

Шаг 3: Эта папка содержит вложенные папки с названиями приложений, установленных на вашем ПК.
Шаг 4: Откройте папки приложений, ярлыки которых не работают.
Шаг 5: Удалите неработающие ярлыки, выбрав их и нажав кнопку «Удалить» на клавиатуре.
Шаг 6: Удалите неработающие ярлыки таким образом и перезагрузите компьютер.
Бонус: как воссоздать ярлык приложения
Шаг 1: Нажмите Win+E, чтобы запустить Проводник.
Шаг 2: Перейдите в папку Program Files и найдите папку приложения, ярлык которого не работает.
Шаг 3: Найдите основной исполняемый файл приложения и щелкните его правой кнопкой мыши.

Шаг 4: Выберите «Создать ярлык» в контекстном меню, и ярлык будет автоматически размещен на вашем рабочем столе, который также можно переместить в любую другую папку.
Способ 2: проверьте навигационный путь текущего ярлыка.
Шаг 1: Сделайте правый клик по сломанному ярлыку и выберите Свойства.

Шаг 2: Появится новое окно, в котором вам нужно нажать на вкладку «Ярлык».
Шаг 3: Найдите поле Target и проверьте правильность пути.
Примечание: Указанный путь должен вести к расположению основного исполняемого файла приложения. Скопируйте путь между кавычками и вставьте его в адресную строку проводника, а затем нажмите клавишу Enter.

Шаг 4: Если путь ведет к исполняемому файлу, то его не нужно менять и переходить к следующему способу. Однако, если путь неверный, найдите исполняемый файл приложения через проводник и скопируйте путь из адресной строки.
Шаг 5: Вставьте обновленный путь в кавычках в поле «Цель» окна свойств ярлыка.
Шаг 6: Нажмите «Применить», а затем «ОК».
Это исправит ярлык и заставит его снова работать.
Способ 3: выйти из домашней группы
Этот метод предназначен для тех пользователей, которые подключили свои компьютеры к домашней группе.
Шаг 1: Нажмите Win + R, чтобы открыть окно «Выполнить».
Шаг 2: Введите «Управление» в поле «Выполнить» и нажмите кнопку «ОК», чтобы открыть панель управления.
Шаг 3: Введите «Домашняя группа» в поле поиска в правом верхнем углу и выберите соответствующий результат.

Шаг 4: Нажмите на опцию «Покинуть домашнюю группу».

Шаг 5: Нажмите «Готово» и перезагрузите компьютер.
Метод 4: удалить файлы Thumbs.db
Thumbs.db — это временные файлы, которые содержат информацию, относящуюся к настройкам и ярлыкам приложения. Если эти файлы будут повреждены, ярлык может перестать работать. Вам нужно удалить эти файлы, и не беспокойтесь, они будут воссозданы после перезагрузки ПК и запуска приложения. Вот как удалить Thumbs.db на вашем ПК, чтобы удалить неработающие ярлыки.
Шаг 1: Нажмите Win + E, чтобы запустить проводник.
Шаг 2: Введите «Thumbs.db» в поле поиска в правом верхнем углу и нажмите Enter.
Шаг 3: На экране появится список файлов Thumbs.db.
Шаг 4: Здесь вам нужно проверить файлы Thumb.db, принадлежащие приложениям с неработающими ярлыками, и удалить их.
Способ 5: используйте Advanced System Optimizer для очистки ненужных файлов
Нежелательные файлы и временные файлы играют важную роль в запуске приложения и его ярлыков. Чтобы удалить неработающие ярлыки, вам необходимо оптимизировать компьютер. Для этого вам понадобится Advanced System Optimizer, замечательное приложение, которое решит большинство проблем с вашим компьютером. Это приложение может удалять ненужные файлы, исправлять записи реестра и обновлять драйверы среди других функций, необходимых для вашего ПК. Вот шаги, чтобы использовать это приложение:
Шаг 1: Нажмите кнопку загрузки ниже, чтобы загрузить Advanced System Optimizer.

Шаг 2: Перейдите на вкладку Smart PC Care на левой панели и нажмите кнопку «Пуск» в правом нижнем углу.
Шаг 3: Подождите некоторое время, пока сканирование не завершится.

Шаг 4: Все проблемы будут устранены автоматически, после чего вам потребуется перезагрузить компьютер.
Последнее слово о том, как исправить неработающие ярлыки Windows 11?
Мы надеемся, что теперь вы знаете, что вам нужно сделать, чтобы исправить неработающие ярлыки. Вышеупомянутые методы помогут вам избавиться от неработающих ярлыков и заменить их рабочими.
Пожалуйста, дайте нам знать в комментариях ниже, если у вас есть какие-либо вопросы или рекомендации. Мы будем рады предоставить вам решение. Мы часто публикуем советы, рекомендации и решения распространенных технических проблем. Вы также можете найти нас на Фейсбук, Твиттер, YouTube, Инстаграм, флипборд, и Пинтерест.