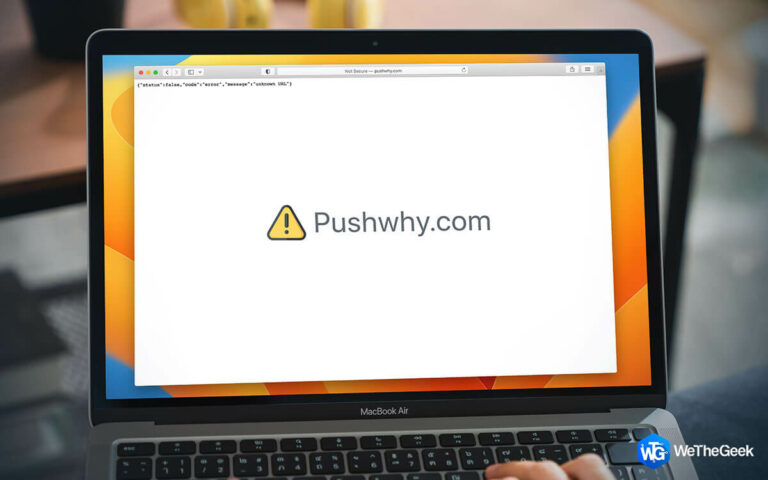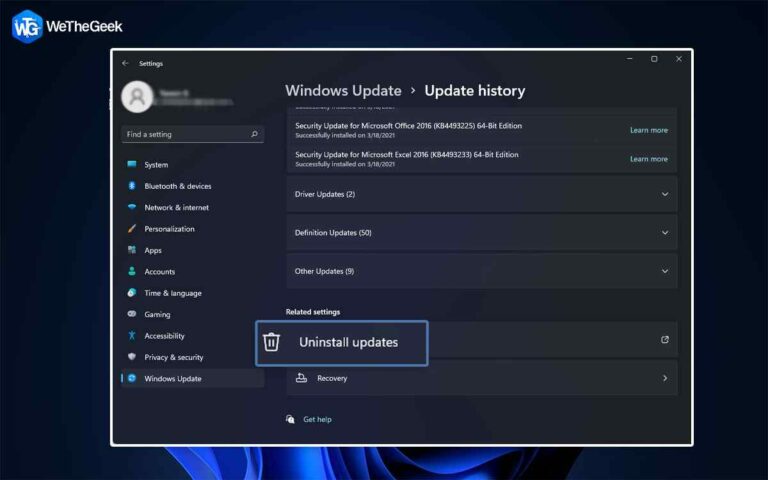Как удалить контроль учетных записей пользователей в Windows 11
В Windows 11 контроль учетных записей (UAC) можно отключить различными способами. UAC — это мера безопасности, которая предлагает пользователям одобрить изменения ПК, которые могут попытаться внести различные приложения. Приглашение UAC отображается по умолчанию в Windows 11, и когда приложение пытается запуститься с повышенными привилегиями (как администратор), оно запрашивает разрешение пользователя. Некоторые считают эту функцию ненужной. В этом посте объясняется, как отключить контроль учетных записей Windows 11.
Почему большинство людей считают контроль учетных записей не важным?

Большинство из нас нажимают «Да».
Когда мы обращаемся к реестру Windows или командной строке в режиме администратора, мы получаем диалоговое окно UAC с параметрами «Да» и «Нет». Это окно также появляется при запуске других программ. Однако большинство из нас даже не читает содержимое коробки и просто нажимает «Да». Следовательно, это диалоговое окно требует времени и усилий и может быть удалено.
Большинство из нас используют антивирусное программное обеспечение в режиме реального времени.
Если вы используете антивирусное программное обеспечение в режиме реального времени, такое как антивирус Systweak или антивирус T9, вам не нужна эта функция, поскольку ваш компьютер сканируется в режиме реального времени. Это означает, что вредоносные файлы обнаруживаются еще до их выполнения.
Большинство вредоносных программ маскируют себя
Большинство людей, даже если они прочитают содержимое диалогового окна UAC, сочтут что-то вроде «Internet Optimizer» безопасным именем приложения и нажмут «Подтвердить» в ответ на приглашение UAC. Как только машина была заражена вредоносным ПО, уже слишком поздно. Windows не может идентифицировать и указать на вредоносное ПО. Учитывая это, кому-либо сложно получить прибыль от UAC.
Как отключить контроль учетных записей пользователей в Windows 11?
Для отключения UAC можно использовать либо приложение «Настройки», либо традиционное приложение «Панель управления». Вы можете отключить функцию контроля учетных записей пользователей в реестре Windows 11, если вам не нравятся подходы с графическим интерфейсом. Давайте рассмотрим все методы, доступные для отключения контроля учетных записей.
1. Используйте панель управления и настройки, чтобы отключить UAC
Шаг 1: Откройте окно «Выполнить», нажав Windows + R, затем введите Control и нажмите клавишу Enter.
Шаг 2: Нажмите «Безопасность и обслуживание».

Шаг 3: Щелкните ссылку «Изменить параметры контроля учетных записей» на левой панели окна.

Шаг 4: Сдвиньте ползунок до упора вниз, чтобы навсегда отключить контроль учетных записей. Кроме того, вы можете переместить ползунок вверх, если хотите повысить безопасность Windows и предотвратить непреднамеренное изменение настроек.

После этого Windows не будет предупреждать вас о попытках приложений модифицировать ваш компьютер или запрашивать подтверждение.
Примечание: Microsoft не рекомендует отключать контроль учетных записей.
2. Используйте реестр и настройки для отключения UAC
Шаг 1: В Windows 11 нажмите Win + R и введите Редактор Команда для запуска редактора реестра.
Шаг 2: Перейдите по следующему пути:
HKEY_LOCAL_MACHINE\SOFTWARE\Microsoft\Windows\CurrentVersion\Policies\System

Примечание: путь можно скопировать и вставить в адресную строку редактора реестра.
Шаг 3: Найди ВключитьLUA значение в правой части окна.
Шаг 4: Обновите данные значения с 1 до 0, затем нажмите OK.

Шаг 5: Важно перезагрузить компьютер, чтобы изменения вступили в силу.
Все готово. Контроль учетных записей пользователей будет отключен в Windows.
3. Используйте редактор групповой политики, чтобы отключить UAC.
Шаг 1: Нажмите Win + R и введите gpedit.msc в поле «Выполнить», а затем нажмите клавишу «Ввод».
Шаг 2: Посетите раздел «Конфигурация компьютера» > «Параметры Windows» > «Параметры безопасности» > «Локальные политики» > «Параметры безопасности» на левой панели.

Шаг 3: Дважды щелкните «Контроль учетных записей пользователей» справа: запустите режим утверждения администратором для всех администраторов.
Шаг 4: Нажмите на кнопку «Отключено». Нажмите «Применить», а затем «ОК».

Шаг 5: Изменения вступают в силу сразу.
Последнее слово
Теперь вы знаете, как остановить запросы контроля учетных записей пользователей Windows 11. Как упоминалось ранее, Microsoft рекомендует не отключать эту функцию из соображений безопасности. Однако большинство из нас просто нажимают кнопку «Да» при запуске наших программ в режиме администратора и обходят эту опцию. Следовательно, для большинства из нас он выглядит просто как дополнительный щелчок/шаг и, таким образом, может быть отключен для большинства персональных компьютеров.
Пожалуйста, дайте нам знать в комментариях ниже, если у вас есть какие-либо вопросы или рекомендации. Мы будем рады предоставить вам решение. Мы часто публикуем советы, рекомендации и решения распространенных технических проблем. Вы также можете найти нас на Фейсбук, Твиттер, YouTube, Инстаграм, флипборд, а также Пинтерест.