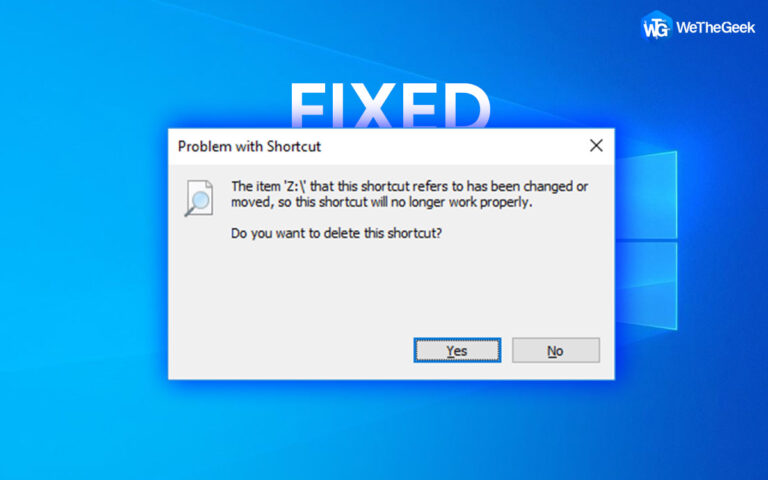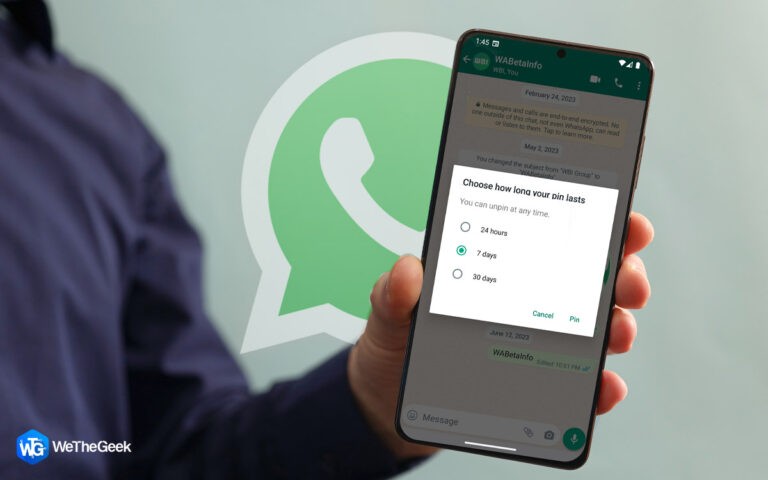Как исправить проблему «Ваш загрузочный USB-накопитель не может быть создан» на Mac
Mac сам по себе является отличной операционной системой. Тем не менее, многие пользователи хотят установить ОС Windows на Mac и наслаждаться обоими мирами. Однако многие пользователи, которые пытались запустить помощник Boot Camp с USB, были остановлены сообщением об ошибке «невозможно создать загрузочный USB». Там может быть несколько причин для одного и того же. Если вы столкнулись с такой ситуацией, мы рассмотрим все возможные способы решения проблемы.
Хотите сначала приступить к основам и хотите узнать, как установить Windows на Mac простыми шагами, мы рекомендуем вам сначала проверить этот пост. Теперь, когда вы ознакомились с тем, как установить Windows на Mac, и если вы получаете сообщение об ошибке «Ваш загрузочный USB-накопитель не может быть создан», пришло время успешно решить эту проблему.
Слова мудрости — держите наготове инструмент для восстановления данных
Некоторые пользователи оказались в ситуации, когда они потеряли важные данные при работе над исправлениями ошибки «ваш загрузочный USB не может быть создан». Мы не хотим, чтобы вы потеряли свои ценные данные. Вы можете использовать приложение для восстановления данных, такое как Tenorshare 4DDiG для Mac Data Recovery, если вы потеряли данные.
Что делает такой инструмент, как Tenorshare 4DDiG для восстановления данных Mac?
Он помогает восстановить данные с Mac в различных ситуациях, таких как форматирование, атака вредоносного ПО, случайное удаление и т. д.
Каковы различные функции восстановления данных Tenorshare 4DDiG Mac?
- Восстановление всех видов данных
- Он может справиться с любой ситуацией потери данных
- Восстановление данных как с внутренних, так и с внешних носителей
- Высокая скорость восстановления данных
- Высокий уровень безопасности
- Поддерживает компьютеры Mac M1
Как восстановить данные на Mac с помощью Tenorshare 4DDiG Mac Data Recovery?
1. Загрузите, установите и запустите Tenorshare 4DDiG Mac Data Recovery.
2. Выберите место, откуда вы потеряли данные. Нажми на Сканировать кнопку, которую вы найдете в правом нижнем углу экрана.

3. После завершения процесса сканирования вы сможете увидеть все удаленные файлы. Самое приятное здесь то, что вы можете щелкнуть по определенным файлам и просмотреть их, прежде чем восстанавливать.

4. Выберите файлы, которые вы хотите восстановить, и выберите место, где вы хотите сохранить эти файлы. Пожалуйста, будьте осторожны и не сохраняйте файлы там, где они были изначально потеряны, так как вы можете потерять их безвозвратно.

Вот оно! Вот как вы можете успешно восстановить безвозвратно удаленные файлы.
Лучшие способы исправить «Ваш загрузочный USB не может быть создан»
1. Обновите macOS
Обновления программного обеспечения очень важны для вашего компьютера. Итак, первое, что вы должны сделать, чтобы решить проблему «ваш загрузочный USB не может быть создан», — это обновить свой Mac. Для этого –
1. Отправляйтесь в Системные настройки.

2. Нажмите Обновление программного обеспечения.

3. Если доступно обновление, щелкните значок Обновить сейчас кнопка.
2. Достаточно ли места на вашем USB-накопителе?
Само собой разумеется, что ОС Windows займет значительное место на вашем Mac. Это означает, что у вас должно быть достаточно места для хранения, чтобы ваш Mac мог разместить Windows. Предпочтительно, чтобы ваш Mac имел не менее 2 ГБ ОЗУ и емкость жесткого диска 30 ГБ для запуска Boot Camp и последующей успешной установки Windows.
Если у вас недостаточно места для хранения, рассмотрите возможность его освобождения. Вот как вы можете очистите жесткий диск Mac и освободите место на диске на вашем Mac. Например, вы можете начать с удаления повторяющихся файлов.
Если вы хотите сделать процесс удаления дубликатов быстрым, простым и безопасным, вы можете использовать такой инструмент, как Duplicate Finder и Remover для Mac.

Причины рассчитывать на поиск и удаление дубликатов –
- Это поможет вам найти дубликаты в кратчайшие сроки.
- Имеет интеллектуальный алгоритм, помогающий находить точные дубликаты файлов.
- Вы можете автоматически помечать дубликаты, если выбран только дубликат файла в каждой группе. Таким образом, если у вас есть 1000 нежелательных дубликатов в группе, 999 будут отмечены в секундах.
- Вы даже можете сканировать внешние устройства на наличие дубликатов файлов.
Хотите увидеть этот инструмент в действии? Проверьте наш пост о том, как вы можете удалить дубликаты на Mac.
3. Размонтировать файл ISO
Если при установке Windows на ваш Mac вы по-прежнему сталкиваетесь с ошибкой «ваш загрузочный USB-накопитель не может быть создан», вы можете попробовать размонтировать файл ISO. В большинстве случаев смонтированный ISO можно найти на рабочем столе. Чтобы извлечь его, все, что вам нужно сделать, это щелкнуть правой кнопкой мыши по нему и нажать на Извлечь. Сделав это, вы можете снова запустить Ассистент Boot Camp и создать загрузочный USB.
4. Переустановите последнюю версию Windows.
Если вы получаете сообщение «Ваш загрузочный USB-накопитель не может быть создан», скорее всего, установленная вами версия Windows несовместима с вашим Mac. Вы можете повторить попытку установки последней версии ОС Windows, а затем выполнить шаги, указанные ниже:
1. Загрузите последнюю версию Windows с веб-сайта Microsoft.

2. Щелкайте по рабочему столу, пока не увидите Искатель в верхней левой части.
3. Нажмите Утилиты.

4. Откройте Ассистент учебного лагеря и когда появится окно, нажмите на Продолжать.

5. Выберите ISO-образ Windows, который вы загрузили ранее, и снова нажмите Продолжать.
6. Разделите диск вашего Mac и следуйте инструкциям, которые появятся дальше.
5. Создайте USB-установщик Windows 10 Boot Camp
Все еще получаете сообщение об ошибке «ваш загрузочный USB не может быть создан»? Вы можете попробовать создать установщик USB Windows 10 Boot Camp. Вот шаги, чтобы сделать это –
1. Приобретите USB-накопитель объемом более 8 ГБ.
2. Сначала отформатируйте этот USB-накопитель как MBR/FAT 32.
3. Отправляйтесь в Яблоко и загрузите драйверы BC6 на USB-накопитель.
4. Скопируйте и вставьте все файлы Windows ISO на этот USB-накопитель.
5. Создайте раздел FAT32, используя Дисковая утилита.
6. Вы должны загрузиться с этого USB-накопителя и выбрать раздел FAT32 в качестве места назначения.
Часто задаваемые вопросы –
Q1. Не удается создать загрузочный USB-накопитель?
Проверьте, не используется ли ваш USB-накопитель вашей системой или любым другим приложением. Вы также можете проверить, достаточно ли места для хранения, обновлено ли macOS или мешает ли приложение.
Q2. Что делать, если ваш загрузочный USB-накопитель недоступен?
Убедитесь, что вы используете USB-накопитель емкостью не менее 16 ГБ. Прежде чем использовать Ассистент Boot Camp, загрузите все предстоящие обновления macOS, а если вы устанавливаете Windows, убедитесь, что вы устанавливаете последнюю версию.
Q3. Как загрузиться с USB-накопителя?
Нажмите и удерживайте кнопку Вариант пока не услышите звук запуска. Когда Начальный менеджер появится, отпустите Вариант ключ. Startup Manager просканирует ваш Mac на наличие дисков, с которых он может загружаться, включая USB.
Подведение итогов
Если вы успешно устранили проблему «Ваш загрузочный USB-накопитель не может быть создан», сообщите нам, какой из вышеперечисленных методов вам помог. Чтобы узнать больше о таком контенте, продолжайте читать WeTheGeek. Вы также можете найти нас на YouTube, Twitter, Facebook, Instagram, Pinterest и Flipboard.