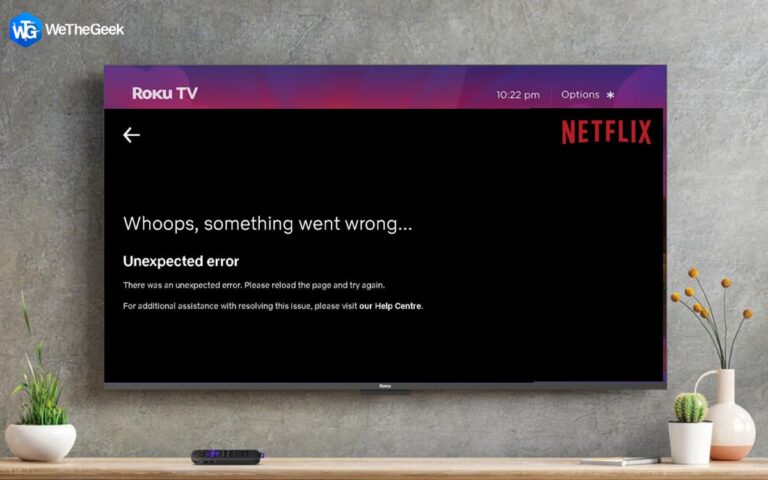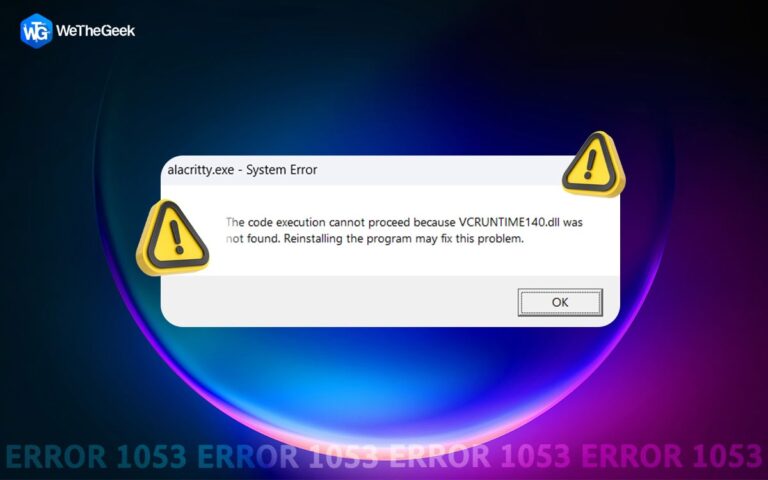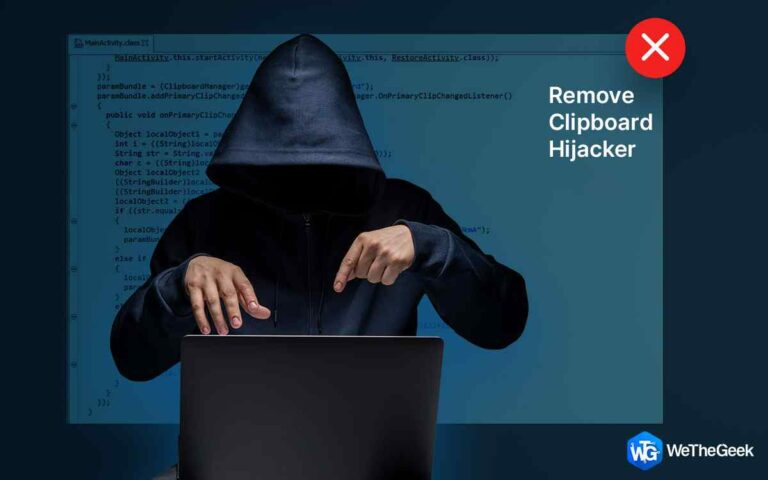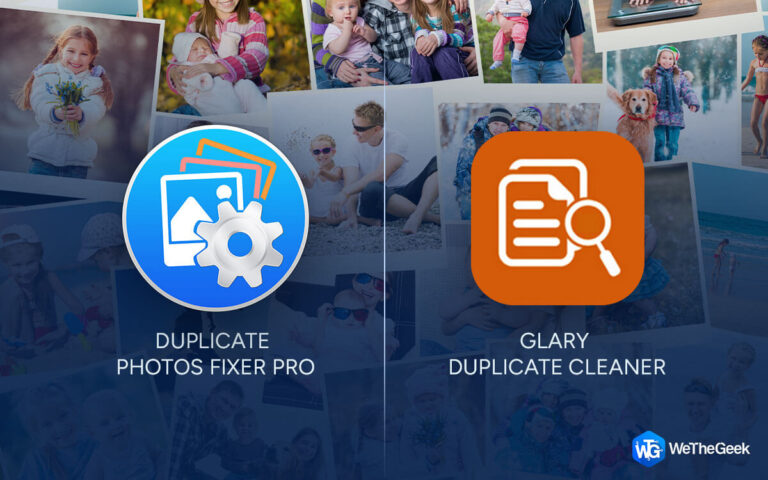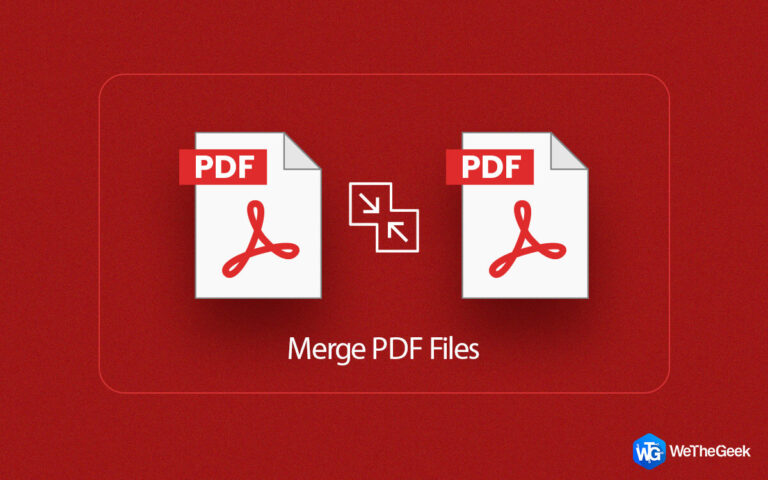Как исправить исчезающую док-станцию на Mac 5 способами
Как пользователь Mac, важность Dock невозможно переоценить. Здесь вы можете найти и получить доступ ко всем вашим часто используемым приложениям. В некотором смысле это помогает вам стать более продуктивным с вашим Mac, не так ли? Представьте себе ситуацию, когда док-станция вашего Mac исчезла. Вы бы слегка расстроились. Пора избавиться от этого разочарования. Вот некоторые из лучших способов вернуть ваш исчезнувший Mac.
Mac Dock исчез, что мне теперь делать?
1. Проверьте, находитесь ли вы в полноэкранном режиме
Всякий раз, когда вы входите в полноэкранный режим, ваш Mac скрывает панель Dock, чтобы ваши приложения и активные окна могли занимать больше места. В этом случае одним из простых способов просмотра Dock является выход из полноэкранного режима. Тем не менее, вы все равно можете ненадолго увидеть док. Все, что вам нужно сделать, это навести курсор на область, где вы обычно видите док-станцию.
2. Верните исчезнувшую док-станцию на Mac с помощью системных настроек
Если ваш Mac Dock по какой-либо причине исчез, вы можете вернуть его, используя ваш Mac. Системные настройки. Вот шаги, чтобы сделать это –
- Нажми на Логотип Apple которые вы видите в верхнем левом углу экрана.
- Прокрутите вниз и нажмите на Системные настройки.

- Когда Системные настройки откроется окно, нажмите на Док.

- На Док окно, найдите флажок, который говорит Автоматически скрывать и показывать док. Если он отмечен, это может быть причиной того, что ваш Mac Dock исчез. Не исчез, а спрятался. Сняв этот флажок, он больше не будет скрываться, если вы этого не сделаете.

Если док-станция вашего Mac по-прежнему исчезает, вы можете перейти к следующему шагу.
3. Сбросить настройки
В этом методе вы можете сбросить Настройки список. Многие пользователи сообщают, что им удалось вернуть исчезнувший Mac Dock, сделав это. Чтобы сбросить список предпочтений Mac, выполните шаги, указанные ниже:
- Щелкайте по рабочему столу, пока не увидите Искатель вариант рядом с Яблоко логотип в верхнем левом углу.
- Нажмите на Идти.
- Когда появится выпадающее меню, нажмите Перейти в папку.

- Когда Библиотека открывается окно, введите ~/Библиотека в строке поиска и нажмите Войти.
- Нажмите на папку с именем Настройки.

- Ищу apple.Dock.plistв строке поиска. Когда вы найдете его, перетащите его в Мусор.

- Перезагрузите Mac.
4. Перезапустите док-станцию с помощью терминала
Вы можете попробовать перезапустить Dock с помощью Искатель. Кроме того, здесь мы будем использовать терминал Mac —
- Нажмите на Искатель которые вы найдете рядом с Яблоко.
- Сразу после Искательты увидишь Файл; нажмите здесь.
- Выбирать Новый поисковик Окно.

- Нажмите на Приложения из левой панели.

- Выберите Утилиты значок с правой стороны.

- Нажмите на Терминал.приложение.

- Когда Терминал открывается, вот простая команда, которую вы должны выполнить:убийственный док.
5. Обновите свою macOS
Хотя это и не очень распространенный сценарий, вы можете не увидеть свою док-станцию, если не обновили свой Mac до текущей версии. Это связано с тем, что в более старых версиях обычно появляются ошибки. Эти ошибки и уязвимости иногда мешают обычным функциям Mac. Прежде чем рассматривать шаги по обновлению macOS, мы настоятельно рекомендуем вам резервное копирование всех данных на вашем Mac чтобы в случае нештатной ситуации или если что-то пойдет не так, вы могли восстановить данные из созданной вами резервной копии. Чтобы обновить macOS —
- Выбирать Системные настройки.
- Нажмите на Обновление программного обеспечения.

- Если доступно обновление, вы можете его увидеть. Нажми на Обнови сейчас.
Удалить недавно установленное проблемное приложение
Также может помочь удаление приложения, которое может мешать нормальной работе вашего Mac. Чтобы дать вам представление: допустим, вы недавно установили приложение с другого веб-сайта, отличного от App Store. Вскоре после того, как вы установили приложение, начали появляться проблемы. На этот раз полностью удалите это приложение, чтобы оно не оставило следов. Но как? Здесь вы можете использовать сторонний деинсталлятор для Mac, например Advanced Uninstall Manager.
Что делает Advanced Uninstall Manager?
Это самый простой способ полностью удалить приложения с вашего Mac, чтобы они не оставили после себя никаких связанных файлов. Чтобы узнать больше об этом инструменте удаления, вы можете проверить наш обзор Advanced Uninstall Manager.
Как использовать Advanced Uninstall Manager для полного удаления приложений?
- Скачайте, установите и запустите Расширенный менеджер удаления.
- Нажми на Удалить вариант на левой панели.
- Перетащите приложение в пунктирный круг, который вы видите справа.
- Нажмите на кнопку очистить все.
Подведение итогов
Мы надеемся, что вам удалось вернуть исчезнувшую док-станцию на Mac. Если да? Какой из вышеперечисленных методов помог вам победить проблему? Дайте нам знать в разделе комментариев ниже. Точно так же мы регулярно выпускаем руководства по устранению неполадок, списки приложений и программного обеспечения и многое другое. Так что, если вы не можете разобраться в проблеме, велика вероятность, что вы найдете здесь решение. Добавьте WeTheGeek в закладки и подпишитесь на нашу рассылку.