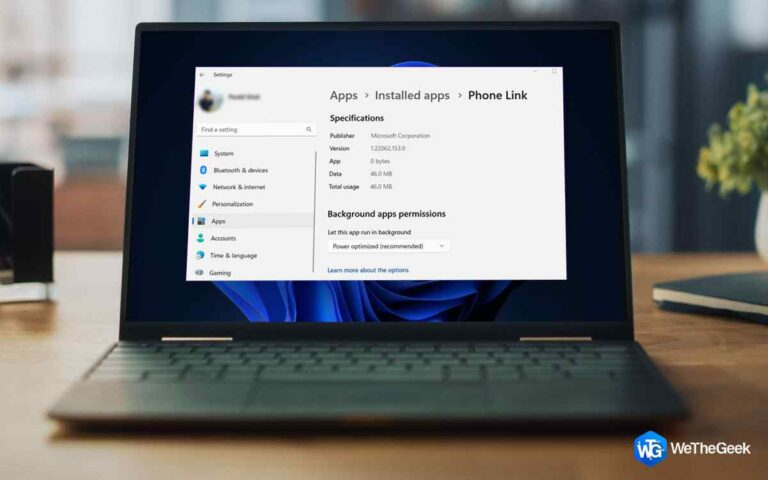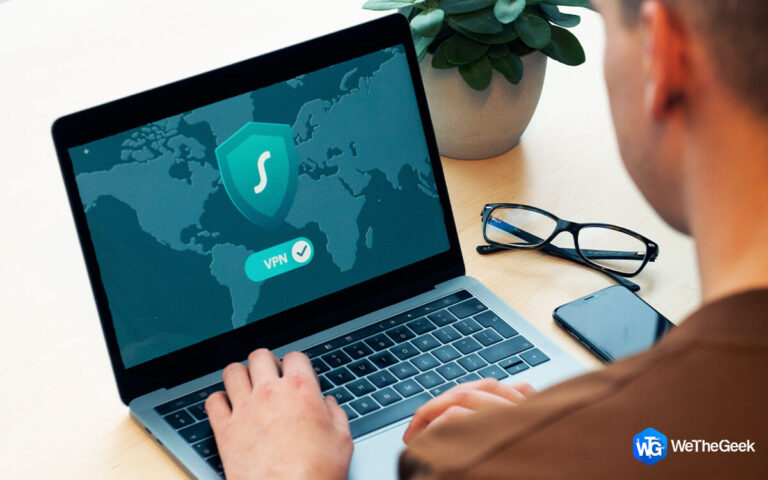Как исправить ошибку «Untrusted_Cert_Title» при переустановке macOS?
Может быть несколько причин, по которым вы можете захотеть переустановить macOS. Например, продать старый Mac, понижение версии macOS, решение серьезных проблем, помеченных вместе с текущей установкой, и т. д. — некоторые из распространенных причин, по которым вам может понадобиться переустановить Mac. Однако для многих пользователей путь к переустановке не является гладким, поскольку они видят ошибку «Untrusted_Cert_Title» при попытке переустановить macOS.
Ошибка в основном возникает, когда системные часы вашего Mac установлены неправильно. Прочтите информацию ниже, чтобы узнать, почему.
Любопытно, почему возникает такая ситуация, когда, если часы macOS установлены неправильно, переустановка вернет имеющуюся ошибку. Для создания защищенного соединения существует множество алгоритмов, требующих правильной настройки часов. Система шифрования хочет проверить, истек ли срок действия цифрового сертификата, который дополнительно проверяет ваше программное обеспечение macOS. В случае, если дата сертификата после даты истечения срока действия или до даты выдачи, вы получите сообщение об ошибке. |
Прежде чем пытаться исправить ошибку «Untrusted_Cert_Title», сделайте резервную копию
Прежде чем вы устраните ошибку «Untrusted_Cert_Title» или переустановите Mac в этом отношении, настоятельно рекомендуется сделать резервную копию ваших данных. Таким образом, если что-то пойдет не так, вы, по крайней мере, можете быть уверены, что сможете восстановить данные из этой резервной копии.
Как исправить ошибку «Untrusted_Cert_Title» при переустановке macOS?
Чтобы решить эту проблему, давайте сначала перейдем к некоторым основам, касающимся установки даты и времени. Чтобы установить правильную дату на вашем Mac, вот что вы можете принять к сведению:
- День месяца– от 1 до 31
- Месяц года – от 1 до 12
- Часовой (24-часовой) формат – От 0 до 23. Например, 13:00 будет 13:00 часов.
- Минуты – От 0 до 59. Например, 14:59 будет 1459 часов.
- Две последние цифры года – грамм. в 2022 году будет 22
1. Измените настройки системного времени
В этом первом методе мы изменим день и дату Mac, используя Системные настройки. Вот шаги, чтобы сделать это –
- Открытым Яблочное меню.
- Выбирать Системные настройки.

- Нажмите на Дата и время и нажмите на значок замка.
- Введите имя и пароль администратора.
- Нажмите на Дата и время и установить то же самое вручную. Здесь снимите флажок Установить дату и время автоматически установите флажок и вручную установите дату и время (это должна быть дата, когда вы устанавливаете дату и время)

- Сделайте то же самое для часов и перетащите стрелку часов, пока не получите правильное время.
- Нажмите «Сохранить».
2. Измените дату и время через терминал
Этот шаг применим, если у вас нет доступа к вашей macOS. Здесь сначала введите Режим восстановления на вашем Mac а затем выполните шаги, указанные ниже –
- Перейти к Утилиты.
- Нажмите на Терминал а затем нажмите на Войти.
- Введите свидание и нажмите Войти. Дата вашего Mac может быть установлена неправильно, поэтому вам, возможно, придется ввести правильную дату. Для этого вы должны следовать этому формату –
– дата -у .
Итак, если дата и время 17 ноября 2022 года, 17:34 UTC, то команда будет дата -у 1117173422
- Ударь Возвращаться.
- Когда вы запустите команду, вы увидите дату и время в строке вывода.
- Выйти из Терминал.
- Вернитесь в главное окно восстановления.
- Нажмите на Переустановите macOS и следуйте дальнейшим инструкциям на экране.
Слова мудрости – что делать, если у вас нет резервной копии?
Представьте себе ситуацию, когда вы потеряли файлы, которых также нет в резервной копии, и это самое худшее! Вам срочно нужны эти файлы.
Похоже, получить эти файлы невозможно, верно? Не теряйте надежды — инструмент восстановления данных для Mac, такой как Stellar Data Recovery способен извлекать данные из любой ситуации потери данных или с любого носителя. Чтобы узнать больше о его функциях, ценах, плюсах и минусах, вы можете проверить наш всесторонний обзор Stellar Data Recovery
Давайте посмотрим, как это работает на Mac —
- Скачайте, запустите и установите Stellar Data Recovery Professional.
- Выберите тип данных, которые вы хотите восстановить.

- Выберите место хранения на вашем Mac, откуда вы хотите восстановить данные.

- Выбрав место, нажмите кнопку Сканировать кнопку в правом нижнем углу интерфейса.
- Как видите, файлы аккуратно отсортированы по формату. Вы даже можете предварительно просмотреть файлы, прежде чем выбрать их восстановление.

- После того, как вы выбрали файлы, которые хотите восстановить, нажмите кнопку Кнопка восстановления.
Сделанный! Вы успешно восстановили данные.
Подведение итогов
Мы надеемся, что после того, как вы попробуете описанные выше методы, ваш путь к переустановке не будет ухабистым, и вы больше не будете сталкиваться с ошибкой «Untrusted_Cert_Title». Мы регулярно придумываем больше советов, приемов и исправлений, которые могут помочь вам решить проблемы, связанные с вашей операционной системой, поэтому добавьте WeTheGeek в закладки для дальнейшего использования.
Не забудьте подписаться на нас Фейсбук, YouTube, флипборд, YouTube, Инстаграм.