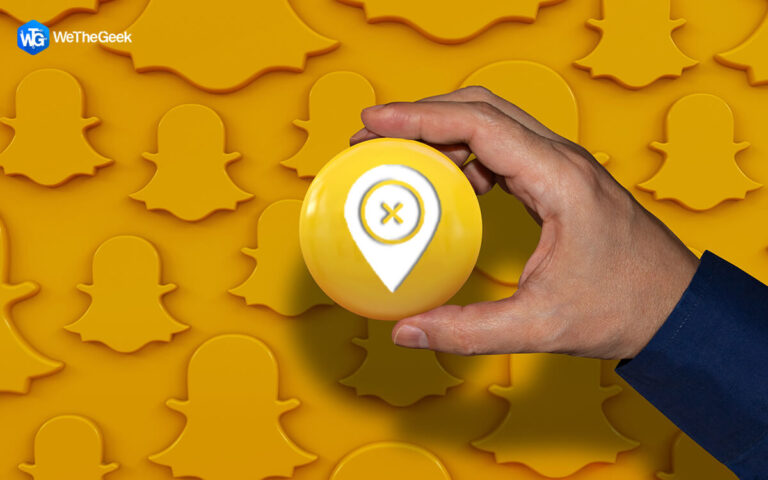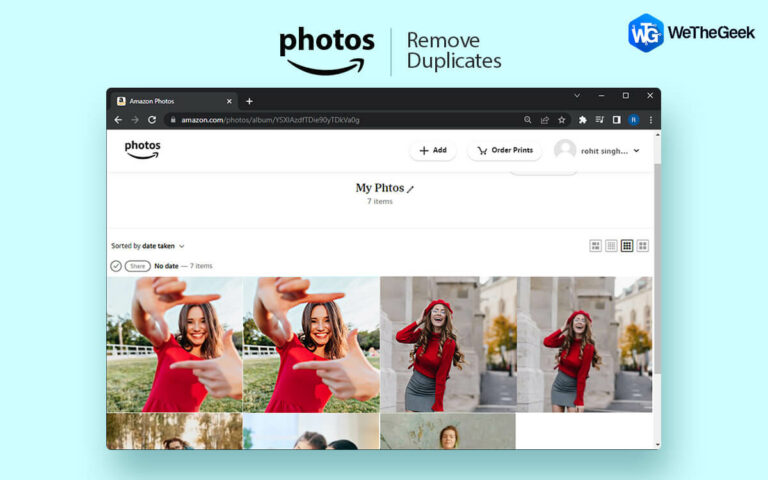Пользовательский интерфейс системы Android перестал работать: 8 быстрых исправлений
Системный интерфейс не отвечает на Android? Вы только что увидели сообщение «К сожалению, процесс.com.android.systemui остановлен»? Не волнуйся! Вы пришли в нужное место.

В нашу эпоху технологий, когда мы в значительной степени полагаемся на наши смартфоны как для личных, так и для профессиональных задач, возникновение такой ошибки может стать серьезным препятствием. Системный пользовательский интерфейс — это, по сути, графический пользовательский интерфейс, который позволяет нам взаимодействовать с нашим устройством, охватывая все: от строки состояния и уведомлений до кнопок навигации и переключателя приложений. Поэтому, когда он решает устроить истерику, вполне естественно желание найти быстрое решение.
В этом блоге мы рассмотрим потенциальные причины ошибки «Пользовательский интерфейс системы Android перестал работать», начиная от сбоев программного обеспечения и заканчивая конфликтами сторонних приложений.
Давайте обсудим пошаговые исправления, которые вы можете использовать, когда системный пользовательский интерфейс не отвечает Android, чтобы избавить вас от потенциальной головной боли.
Почему системный интерфейс перестал работать на Android?
К появлению этой ошибки на устройствах Android могут привести и несколько других факторов. Изучите следующие объяснения:
- Ограниченная доступная внутренняя память на вашем устройстве.
- Установка сторонних приложений из непроверенных источников.
- Наличие поврежденной или неправильно вставленной SD-карты.
- Проблемы совместимости, возникающие из-за обновлений приложения Google.
- Запуск устаревшей версии системного программного обеспечения.
Как исправить проблему, из-за которой системный интерфейс перестал работать на Android?
Системный интерфейс продолжает останавливаться? Попробуйте эти исправления и посмотрите, поможет ли это устранить ошибку.
Решение 1. Перезагрузите устройство Android.
Классический шаг устранения неполадок, который часто работает как чудо, — это перезагрузка вашего Android-устройства. Это простое действие может помочь обновить систему и потенциально устранить незначительные сбои, вызывающие проблему «пользовательский интерфейс системы не отвечает». Чтобы перезагрузить устройство, выполните следующие действия:
Шаг 1: Удерживайте кнопку питания, пока на экране не появится меню питания.

Шаг 2: Выберите «Перезапустить» из предложенных вариантов. Подождите, пока ваше устройство выключится, а затем снова включите его.
После перезагрузки проверьте, сохраняется ли ошибка. Если это так, не волнуйтесь; у нас есть еще решения в рукаве.
Решение 2. Удалите ненужные виджеты и ярлыки
Виджеты и ярлыки на главном экране могут быть как полезными, так и визуально привлекательными, но их перегрузка может привести к ошибке системного пользовательского интерфейса. Попробуйте удалить ненужные виджеты или ярлыки и посмотрите, изменится ли это:
Шаг 1: Нажмите и удерживайте виджет или ярлык на главном экране.
Шаг 2: Перетащите его к опции «Удалить» или «Удалить» в верхней части экрана.
После удаления нескольких элементов перезагрузите устройство и посмотрите, сохраняется ли ошибка «К сожалению, пользовательский интерфейс системы остановлен».
Решение 3. Очистите кеш приложения Google
Приложение Google Play Store играет решающую роль в различных аспектах функциональности вашего Android-устройства, и проблемы в нем иногда могут вызывать ошибку «Системный интерфейс перестал работать».
Очистка кеша приложения Google может помочь решить эту проблему. Вот как вы можете это сделать:
Шаг 1: Откройте приложение «Настройки» вашего устройства.
Шаг 2: Прокрутите вниз и выберите «Приложения» или «Диспетчер приложений» в зависимости от вашего устройства.
Шаг 3: Найдите и коснитесь приложения «Google Play Store» в списке приложений.

Шаг 4: Выберите «Хранилище», а затем выберите «Очистить кэш».
Очищая кеш, вы по сути удаляете временные данные, которые могут вызывать конфликты в приложении Google. Это потенциально может обновить функциональность приложения и устранить любые связанные с ним ошибки.
Решение 4. Загрузитесь в безопасном режиме
Иногда сторонние приложения могут влиять на стабильность пользовательского интерфейса системы Android. Загрузка вашего устройства в безопасном режиме отключает все сторонние приложения, позволяя вам определить, является ли одно из них причиной проблемы:
Шаг 1: Нажмите и удерживайте кнопку питания, пока не появятся параметры питания.
Шаг 2: Нажмите и удерживайте кнопку «Выключить», пока не появится подсказка «Безопасный режим».

Шаг 3: Выберите «ОК», чтобы загрузиться в безопасном режиме.
Если ошибка не возникает в безопасном режиме, скорее всего, виновато стороннее приложение. Затем вы можете удалить недавно установленные приложения одно за другим, чтобы выявить проблемные.
Решение 5. Удалите обновления Google
Иногда обновления приложения Google могут случайно привести к ошибкам или проблемам совместимости, которые вызывают ошибку «Системный интерфейс перестал работать». В таких случаях возврат к заводской версии приложения Google может помочь решить проблему. Вот как вы можете удалить обновления:
Шаг 1: Откройте приложение «Настройки» вашего устройства. Прокрутите вниз и выберите «Приложения» или «Диспетчер приложений» в зависимости от вашего устройства.
Шаг 2: Найдите и коснитесь приложения «Google» в списке приложений.

Шаг 3: Выберите значок меню из трех точек (обычно в правом верхнем углу) и выберите «Удалить обновления».
Имейте в виду, что удаление обновлений вернет приложение Google к заводской версии. Это может означать потерю некоторых последних функций или улучшений, но потенциально может устранить возникшую ошибку.
Решение 6. Сброс настроек приложения
При решении сложных системных проблем, таких как ошибка «Системный интерфейс не отвечает», сброс настроек приложения часто может действовать как кнопка сброса различных настроек, связанных с приложением. Это может помочь устранить конфликты и неправильные настройки, которые могут вызвать ошибку. Выполните следующие действия, чтобы сбросить настройки приложения:
Шаг 1: Откройте приложение «Настройки» вашего устройства. Прокрутите вниз и выберите «Приложения» или «Диспетчер приложений» в зависимости от вашего устройства.
Шаг 2: Нажмите на значок меню из трех точек (обычно в правом верхнем углу) и выберите «Сбросить настройки приложения».

Сброс настроек приложения не приведет к удалению каких-либо личных данных, но приведет к сбросу разрешений приложений, уведомлений, приложений по умолчанию и ограничений фоновых данных до значений по умолчанию. Это потенциально может решить проблемы, связанные с взаимодействием приложений, которые могут повлиять на пользовательский интерфейс системы.
Решение 7. Удалите сторонние приложения
Сторонние приложения, особенно из непроверенных источников, иногда могут конфликтовать с пользовательским интерфейсом системы Android и приводить к ошибкам типа «Системный интерфейс перестал работать». Удаление недавно установленных или подозрительных сторонних приложений может помочь выявить и разрешить такие конфликты. Вот как вы можете это сделать:
Шаг 1: Откройте приложение «Настройки» вашего устройства. Прокрутите вниз и выберите «Приложения» или «Диспетчер приложений» в зависимости от вашего устройства.
Шаг 2: Просмотрите список установленных приложений и найдите недавно добавленные или незнакомые приложения.
Нажмите на приложение, которое хотите удалить.

Шаг 3: Выберите «Удалить» и подтвердите действие.
После удаления приложения перезагрузите устройство и посмотрите, возникает ли ошибка «Системный интерфейс перестал работать». Если проблема решена, скорее всего, конфликт вызывает удаленное приложение.
Решение 8. Проверьте наличие обновлений программного обеспечения
Устаревшее программное обеспечение иногда может привести к неожиданным проблемам, включая ошибку «Системный интерфейс не отвечает». Производители и разработчики регулярно выпускают обновления для устранения ошибок, повышения производительности и общей стабильности. Вот как вы можете проверить наличие и установить обновления программного обеспечения:
Шаг 1: Откройте приложение «Настройки» вашего устройства.
Шаг 2: Прокрутите вниз и выберите «Система» или «Обновление программного обеспечения» в зависимости от вашего устройства.

Выберите «Обновление программного обеспечения» или «Проверить наличие обновлений».
Шаг 3: Если обновление доступно, следуйте инструкциям на экране, чтобы загрузить и установить его.
Обновление программного обеспечения вашего устройства часто может решить основные проблемы, которые могут быть причиной ошибки. Рекомендуется регулярно обновлять систему Android, чтобы обеспечить оптимальную производительность и совместимость.
Заключение
Встреча с неожиданными ошибками, такими как «Системный интерфейс не отвечает», может одновременно расстраивать и озадачивать. Однако, вооружившись знаниями и решениями, представленными в этом блоге, вы будете лучше подготовлены к решению этой проблемы.
От перезагрузки устройства до удаления проблемных сторонних приложений — мы рассмотрели ряд стратегий решения этой проблемы. Будь то простая очистка кэша или более сложный процесс, каждое решение предназначено для восстановления гладкого и эффективного состояния пользовательского интерфейса вашего устройства Android.
Оставаясь активными и информированными, вы сделали значительный шаг к поддержанию оптимальной производительности вашего смартфона.