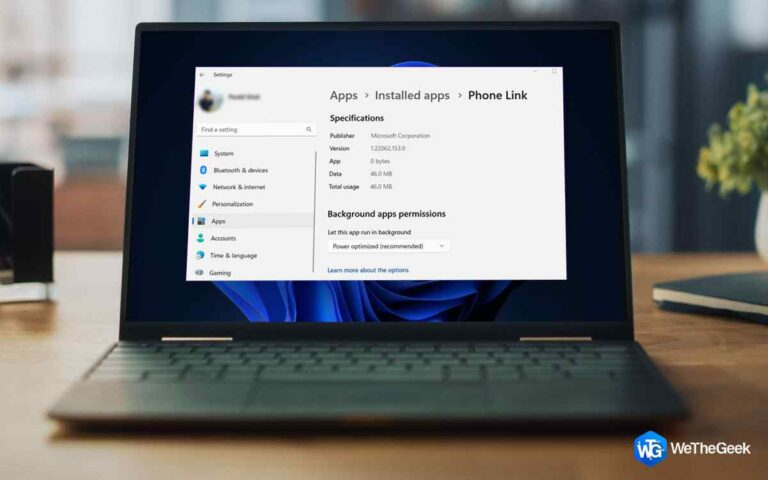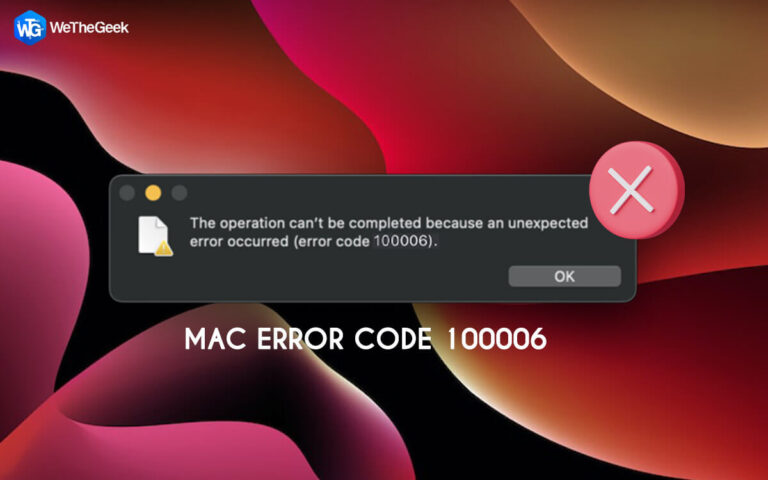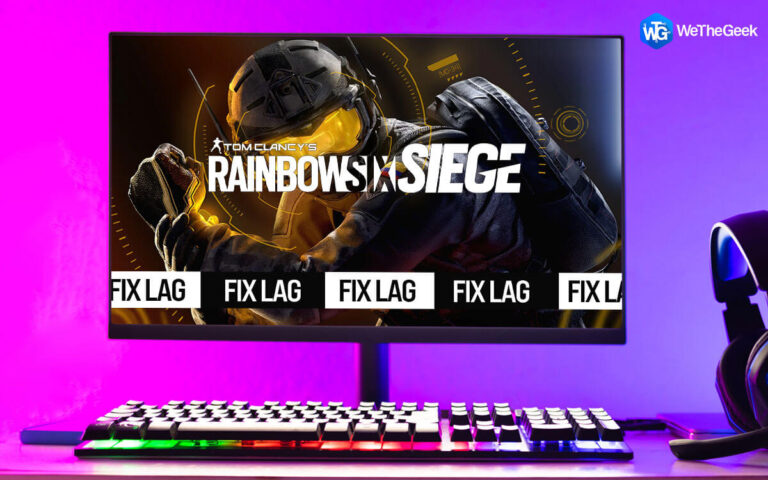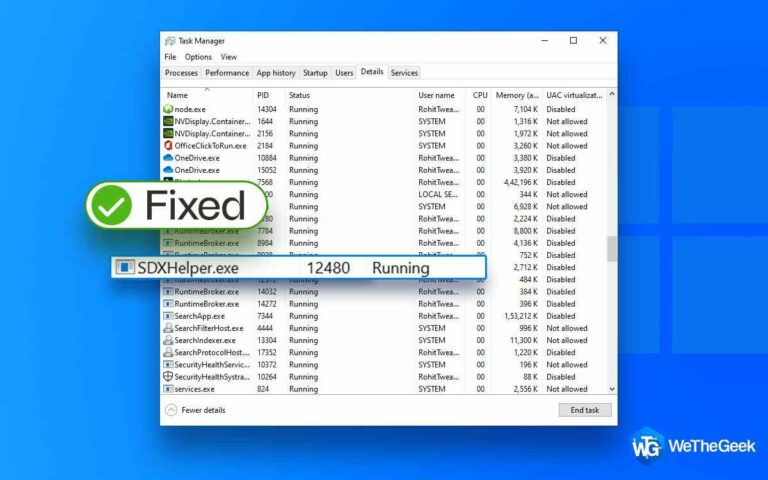Что делать, если компьютер включается, но нет дисплея
Случалось ли когда-нибудь, что вы ни с того ни с сего столкнулись с проблемой, когда ваш компьютер включается, но нет дисплея? Или ваш компьютер работает нормально, и вдруг вы видите пустой экран. Если да, то вы не одиноки. В этом посте мы рассмотрим распространенные причины, по которым вы можете столкнуться с этой проблемой, и, что более важно, что вы можете сделать, чтобы решить эту проблему.
Почему мой компьютер включается, но нет дисплея?
- Неисправен монитор, ослаблены соединения (поврежден порт HDMI/VGA или повреждены разъемы).
- Неисправность оперативной памяти или графического процессора.
- Устаревший графический драйвер.
- Поврежденные системные файлы.
- Неправильно настроенный БИОС.
В свете вышеизложенных причин давайте обсудим некоторые из лучших способов решения проблемы:
Лучшие исправления для «Компьютер включается, но нет дисплея»
Решение № 1. Проверьте свой монитор
Прежде чем перейти к расширенному устранению неполадок, мы настоятельно рекомендуем вам отключить монитор от остальной части вашего компьютера и включить его. Если появляется диагностическая информация, значит, на дисплей подается питание и он может отображать содержимое.
Затем снова подключите монитор к компьютеру. На этот раз подключайте его осторожно, проверяя, чтобы все кабели и адаптеры были правильно подключены и не были ослаблены соединения.
Решение №2 — Вынуть ОЗУ и вставить обратно в шнурок
Вы сами собирали свой компьютер? Есть вероятность, что вы ничего не увидите на дисплее, потому что один из ваших аппаратных компонентов настроен неправильно.
«Извлечение и сброс ОЗУ», т. е. удаление ОЗУ и установка ее обратно в тот же слот, может помочь устранить проблемы с плохим соединением и избавиться от любых сбоев, связанных с оборудованием. Многие пользователи сообщают, что, делая это, они видели контент на дисплее после включения питания. Кроме того, вам также следует проверить наличие других компонентов, таких как процессор, материнская плата или даже видеокарта.
Решение № 3. Перезапустите графический драйвер или выведите устройство из спящего режима.
Теперь, если вы видите, что индикатор питания вашего монитора горит, перезагрузите компьютер и нажмите последовательность клавиш Windows. Клавиша Windows + Ctrl + Shift + B. Это приведет к включению экрана и перезапуску графического драйвера вашего компьютера. Если это не помогло, попробуйте подключить к компьютеру другой монитор.
Если вы используете ноутбук
Если ваш ноутбук включается, но нет дисплея, подключите внешний монитор. Здесь также убедитесь в отсутствии ослабленных соединений и в том, что все кабели и приспособления подключены правильно. Включите внешний монитор и проверьте, отображается ли на нем контент.
Решение № 4 – Сброс BIOS
Если ваш компьютер включается, но дисплей не отображается, сброс BIOS может помочь. Эти шаги могут быть полезны, если ваша оперативная память неисправна. Для сброса BIOS важно, чтобы к вашему монитору подавалось хотя бы питание. Если на ваш монитор подается питание, вы сможете получить доступ к интерфейсу BIOS, даже если изначально экран черный. Чтобы сбросить BIOS –
Шаг 1 – Включите компьютер.
Шаг 2 – Нажимайте клавишу F2, пока не увидите экран «Вход в настройку». Если клавиша F2 не работает, возможно, для вашей модели ноутбука назначена другая клавиша. Вы можете выполнить поиск по фразе «Как загрузиться в BIOS», а затем по названию производителя и модели вашего компьютера.
Шаг 3 – Используя клавиши со стрелками, перейдите вниз к Войти в настройки вариант.
Шаг 4 – На следующем экране, используя клавишу со стрелкой вправо, прокрутите до пункта Выход вкладка.

Шаг 5 – Под Выход вкладку, выберите Загрузить стандартные настройки или нажмите клавишу F9 и щелкните значок Да вариант, когда Подтверждение установки появляется опция.

Шаг 6 – Далее под Выход вкладка, нажмите на Выйти сохраняя изменения и еще раз нажмите на Да вариант.
Используя описанные выше шаги, вы сможете успешно сбросить настройки BIOS. Однако могут быть случаи, когда вам придется сбросить настройки BIOS, вынув батарею CMOS. Чтобы быть в большей безопасности, всегда имейте наготове техническую помощь. .
Решение № 5. Запустите восстановление при запуске.

Если вы не можете видеть дисплей даже после включения питания, это стало обычным явлением, вы можете попробовать запустить Восстановление при загрузке. И точно так же, как это помогает с такими проблемами, как Windows не может загрузиться, это может помочь вам решить проблему. Чтобы узнать больше о том, как получить доступ к функции «Восстановление при загрузке», проверьте метод №. 1 из этого поста.
Решение № 6. Проверьте наличие проблем, связанных с системой, или обновите драйверы.
Если ваш компьютер включается, но на мониторе нет изображения, вот несколько причин, о которых мы сейчас поговорим:
- Есть проблемы, связанные с системой; повреждены системные файлы.
- Ваша видеокарта устарела.
Мы настоятельно рекомендуем вам иметь наготове внешний рабочий монитор и подключить его к компьютеру. Теперь давайте обсудим каждый из них по отдельности –
Проверьте ПК на наличие проблем, связанных с системой; Поврежденные системные файлы
Если жизненно важные системные файлы повреждены, ваша операционная система может не загрузиться должным образом, что приведет к появлению пустого экрана. Итак, если вы можете управлять внешним дисплеем, откройте административную командную строку, набрав cmd в строке поиска Windows. Как только появится командная строка, введите СФЦ /сканноу и нажмите Входить. Если этот шаг пройдет успешно, вы сможете включить дисплей. В противном случае виноваты поврежденные или устаревшие драйверы дисплея.
Обновите драйверы и проверьте наличие других проблем.
Устаревший драйвер дисплея может быть причиной того, что ваш компьютер включается, но нет дисплея. Вы можете воспользоваться инструментом обновления драйверов, например Advanced Driver Updater, и обновить устаревшие драйверы дисплея.
Что Расширенное средство обновления драйверов?
Advanced Driver Updater — это простое в использовании программное обеспечение, которое может сканировать ваш компьютер на наличие устаревших драйверов и обновлять их.
Шаг 1 – Загрузите, установите и запустите Advanced Driver Updater.
Шаг 2 – Нажать на Начать сканирование сейчас кнопка. Утилита теперь выполнит поиск устаревших драйверов.
Шаг 3 – В списке драйверов найдите устаревший драйвер дисплея, установите флажок рядом с ним и нажмите кнопку Обновить драйвер кнопка.

Шаг 4 – После обновления драйвера дисплея ваша проблема будет решена.
Другие примечательные особенности Advanced Driver Updater:
- Вы можете создать резервную копию драйверов перед их обновлением.
- Восстановите старые версии драйверов, если обновление не соответствует вашему желанию.
- включить/исключить драйверы из сканирования.
- Запланируйте сканирование драйверов.
Больше не нужно смотреть на пустой дисплей
Мы знаем, что это очень неприятно, когда вы включаете компьютер и видите пустой экран, но теперь, когда вы вооружены решениями для решения проблемы, попробуйте приведенные выше исправления и сообщите нам о тех, которые сработали для вас. Вы можете проверить свой монитор, сбросить BIOS, запустить восстановление при запуске, а также потренироваться в других вещах, упомянутых в этом посте. Чтобы увидеть больше такого контента, продолжайте читать WeTheGeek.