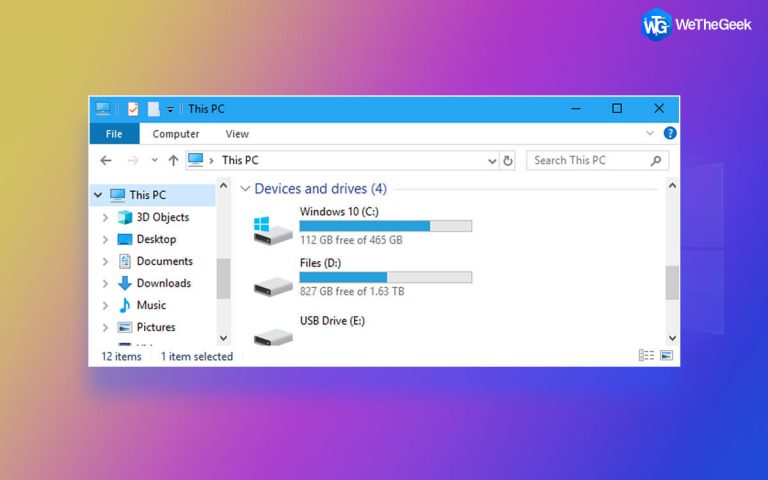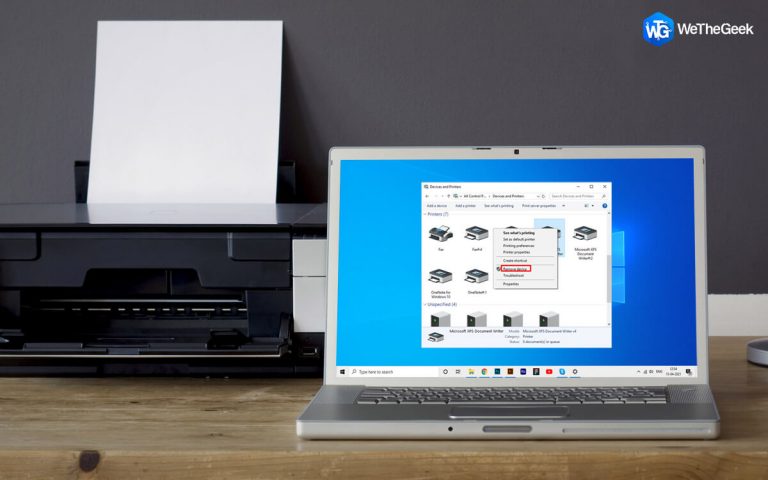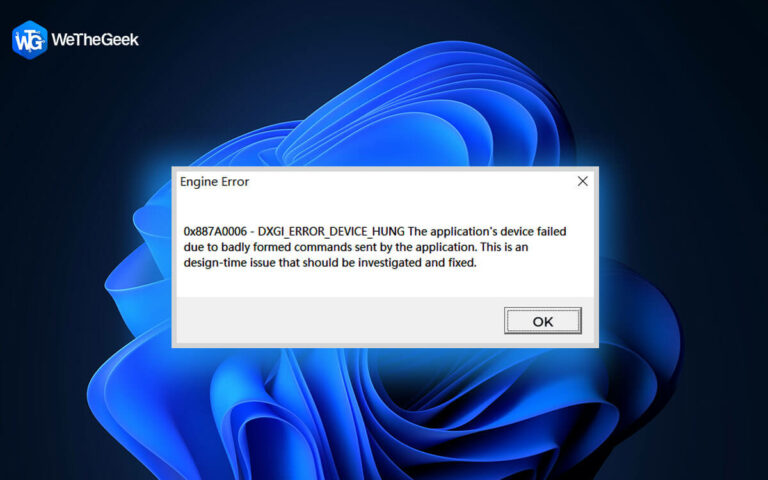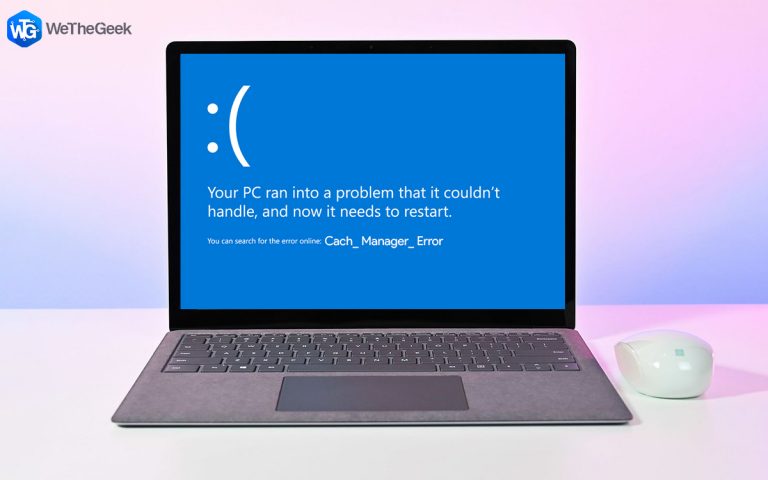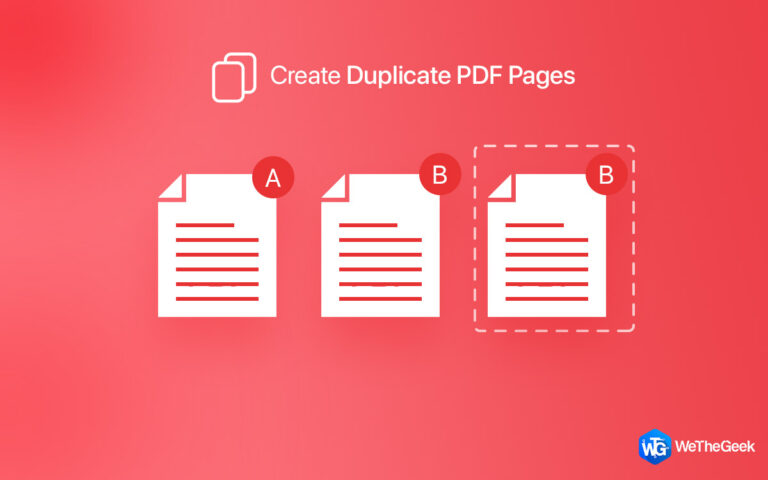Исправления для gpedit.msc, не найденные в Windows Home
Если вы столкнулись с ошибкой «Windows не может найти gpedit.msc» при устранении неполадок компьютера и вам нужен доступ к редактору локальной групповой политики (gpedit.msc), не волнуйтесь; ты не один. Эту проблему относительно легко решить. Следуя инструкциям, представленным в этом посте, вы можете быстро исправить ошибку «gpedit.msc не найден» и получить доступ к редактору групповой политики.

Как устранить ошибку «Windows не может найти gpedit.msc» на ПК с Windows
Просто просматривайте список, пока не найдете тот метод, который подойдет именно вам. Вам не обязательно пробовать все три варианта ниже.
Способ 1. Установите редактор групповой политики вручную.
Наиболее распространенной причиной ошибки «gpedit.msc не найден» является использование версии Windows Home, поскольку эта версия не включает редактор групповой политики. Чтобы определить версию Windows, одновременно нажмите клавиши Windows и «I» на клавиатуре, затем выберите «Система» > «О программе». Там вы найдете характеристики вашего компьютера.

В выпусках Windows Home проблему «gpedit.msc не найден» можно решить, просто переустановив редактор групповой политики вручную. Следуй этим шагам:
Шаг 1: Откройте приложение «Блокнот», скопируйте и вставьте следующий контент в пустом окне «Блокнот».
| @эхо выключено pushd «%~dp0» dir /b %SystemRoot%\servicing\Packages\Microsoft-Windows-GroupPolicy-ClientExtensions-Package~3.mum >List.txt dir /b %SystemRoot%\servicing\Packages\Microsoft-Windows-GroupPolicy-ClientTools-Package~3 .mum >>Список.txt для /f %%i в (‘findstr /i . List.txt 2^>nul’) выполните dism /online /norestart /add-package:»%SystemRoot%\servicing\Packages\%%i» Пауза |
Шаг 2: Перейдите на вкладку «Файл» и выберите «Сохранить как».
Шаг 3: Откроется новое окно, где вам нужно ввести «GPEenable.bat» в разделе «Имя файла». Также выберите «Все файлы» в раскрывающемся разделе «Тип сохранения».
Шаг 4: Выберите место, где вы хотите сохранить файл, например, рабочий стол, и нажмите кнопку «Сохранить».
Шаг 5: Найдя файл после его сохранения, щелкните его правой кнопкой мыши и выберите «Запуск от имени администратора».
Шаг 6: Появится черно-белое окно командной строки, и вам придется дождаться завершения процесса.
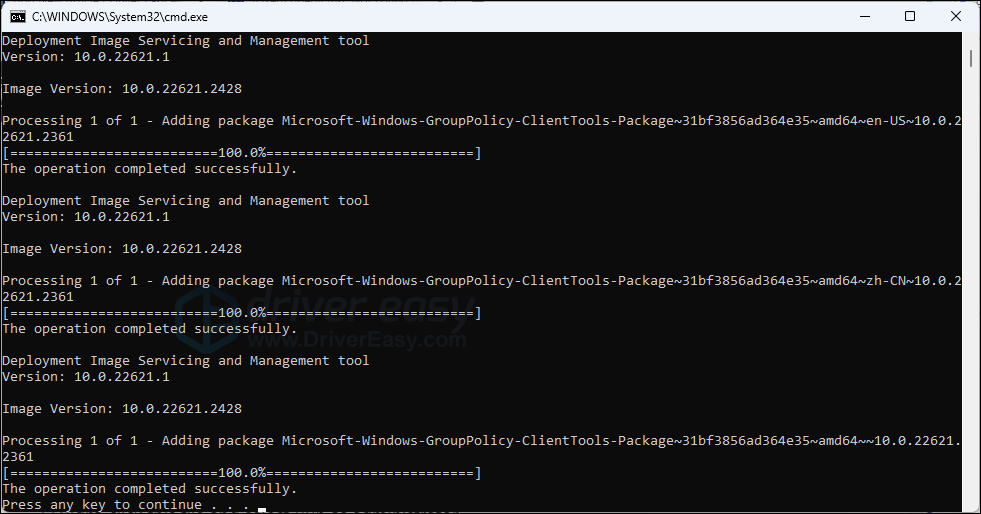
Шаг 7: Нажмите Win + R, чтобы открыть окно «Выполнить», а затем введите «gpedit.msc», а затем Enter.
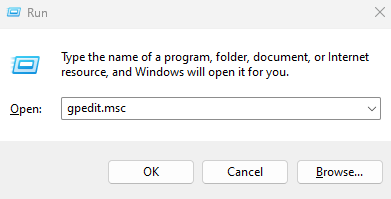
Это исправит ошибку «gpedit не найден», и вы сможете внести необходимые изменения на своем компьютере.
Способ 2. Обновите версию Windows

Еще одним рекомендуемым действием является обновление Windows Home до версий Windows Pro или Enterprise, которые поставляются с редактором локальной групповой политики. Если вам нужна помощь с обновлением, посетите страницу Microsoft здесь: Получите Windows Pro вместо Windows Home.
Способ 3: исправить повреждение системного файла
Возможно, вам придется исправить определенные поврежденные или поврежденные системные файлы, если редактор групповой политики по-прежнему не открывается, ошибка gpedit.msc не найдена сохраняется даже после попытки первых двух решений или проблемы с компьютером сохраняются, несмотря на изменения, внесенные вами в Редактор.
Подобные трудности с приложением также могут быть вызваны конфликтами, ошибками реестра, проблемами отсутствия DLL и другими проблемами. Благодаря сканированию и замене неисправных системных файлов встроенные инструменты, такие как проверка системных файлов и обслуживание образов развертывания и управление ими, могут помочь в процессе восстановления.
Шаг 1: Нажмите Win + R, чтобы открыть окно «Выполнить».
Шаг 2: Введите «CMD», а затем нажмите Ctrl + Shift + Enter, чтобы открыть командную строку в режиме с повышенными привилегиями.

Шаг 3: Введите следующую команду, чтобы запустить проверку системных файлов (SFC):
sfc /scannow
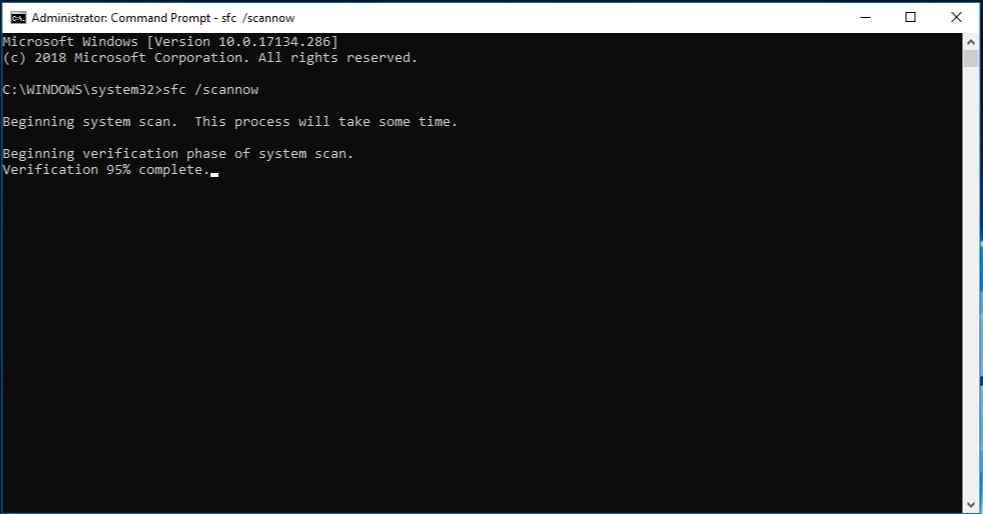
Шаг 4: После завершения сканирования выполните следующую команду DISM.
DISM.exe /Online /Cleanup-image /Restorehealth

Шаг 5: Перезагрузите компьютер и проверьте, исправлена ли ошибка gpedit.msc not Found.
Заключительное слово об исправлениях «gpedit.msc не найден» в Windows Home
Редактор групповой политики — важный инструмент, который помогает внести определенные изменения в настройки операционной системы Windows. Вышеупомянутые методы помогут вам решить проблему «Windows не может найти gpedit.msc». Последний оставшийся вариант — переустановить ОС Windows, а затем проверить, сохраняется ли проблема. Укажите в разделе комментариев, какой метод сработал для вас. Вы также можете найти нас на Фейсбук, Твиттер, YouTube, Инстаграм, Флипборди Пинтерест.