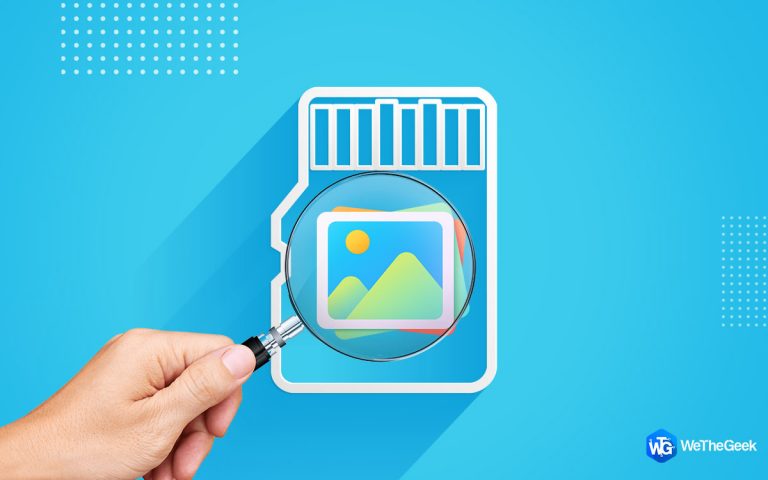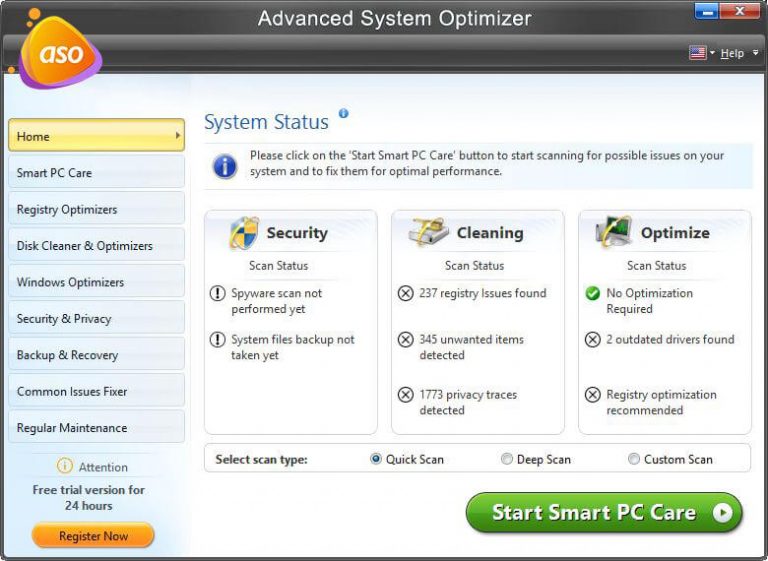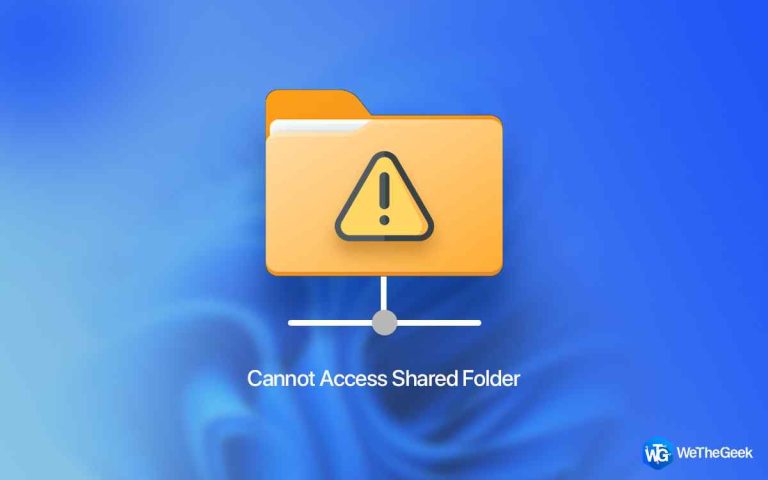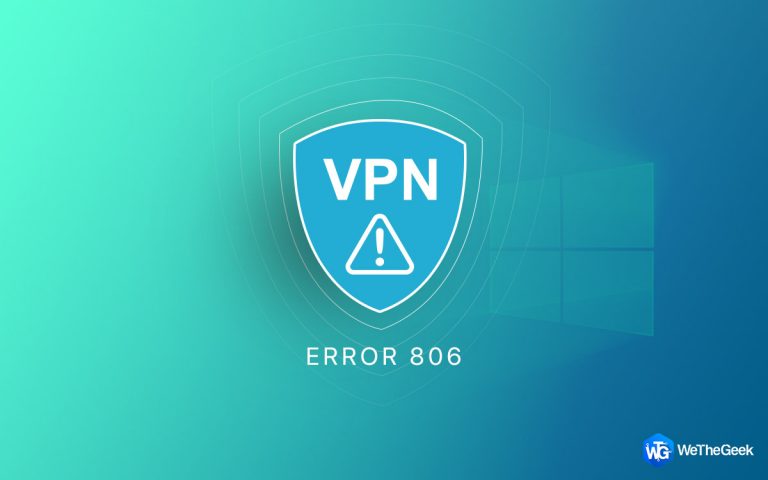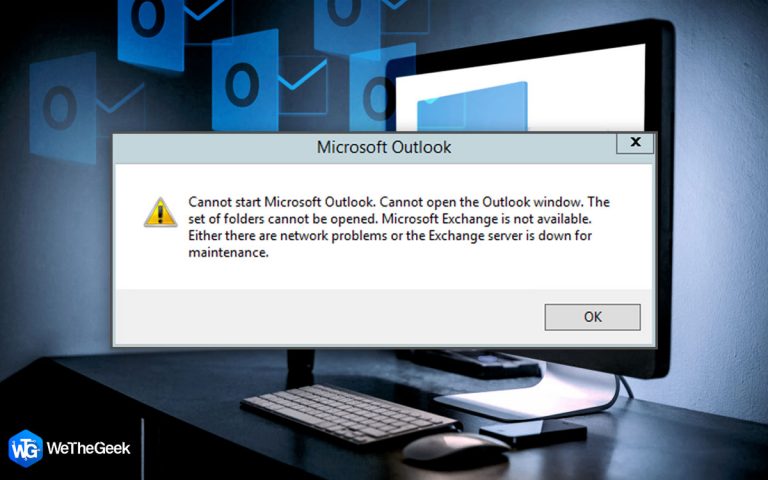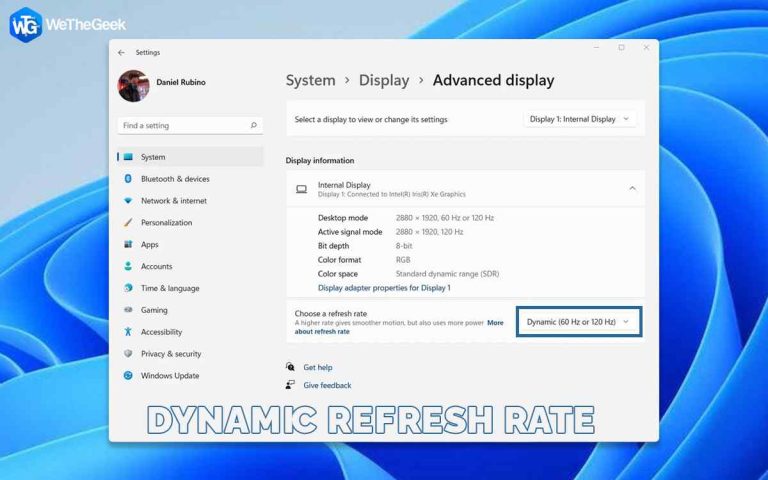Не удается удалить принтер из Windows 10? Вот исправление!
Проблемы с принтером в Windows 10 возникают довольно часто. Но чтобы справиться с типичными ошибками и ошибками принтера, удаление принтера считается лучшим решением. Хотя, если вы не можете удалить свой принтер из списка установленных устройств, это может сильно расстроить. Не так ли?
Итак, если вы застряли с проблемой «Невозможно удалить принтер из Windows», мы перечислили некоторые решения, которые позволят вам обойти это препятствие.
Как исправить невозможность извлечения принтера в Windows 10
Давайте начнем.
# 1 Изменение свойств сервера печати
Запустите поле поиска меню «Пуск», введите «Панель управления» и нажмите Enter.

В окне панели управления нажмите на опцию «Устройства и принтеры». В окне «Устройства и принтеры» нажмите на опцию «Свойства сервера печати», расположенную в верхней строке меню.

На экране появится окно свойств сервера печати. Перейдите на вкладку «Драйверы».

Выберите имя вашего устройства из списка, а затем нажмите кнопку «Удалить», чтобы удалить принтер из Windows 10.
Также прочтите: Принтер не отображается в Adobe Reader? Вот исправление (Windows 10)
# 2 Отключите службу диспетчера очереди печати
Следующее решение проблемы «невозможно удалить принтер» – отключить службу диспетчера очереди печати. Приложение Printer Spooler в Windows отвечает за управление заданиями принтера и помогает установить соединение между вашим устройством и сервером печати. Чтобы отключить службу диспетчера очереди печати принтера, выполните следующие действия:
Нажмите комбинацию клавиш Windows + R, чтобы открыть диалоговое окно «Выполнить». Введите «Services.msc» в текстовое поле и нажмите Enter.

В окне «Службы» найдите службу «Диспетчер очереди печати». Щелкните правой кнопкой мыши службу диспетчера очереди печати и выберите «Остановить».

Если вы не можете остановить службу из-за ограниченных прав администратора, вам может потребоваться перейти в следующее место:
C: Windows System32 spool Printers
Удалите все данные, хранящиеся в папке «Принтеры». Откройте окно «Службы», затем щелкните правой кнопкой мыши службу диспетчера очереди печати и выберите «Пуск», чтобы снова включить службу.
Также читайте: Как исправить ошибки диспетчера очереди печати в Windows 10
# 3 Удалите принтер из редактора реестра
Нажмите комбинацию клавиш Windows + R, чтобы открыть диалоговое окно «Выполнить». Введите «Regedit» и нажмите Enter, чтобы открыть редактор реестра Windows.

Перейдите в следующее место:
HKEY_LOCAL_MACHINE SYSTEM CurrentControl SetControl Print Printers
В разделе «Принтеры» найдите имя своего устройства, которое необходимо удалить. Щелкните его правой кнопкой мыши и выберите «Удалить».

После удаления принтера из редактора реестра закройте все окна и перезагрузите систему.
# 4 Удалите принтер из диспетчера устройств
Другой способ удалить принтер из Windows – вручную удалить принтер из диспетчера устройств. Вот что вам нужно сделать.
Нажмите комбинацию клавиш Windows + R, чтобы открыть диалоговое окно «Выполнить», введите «Devmgmt.msc» в текстовое поле и нажмите Enter.

В окне диспетчера устройств разверните раздел «Очереди печати». Нажмите «Просмотр»> «Показать скрытые устройства».

Найдите имя своего устройства и щелкните его правой кнопкой мыши, чтобы удалить. После успешного удаления устройства из диспетчера устройств перезагрузите компьютер.
Также прочтите: Как узнать IP-адрес вашего принтера: пошаговое руководство
# 5 Обновите драйверы
Не удается удалить принтер из Windows 10? Хорошо, вы пробовали обновить драйверы принтера, чтобы посмотреть, устранила ли проблема? Устаревшие или поврежденные драйверы устройств также могут помешать вам удалить принтер из Windows 10. Вы можете обновить драйверы вручную через Диспетчер устройств или использовать стороннее средство обновления драйверов, которое поможет вам выполнить работу в кратчайшие сроки.

Загрузите и установите утилиту Smart Driver Care на свой ПК с Windows. Smart Driver Care – это идеальный инструмент для обновления драйверов, который позволяет обновлять отсутствующие / поврежденные / устаревшие системные драйверы одним щелчком мыши. Утилита Smart Driver Care тщательно сканирует ваше устройство в поисках устаревших системных драйверов, загружает их последние обновления из Интернета и позволяет обновить все драйверы одним щелчком мыши.
# 6 Включите двунаправленную поддержку
Включив двунаправленную поддержку в Windows 10, вы можете улучшить способность вашего принтера обмениваться данными в режиме реального времени. Чтобы включить настройки двунаправленной поддержки в Windows 10, выполните следующие действия:
Откройте Панель управления> Просмотр устройств и принтеров.

Выберите устройство, которое необходимо удалить, щелкните его правой кнопкой мыши и выберите «Свойства принтера».

В окне «Свойства принтера» перейдите на вкладку «Порты».

Установите флажок «Включить двунаправленную поддержку».
Нажмите кнопки ОК и Применить, чтобы сохранить последние изменения.
Также читайте: Как исправить драйвер принтера недоступен в Windows 10
Заключение
Вот несколько способов удалить принтер из Windows 10. Если вы столкнулись с какими-либо проблемами при удалении принтера, вы можете использовать любой из вышеупомянутых методов, чтобы удалить соответствующее принтерное устройство из Windows 10.
Был ли этот пост полезен? По любым другим вопросам или помощи, не стесняйтесь оставлять свои мысли в поле для комментариев!