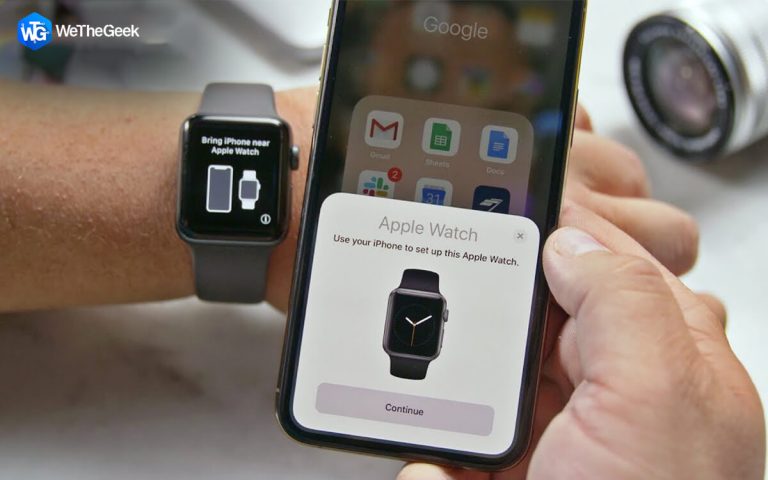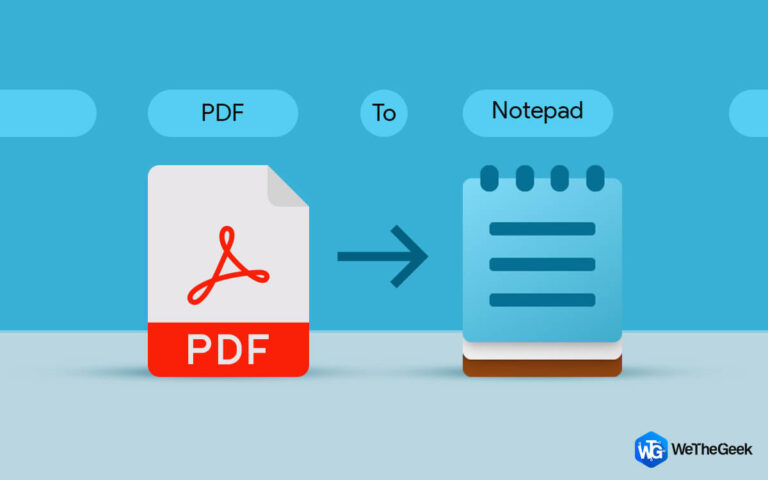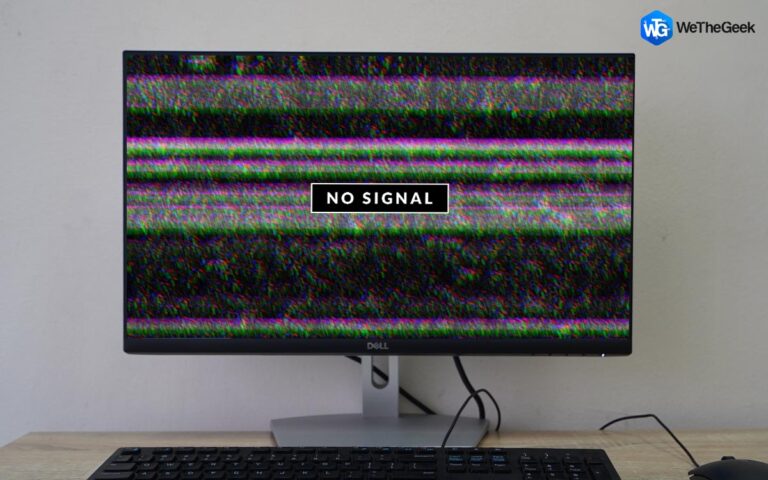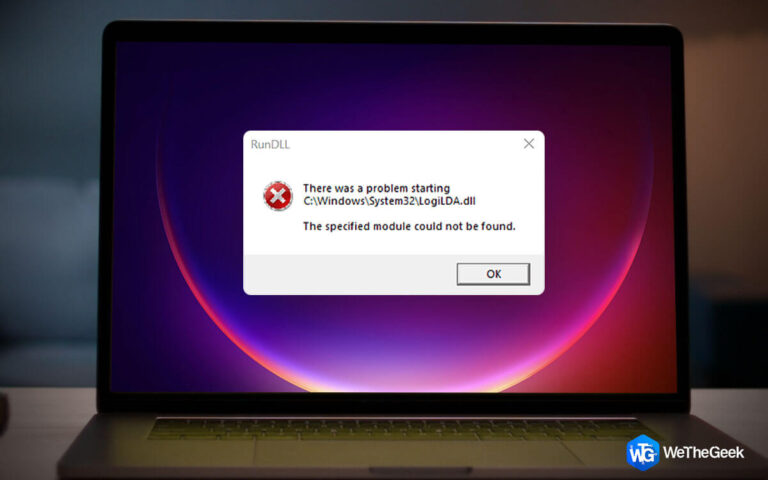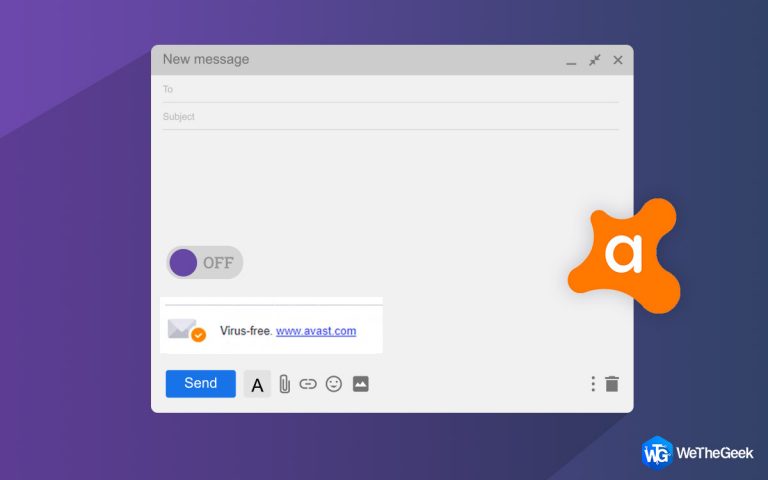Получите помощь с проводником в Windows 10 (полное руководство 2022)
РЕЗЮМЕ:
Поскольку многие пользователи Windows 10 ищут «Как получить справку по работе с проводником в Windows 10», мы написали это подробное руководство, чтобы пользователи могли наилучшим образом использовать встроенное приложение «Диспетчер файлов». В этой статье мы рассмотрим:
- Как открыть и получить доступ к проводнику Windows 10?
- Основы интерфейса проводника Windows 10
- Части Проводника в Windows 10
- Самые популярные сочетания клавиш Проводника
- Как включить быстрый доступ к главному экрану?
- Как закрепить часто используемые команды в Quick Access?
- Как исправить проблему, из-за которой Проводник не отвечает в Windows 10?
Проводник — важное приложение и компонент ОС Windows 10. Это помогает пользователям перемещаться, просматривать, просматривать и получать доступ ко всем дискам, файлам и папкам Windows каждый день. Кроме того, получая доступ к вашим данным, File Explorer предоставляет множество функций, которые помогут вам управлять информацией, хранящейся в разных местах. Если вам интересно, как вы можете открыть и получить доступ к проводнику Windows, продолжайте читать этот пост.
Как открыть и получить доступ к проводнику Windows 10?
Существует несколько способов запуска Проводника в Windows 10. Ниже перечислены некоторые из наиболее распространенных способов:
Способ 1 — использование сочетания клавиш
Просто нажмите сочетание клавиш — WIN + E, чтобы запустить Проводник в вашей системе.
Способ 2 — с рабочего стола
На рабочем столе просто найдите значок «Этот компьютер» и дважды щелкните его, чтобы открыть Проводник. Кроме того, вы можете щелкнуть правой кнопкой мыши значок «Этот компьютер» и выбрать параметр «Открыть».
Способ 3 — через меню «Пуск»
Это, вероятно, наиболее часто используемый метод доступа к проводнику. Все, что вам нужно сделать, это щелкнуть правой кнопкой мыши на меню «Пуск», расположенном в левом нижнем углу экрана. Вам будет показан список параметров, найдите и щелкните «Проводник» в меню.
Метод 4 — Воспользуйтесь помощью поиска Windows
Это еще один удобный способ открыть проводник Windows и получить к нему доступ. Перейдите к панели поиска и введите «Проводник». Нажмите на самый первый соответствующий результат, который появляется на экране.
Обязательно прочитайте: 9 лучших советов и приемов Windows File Explorer, чтобы сделать его более полезным
Основы интерфейса проводника Windows 10
Теперь, когда вы можете получить доступ к File Explorer в Windows 10, пришло время проверить, что может предложить File Explorer.
Части Проводника в Windows
В сегодняшнем руководстве «Получение справки с проводником в Windows 10» давайте рассмотрим основные функции, популярные среди пользователей.
Вкладка «Главная»: расположена в верхней левой части проводника. Вкладка «Главная» упрощает большинство операций, таких как копирование файла, вставка новых папок, его удаление, переименование, просмотр свойств папки и т. д.
Вкладка «Просмотр»: это помогает пользователям просматривать изображения и документы, нажимая панель «Просмотр». Вы также можете изменить способ предварительного просмотра файлов; от маленьких значков до больших.
Вкладка «Поделиться». Как следует из названия, вкладка «Поделиться» позволяет пользователям обмениваться несколькими файлами и папками за пару кликов. Вы можете преобразовать файлы/папки в формат ZIP, используя вкладку «Поделиться».
Лента: это один из пунктов меню, который можно увидеть, перейдя в верхнюю часть проводника и щелкнув стрелку вниз, чтобы развернуть ленту. Эта функция позволяет пользователям выполнять макетирование, форматирование и совместное использование.
Быстрый доступ: это отличная функциональность, вы можете получить помощь с помощью Проводника в Windows 10. Используя его, вы можете мгновенно получить доступ к любым файлам или папкам одним щелчком мыши. Это помогает пользователям быстро проверять часто посещаемые файлы и папки.
Самые популярные сочетания клавиш Проводника
Чтобы получить помощь по работе с проводником в Windows, вам необходимо знать все полезные сочетания клавиш, которые помогут вам выполнять все задачи быстро и эффективно.
Сочетания клавиш Выполняемые действия: CTRL + SHIFT + N Создать новую папку CTRL + SHIFT + E Показать все папки выше выбранной CTRL + D Переместить файл/папку в корзину CTRL + E Перейти к строке поиска проводника CTRL + N Открыть новое окно Проводника CTRL + W Закрыть текущее окно Проводника ALT + D Перейти к адресной строке ALT + Стрелка вправо Перейти вперед На одну папку в истории ALT + Стрелка влево Назад На одну папку в истории ALT + Enter Показать все свойства выбранного файла/папки F11 Развернуть окно проводника
Хотите узнать больше о сочетаниях клавиш в Windows 11, Windows 10, Windows 8.1 или Windows 7? Нажмите здесь, чтобы узнать!
Как включить быстрый доступ к главному экрану?
Устали переключаться на этот компьютер каждый раз, когда вы хотите получить доступ к проводнику? Что ж, рассмотрите возможность включения функции быстрого доступа для лучшего опыта.
ШАГ 1. Запустите проводник в вашей системе Windows и перейдите на вкладку «Файл», расположенную в верхнем левом углу экрана. Выберите Изменить папку и параметры поиска в раскрывающемся меню, которое появляется на экране.

ШАГ 2. В следующем всплывающем окне перейдите в раздел «Открыть проводник» и нажмите стрелку вниз. Оттуда вы можете выбрать «Быстрый доступ» или «Этот компьютер». Выбирайте любой из вариантов по своему усмотрению.

Нажмите кнопку «ОК», а затем «Применить», чтобы применить новые изменения.
Обязательно к прочтению: может ли Проводник Windows 10 помочь найти и удалить повторяющиеся файлы
Как закрепить часто используемые команды в Quick Access?
Наше руководство «Получение справки с проводником в Windows 10» будет неполным без изучения метода закрепления часто используемых команд в быстром доступе. Это также помогает удобно получать доступ к файлам/папкам, которые вам нужно часто использовать. Чтобы закрепить папку на панели быстрого доступа, все, что вам нужно сделать, это:
ШАГ 1. Щелкните правой кнопкой мыши целевой файл/папку.
ШАГ 2. Когда появится контекстное меню, найдите и выберите параметр «Прикрепить к быстрому доступу».

Чтобы отменить процесс, вам просто нужно щелкнуть правой кнопкой мыши нужный файл / папку и выбрать опцию «Открепить из быстрого доступа» в контекстном меню.

Как исправить проблему, из-за которой Проводник не отвечает в Windows 10?
Если вы боретесь с тем, что проводник не работает с проблемами Windows 10, просто следуйте нашему подробному руководству «Получить справку с проводником в Windows 10», чтобы получить эффективные исправления.
Обходной путь 1 — обновите свою ОС
Вероятно, это одно из наиболее подходящих исправлений для решения проблемы «Проводник Windows не отвечает» в 2022 году:
ШАГ 1. Перейдите в меню «Пуск» и запустите «Настройки». В настройках вам нужно найти и выбрать модуль «Обновление и безопасность».
ШАГ 2. На странице «Обновление и безопасность» перейдите к параметру «Центр обновления Windows» на левой панели и щелкните параметр «Проверить наличие обновлений» в правом окне. Вы можете обратиться к приведенному ниже снимку экрана, чтобы получить более четкое представление.

Таким образом, вы сможете увидеть, установлена ли в вашей системе последняя версия для установки или нет. Если доступно, следуйте инструкциям на экране, чтобы обновить Windows.
Обходной путь 2 — Воспользуйтесь помощью командной строки
Чтобы избежать нежелательных сбоев File Explorer, выполните следующие командные строки:
ШАГ 1 — Нажмите сочетания клавиш — WIN + X. Это запустит меню опытного пользователя, из которого вы можете выбрать параметр «Командная строка (Администратор)».

ШАГ 2. В окне CMD просто введите netsh и нажмите кнопку Enter. После того, как он будет выполнен правильно, вам нужно ввести winstock reset и снова нажать кнопку «Ввод».

Теперь вам просто нужно перезагрузить компьютер и посмотреть, устранит ли это надоедливую ошибку File Explorer, которая не отвечает в Windows 10.
Обходной путь 3 — рассмотрите возможность расширения диска C
Если на системном диске заканчивается место для хранения, вы можете столкнуться с проблемой «Проводник не отвечает». Вот почему настоятельно рекомендуется расширить раздел, чтобы вы могли легко решить проблемы с проводником, а также повысить производительность вашего ПК.
Для этой цели мы рекомендуем использовать MiniTool Partition Wizard Pro Edition. Это одно из самых популярных программ для управления разделами, оснащенное множеством инструментов для изменения размера раздела, его расширения, проверки файловой системы, преобразования MBR в GPT, NTFS в FAT, переноса ОС на SSD/HD и т. д. Поскольку мы хотим расширить диск C, чтобы решить проблему «Проводник не работает», вот что вам нужно сделать:
ШАГ 1. Поскольку мы хотим расширить диск C, сначала нам нужно создать загрузочный носитель MiniTool. Это помогло бы сначала загрузить компьютер, а затем, наконец, расширить диск C в режиме загрузки.
ШАГ 2. Теперь запустите Мастер создания разделов MiniTool и выберите раздел, который вы хотите расширить. Выберите «Расширить раздел» на левой панели.

ШАГ 3 — На этом шаге вам нужно открыть выпадающий список — раздел «Занять свободное место из». Это поможет вам выделить место для нужного раздела. Вы можете использовать ползунок для управления размером раздела. Нажмите кнопку ОК!

Просто нажмите кнопку «Применить» на следующем экране, чтобы применить новые изменения. Вы успешно расширили диск C. Надеюсь, вы больше не столкнетесь с проблемой «Проводник не отвечает». Если вы все еще боретесь с проблемой, вы можете следовать нашему полному руководству, чтобы найти возможные решения!
Часто задаваемые вопросы: помощь с проводником в Windows 10 (2022)
Q1. Как исправить проблемы с проводником в Windows 10?
Вот список исправлений, которые вы можете реализовать для устранения проблем с проводником Windows 10:
- Запустите командную строку netsh и winsock reset.
- Обновите свою ОС новым обновлением.
- Перезапустите проводник с помощью командной строки.
- Очистить историю и создать ярлык для проводника
Q2. Как улучшить файловый менеджер в Windows 10?
Вот список приемов, которые вы можете попробовать, чтобы максимально использовать возможности проводника Windows 10:
- Рассмотрите возможность настройки представления быстрого доступа
- Показать или скрыть расширения файлов по вашему усмотрению
- Делитесь файлами с определенными приложениями
- Отправка файлов в онлайн-хранилище OneDrive
Q3. Как исправить проводник Windows, который не открывается или не запускает проблемы?
Вы можете реализовать следующие обходные пути, чтобы исправить проблемы, связанные с тем, что проводник Windows не открывается или не запускается:
- Перезапустите проводник.
- Запустите утилиту проверки системных файлов
- Изменить настройки дисплея
- Расширить системный раздел
- Создайте новую учетную запись пользователя
- Обновите Windows до последней версии
Q4. Что случилось с Проводником в Windows 10?
Подобно другим прекрасным вещам в жизни, Проводник с годами стал лучше. Вы также можете использовать множество сочетаний клавиш, чтобы упростить общие операции с проводником.
Итак, на сегодня все! Надеюсь, вам было интересно наше сегодняшнее руководство «Как получить помощь с проводником в Windows 10». Если у вас есть какие-либо предложения или отзывы, поделитесь ими с нами в разделе комментариев ниже!