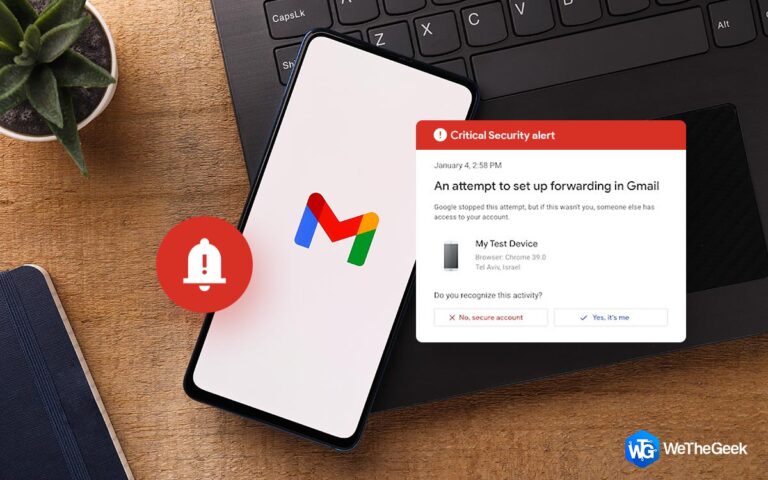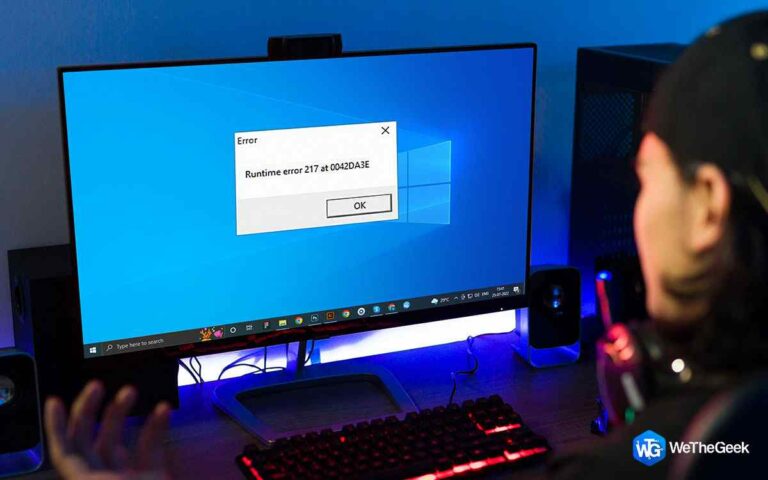Как дублировать страницы в PDF-документе
Если вы хотите скопировать или дублировать страницы PDF из существующего PDF и создать новый со всеми страницами или только с некоторыми из них, вы пришли в нужное место. Мы часто хотели бы создать PDF-файл из существующего PDF-файла, но только с частью его содержимого. Это простая задача, если у вас есть документ в текстовом редакторе, где вы можете быстро удалить страницу.
Однако, когда дело доходит до файлов PDF, они ограничены и тесно связаны без каких-либо изменений. Сегодня мы представляем вам PDF-менеджер, Advanced PDF Manager, который поможет вам дублировать страницы из PDF-файла и создать новый со всеми или некоторыми страницами.
Как дублировать страницы в PDF-документе
Шаг 1: Нажмите кнопку «Загрузить» или перейдите на официальный сайт, чтобы загрузить Advanced PDF Manager.
Шаг 2: После загрузки исполняемого файла дважды щелкните его, чтобы начать процедуру установки, а затем следуйте инструкциям.
Шаг 3: Запустите приложение после его установки и дождитесь загрузки основного интерфейса.
Шаг 4: Найдите параметр «Открыть файлы», первый вариант среди других модулей управления PDF.

Шаг 5: Окно проводника Windows откроется после выбора опции «Открыть файлы». Вы должны найти и выбрать файл PDF, из которого вы хотите дублировать страницы. После выбора файла PDF нажмите «Открыть».

Шаг 6: После загрузки PDF-файла в интерфейс приложения все страницы PDF-файла будут видны.
Шаг 7: Удерживая нажатой клавишу CTRL на клавиатуре, щелкните страницы, которые вы хотите продублировать. Затем нажмите кнопку «Дублировать страницы» на верхней вкладке.
Шаг 8: Ниже исходного PDF-файла будет создан новый PDF-файл, содержащий только выбранные страницы.

Шаг 9: Вы также можете изменить порядок, повернуть, защитить или удалить страницы из этого нового PDF-файла.
Шаг 10: Наконец, нажмите кнопку «Сохранить как» в правом верхнем углу второго PDF-файла и выберите место на вашем ПК, чтобы сохранить этот новый PDF-файл через проводник Windows.
![]()
Advanced PDF Manager — лучший PDF-менеджер для управления вашими PDF-файлами

Выберите «Расширенный менеджер PDF», если вам требуется основной менеджер PDF для выполнения простых действий, таких как поворот страниц, добавление или удаление страниц, а также разделение и объединение PDF-файлов. Возможности программы описаны ниже, чтобы помочь вам определить, нужна она вам или нет.
Страницы можно добавлять или удалять. Пользователи Advanced PDF Manager могут удалять лишние страницы из файлов PDF и добавлять новые.
Вы можете перемещать и перелистывать страницы. Это позволяет пользователям поворачивать страницы на 90, 180 или 270 градусов и располагать их в любой последовательности.
Пароли можно добавлять или удалять. Вы можете создать пароль, срок действия которого никогда не истечет. Только лица с кодом доступа могут получить доступ и просмотреть ваш PDF-файл. Вы можете удалить пароль, если хотите поделиться защищенным паролем файлом PDF с большой аудиторией.
Объедините и разделите PDF. Вы можете разделить большой PDF-файл на несколько меньших или объединить несколько PDF-файлов в один с помощью Advanced PDF Manager.
Дополнительные функции. Просмотр, чтение и печать PDF-файлов также можно выполнять с помощью Advanced PDF Manager.
Заключительные слова: как продублировать страницы из PDF и создать новую?
Я надеюсь, что теперь вы знаете, как извлечь и продублировать несколько страниц из существующего файла PDF и создать новый. Но это еще не все, что делает Advanced PDF Manager. Вы можете выполнять множество мелких задач, таких как вращение и переупорядочивание PDF-файлов, объединение или разделение PDF-файлов, а также добавление пароля для защиты.
Сообщите нам о любых вопросах или предложениях. Мы хотели бы вернуться к вам с решением. Мы регулярно публикуем советы, рекомендации и ответы на распространенные технические вопросы.


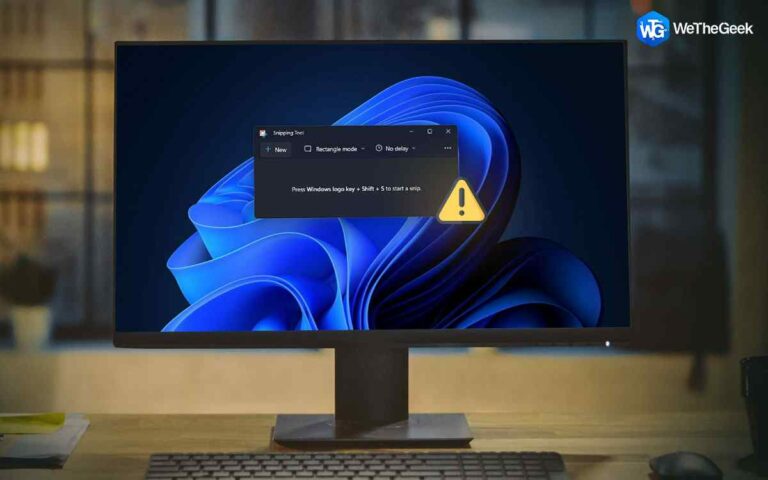

![Как увеличить громкость в ноутбуке Beyond Max [Windows 10/11]](https://toxl.ru/wp-content/uploads/2022/09/how-to-increase-volume-in-laptop-beyond-max-768x480.jpg)