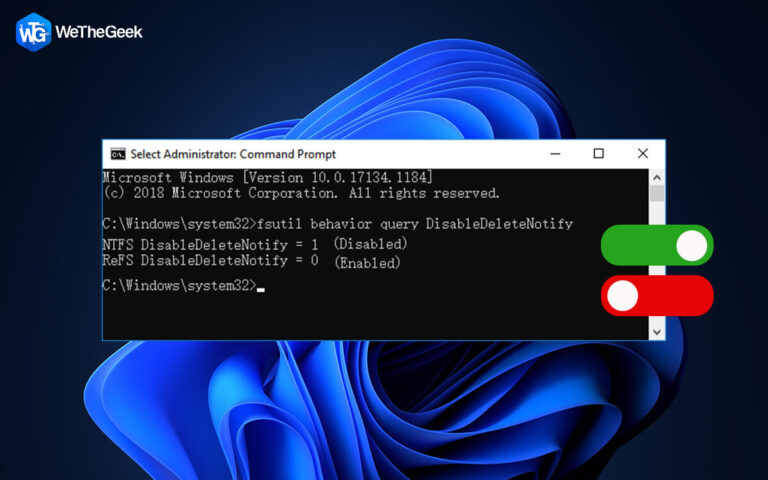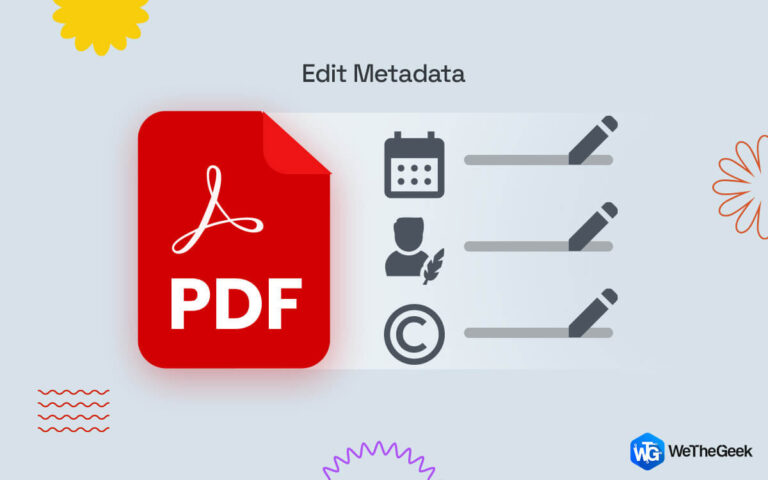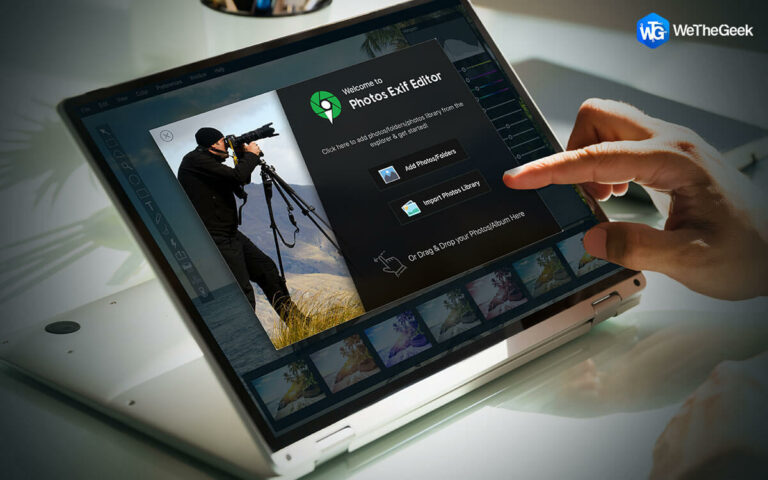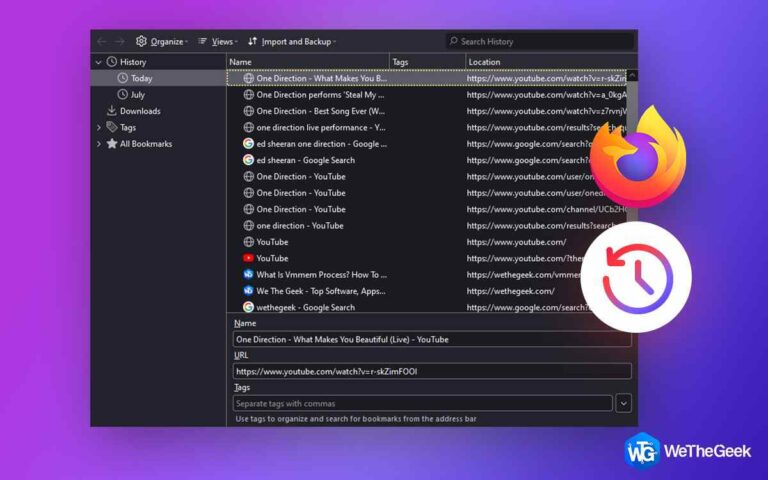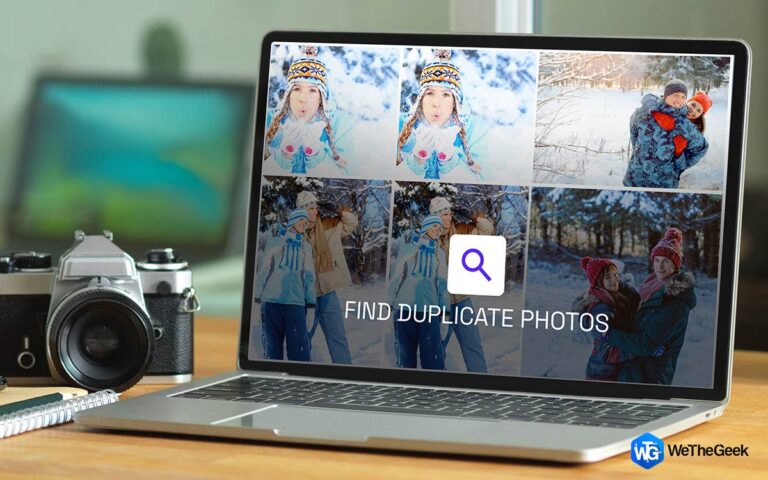Как исправить, что Windows + Shift + S не работает в Windows 11/10
Windows + Shift + S — удобный инструмент в Windows 11/10. Специально для тех, кто сильно зависит от создания скриншотов, таких как блоггеры и создатели контента, комбинация клавиш является почти естественной привычкой. Но что, если Windows + Shift + S отказывается работать? Вы бы остановили свой блог с установленным крайним сроком только потому, что комбинация клавиш Windows + Shift + S не работает?
Понимание проблемы немного лучше –
Возможно, не работает комбинация клавиш, т. е. Windows + Shift + S, или не работает одна из функций, выполняемых этой комбинацией. Например, вы можете сделать снимок экрана с помощью комбинации клавиш, но не сможете вставить его в нужное приложение (скайп-чат). Одна из функций, например Фрагмент произвольной формы, полноэкранный фрагмент или фрагмент окна не работает.
Какой бы ни была ситуация, в этом посте мы постараемся исправить проблему, а пока исправим, даже рассмотрим альтернативный способ, чтобы наши задачи, требующие скриншотов, не пострадали.
Что делать, если Windows + Shift + S не работает в Windows?
Слово мудрости – Попробуйте одно или два простых исправления. Даже если они не сработают, попробуйте сторонний инструмент для захвата экрана, одно из которых показано ниже, а затем вы можете опробовать остальные исправления. Прежде чем что-либо пробовать, проверьте, не застряло ли что-то в клавишах или нет.
1. Сбросить фрагмент и эскиз
Одна из первых вещей, которую вы можете попробовать, если комбинация клавиш Windows + Shift + S не работает, — это сбросить Фрагмент и набросок приложение. Для этого выполните шаги, указанные ниже —
- Открытым Настройки.

- С левой стороны нажмите Приложения.

- Нажмите на Приложения и функции.

- Прокрутите вниз и найдите Снип и набросок.
- Нажмите на Расширенные опции.

- Снова прокрутите вниз и нажмите «Сброс».
Сделав это, перезагрузите компьютер и снова нажмите комбинацию клавиш Windows + Shift + S и проверьте, делает ли он сейчас снимки экрана или нет.
2. Включить историю буфера обмена
Включение истории буфера обмена — еще один способ решить проблему «Windows Shift S не работает». Чтобы разрешить переключение истории буфера обмена, вам снова придется пойти по пути Настройки–
Для пользователей Windows 11 —
- Открытым Настройки.

- В правой части экрана прокрутите вниз и нажмите буфер обмена.
- Переключить История буфера обмена включить.
Для пользователей Windows 10 —
- Перейти к Настройки нажав кнопку Windows + I.
- Нажмите на Система.

- На левой панели нажмите на буфер обмена.

- Включите историю буфера обмена.

3. Используйте сторонний инструмент для захвата экрана
Есть множество приложений для скриншотов для Windowsс помощью которого можно делать скриншоты.
На самом деле, такое приложение, как захват экрана TweakShot, позволяет вам делать больше, чем просто делать скриншоты.

Вот что предлагает TweakShot Screen Capture:
- Захват скриншотов, а также видео

- Захватите любую область вашего экрана – Полноэкранный, селективный Область, край, Прокручивающееся окно,а также Единое окно

- Большой набор инструментов для комментирования захваченных снимков экрана. Набор инструментов включает, но не ограничивается:

- Размытие/пикселизация области на скриншоте.
- Поместите овальные/прямоугольные блоки, тексты, стрелки, ступени и т. д.
- Выделите области на скриншоте.
- Добавить речь Пузыри.
- Изменить размер изображения.
- Увеличение, уменьшение и обрезка изображения.
Как работает захват экрана TweakShot –
- Скачайте, установите и запустите программу TweakShot Screen Capture.
- Выберите, какую область экрана вы хотите захватить с помощью инструмента.
- Теперь изображение откроется в редакторе изображений. Здесь вы даже можете открыть другое изображение.
4. Вы включили Snip & Sketch
Это может показаться очевидным, но, возможно, Фрагмент и набросок функция отключена, из-за чего нельзя использовать комбинацию клавиш Windows+Shift+S. Вот шаги, чтобы включить Фрагмент и набросок комбинация клавиш –
В Windows 11 –
- Нажмите Windows + I, чтобы открыть Настройки.

- Нажмите на Уведомления.

- С правой стороны прокрутите вниз и найдите Фрагмент и набросок инструмент.
- Проверьте, включен ли переключатель.
В Windows 10 –
- Открытым Настройки.
- Нажмите на Система.

- С левой стороны нажмите на Уведомленияи действия.

- Проверьте, стоит ли тумблер под Получайте уведомления от приложений и других отправителей является На.
- Если нет, включите его и переключите переключатель рядом с Фрагмент и набросок Направо.
Теперь проверьте, работает ли комбинация клавиш Windows + Shift + S.
5. Удалите и переустановите
Если ни одно из исправлений вручную не работает, попробуйте удалить и переустановить Фрагмент и набросок инструмент из Microsoft Store. Если вы не можете удалить инструмент, используя обычные шаги, которые мы показали ниже. В этом случае вы можете попробуйте специальный сторонний деинсталлятор инструмент, который поможет вам удалить Фрагмент и набросок полностью, не оставляя остатков в виде реестров или других файлов и папок. Попробуйте обычные шаги по удалению и переустановке Фрагмент и набросок –
- В строке поиска Windows введите Отрезать.
- Когда вы видите Фрагмент и набросок вариант, щелкните его правой кнопкой мыши и выберите Удалить.

- Открой Магазин Майкрософт, ищи Фрагмент и набросок инструмент и установите его.
После того, как вы установили приложение, нажмите комбинацию клавиш Windows + Shift + S и проверьте, работает ли оно сейчас или нет.
Читайте также: 7 способов полностью удалить программы в Windows 10, 8.1 и 7
6. Отключите USB-устройство и снова подключите его.
Многие пользователи сталкивались с этой странной проблемой: вскоре после подключения USB-устройства, такого как флэш-накопитель, внешний жесткий диск или игровой контроллер, комбинация клавиш Windows + Shift + S переставала работать. Если это вы, отключите все USB-устройства и повторите попытку. Возможно, вам придется отключать USB-устройства одно за другим, чтобы проверить, какое из устройств мешает сочетанию клавиш.
7. Проверьте наличие обновлений Windows
И последнее, но не менее важное: вы можете проверить наличие ожидающих обновлений Windows, поскольку Microsoft часто выпускает обновления для устранения любых уязвимостей и ошибок программного обеспечения.
В Windows 11
- Нажмите Windows + I, чтобы открыть Настройки.

- С левой стороны нажмите на Центр обновления Windows что является последним вариантом.
- Если доступно обновление, нажмите кнопку Загрузите и установите.

В Windows 10
- Открытым Настройки нажав комбинацию клавиш Windows + I.
- Нажмите на Обновление и безопасность.

- Нажмите на Центр обновления Windows а затем проверьте наличие обновлений.
Подведение итогов
Попробуйте эти исправления, если комбинация клавиш Windows + Shift + S не работает. И, пока вы это делаете, попробуйте стороннее приложение для создания снимков экрана, такое как TweakShot Screen Capture, чтобы ваши задачи не пострадали. Чтобы узнать больше полезного и увлекательного контента, продолжайте читать WeTheGeek.