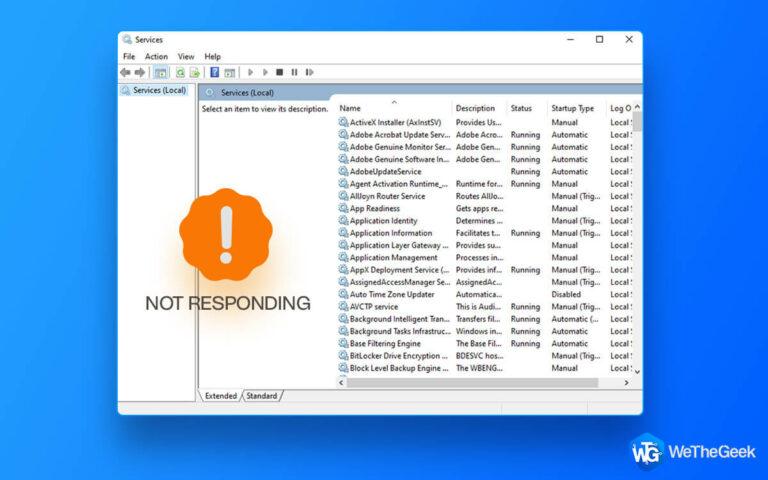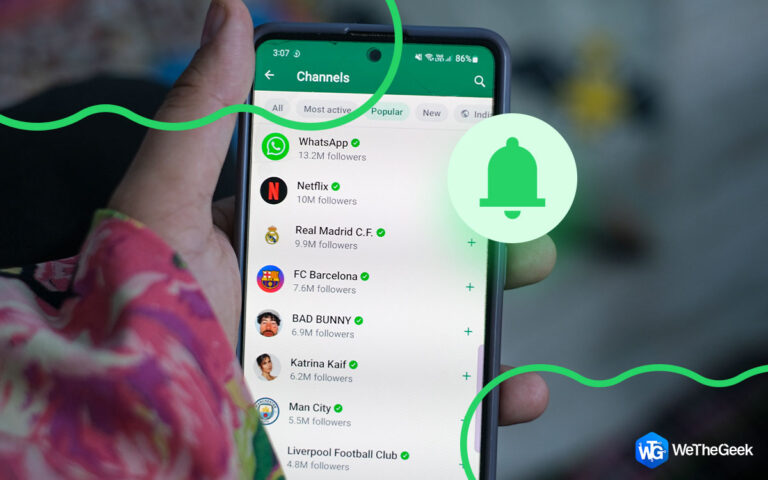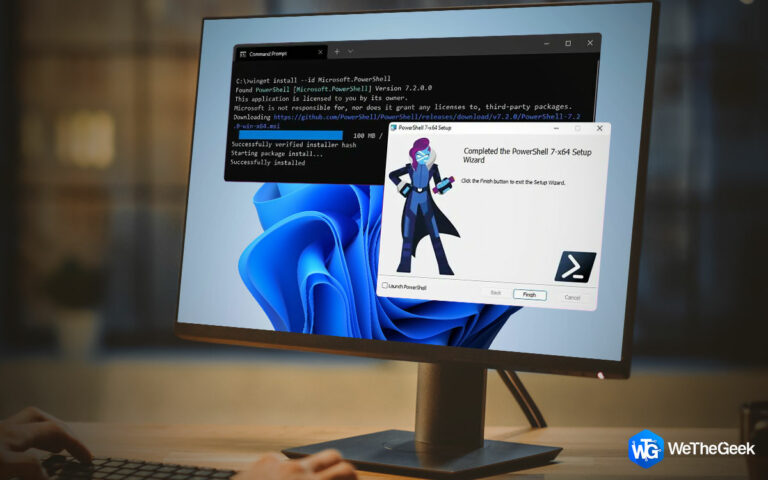Как исправить второй монитор, не обнаруженный в Windows 10 (2022)
Когда у вас есть несколько задач и вещей, которые нужно отслеживать, одного экрана монитора может быть недостаточно. Все может стать громоздким, когда вам нужно выполнить длительную задачу по редактированию видео или вы работаете с анимированной графикой; работа на одном мониторе часто значительно усложняет задачу.
В таких сценариях установка с двумя мониторами позволяет вам работать в многозадачном режиме и одновременно следить за важной информацией. Второй монитор увеличивает визуальное пространство и повышает производительность, эффективность и удовлетворенность пользователей. Хотя подключение второго монитора — это процесс plug-and-play, иногда Windows 10 сталкивается с трудностями при обнаружении второго монитора. Есть несколько фундаментальных причин этой проблемы, и мы рассмотрим их все по отдельности.
Почему возникает проблема «Windows не обнаруживает второй монитор»?
Некоторые из наиболее важных причин, по которым ваш внешний монитор не определяется в Windows 10, перечислены ниже:
- Аппаратные проблемы
- Неправильно установленные драйвера дисплея
- Запуск устаревших видеодрайверов
- Наличие ожидающих обновлений системы
- Неправильно настроенные параметры отображения
Какой бы ни была причина, давайте рассмотрим решение проблемы «Windows не обнаруживает второй монитор»!
Что нужно проверить перед устранением проблемы «Второй монитор не обнаружен»
Прежде чем устранять неполадки и решать проблему со вторым монитором, сначала начните с этих основных обходных путей, чтобы сэкономить время на глубоком копании.
- Убедитесь, что правильный кабель подключен к вашему ПК и монитору. Кроме того, проверьте, не поврежден ли он или не работает ли он. Если это так, замените его новым, потому что неисправный кабель не обнаружит второй монитор.
- Отключить доки, адаптеры или ключи от вашего ПК. Это вызывает аппаратные конфликты между ПК и вторым монитором. Таким образом, их временное отключение может решить проблему «Ноутбук не обнаруживает монитор».
- Чтобы определить, связана ли проблема с основной системой или дисплеемпопробуйте подключить второй монитор ПК к другому компьютеру.
- Убедитесь, что блок питания подключен ко второму монитору.. Иногда недостаточное количество может вызвать проблему «Windows не обнаруживает второй монитор».
- Используйте встроенные элементы управления на вашем дисплее выбрать правильный вход, такой как HDMI, DVI и другие.
- К проверьте, является ли настоящий виновник видеокартойподключите его к другому функциональному монитору.
- Обновите прошивку дисплея вы пытаетесь настроить, чтобы исправить любые проблемы совместимости или ошибки.
Соблюдение этого важного контрольного списка может помочь Windows 10 распознать второй монитор. Если проблема не устранена, вы можете воспользоваться следующими решениями:
Как исправить проблему «второй монитор не обнаруживается в Windows 10»?
Если вы устали от того, что Windows 10 не обнаруживает проблему со вторым монитором, выполните следующие действия по устранению неполадок. Это поможет вам решить проблему в кратчайшие сроки.
ВРЕМЕННОЕ РЕШЕНИЕ 1 = перезагрузите компьютер
Чтобы обновить соединение, попробуйте один раз перезагрузить устройство. Это, безусловно, поможет в устранении распространенных и основных проблем, связанных с вашим компьютером. Кто знает, это может также решить проблему «внешний монитор не обнаружен». Чтобы перезагрузить компьютер, выберите НачинатьВыбрать Сила и нажмите на Запустить снова. Если перезагрузка не работает, выберите Начинатьтогда Сила, и нажмите на Неисправность.

ВРЕМЕННОЕ РЕШЕНИЕ 2 = Заставьте Windows 10 искать второй монитор ПК
Если перезагрузка не решает проблему «второй монитор не обнаружен в Windows 10», вам необходимо принудительно определить дисплей и попросить ПК с Windows распознать второй монитор вручную. Вы можете использовать Windows 10 Настройки приложение для принудительного обнаружения второго монитора.
- Сначала откройте винду Настройки и выберите Система модуль, как показано на скриншоте, прикрепленном ниже.

- На следующем экране найдите Отображатьраздел и нажмите на него.

- Нажмите на Обнаружить кнопку в разделе «Изменить расположение дисплеев».

Вот и все! Теперь Windows должна распознавать второй дисплей. Если проблема не устранена, попробуйте другой обходной путь, описанный ниже.
ВРЕМЕННОЕ РЕШЕНИЕ 3 = подключение беспроводного дисплея
В этом обходном пути вам необходимо установить успешное подключение беспроводного дисплея, чтобы заменить дополнительный экран на вашем компьютере. Для этого следуйте инструкциям ниже:
- Открытым Параметры Windows а затем нажмите на Устройства модуль.

- Выбирать Bluetooth и другие устройства из следующего окна.

- Выберите Добавить Bluetooth и другие устройства.

- Выбирать Беспроводной дисплей или док-станция.

- Убедитесь, что беспроводной дисплей доступен для обнаружения. Далее нужно выбрать из списка вариантов отображение «Беспроводной монитор, телевизор или ПК с поддержкой Miracast».
Следуйте инструкциям на экране если это применимо. Теперь ваш беспроводной дисплей должен распознаваться как новый внешний дисплей.
ВРЕМЕННОЕ РЕШЕНИЕ 4 = Проверьте адаптер дисплея
Видеоадаптер видеокарты может быть не в состоянии работать с двумя мониторами одновременно, оставляя второй монитор незамеченным. Разветвитель дисплея в этой ситуации воспроизводит один и тот же сигнал, а не создает два разных сигнала. Когда это происходит, он также не расширяет ваш дисплей до второго монитора. Вы можете поддерживать только один внешний монитор, если на вашем ПК есть одно видеовыходное соединение. Вам понадобится док-станция или USB-адаптер для дополнительного порта видеовыхода для работы с несколькими мониторами.
ВРЕМЕННОЕ РЕШЕНИЕ 5 = Откатите графический драйвер
Если ваш настольный компьютер или графический драйвер были недавно обновлены, и Windows 10 не может обнаружить второй монитор, мы предлагаем вернуться к предыдущей версии, когда все работало нормально. Чтобы переустановить текущий графический драйвер и перейти на более ранний, вам необходимо:
- Введите Диспетчер устройствв поле поиска на панели задач перейдите к категории «Адаптеры дисплея» и разверните ее.

- Щелкните правой кнопкой мыши видеокарту и выберите Характеристики.

- На следующем экране выберите Водительа также Откат драйвера. Если вы заметили, что опция отката драйвера неактивна, рассмотрите возможность удаления соответствующего драйвера.

Возможно, вы захотите прочитать: 4 способа: как исправить код ошибки драйвера 32 в Windows 10
Важный: В качестве альтернативы, если вы обнаружите на своем ПК устаревшие драйверы, рассмотрите возможность их обновления с помощью профессиональное программное обеспечение для обновления драйверов как Расширенное обновление драйверов. Программное обеспечение поддерживает обновление всех драйверов вашего устройства, в том числе ГрафикаМатеринская плата, Клавиатура, Мышь, Дисплей, USB, и более. Он даже поставляется с автоматический планировщик это гарантирует, что ни одно из последних обновлений драйверов не будет пропущено ни для одного из ваших устройств. Если откат драйверов не помогает исправить «Второй монитор не обнаружен в Windows 10», мы рекомендуем вам обновить старые, отсутствующие, поврежденные, поврежденные драйверы. А Advanced Driver Updater, несомненно, является идеальным решением для обновления всех драйверов вашего ПК с помощью последних и наиболее совместимых версий.

Чтобы узнать больше об этом лучшем программном обеспечении для обновления драйверов, следуйте приведенному ниже руководству:
Наслаждайтесь плавной многозадачностью после исправления проблемы «Windows не обнаруживает второй монитор»!
Ноутбук не обнаруживает второй монитор — это неприятная проблема, с которой вы часто сталкиваетесь, особенно когда вам нужно срочно выполнить какую-то работу. Многие причины могут вызвать эту ошибку и несколько способов их решения. Мы рассмотрели самые эффективные из них в этой статье. Следуйте контрольному списку, чтобы быстро решить проблему и вернуться к работе!
СЛЕДУЮЩИЙ ПРОЧИТАЙТЕ: