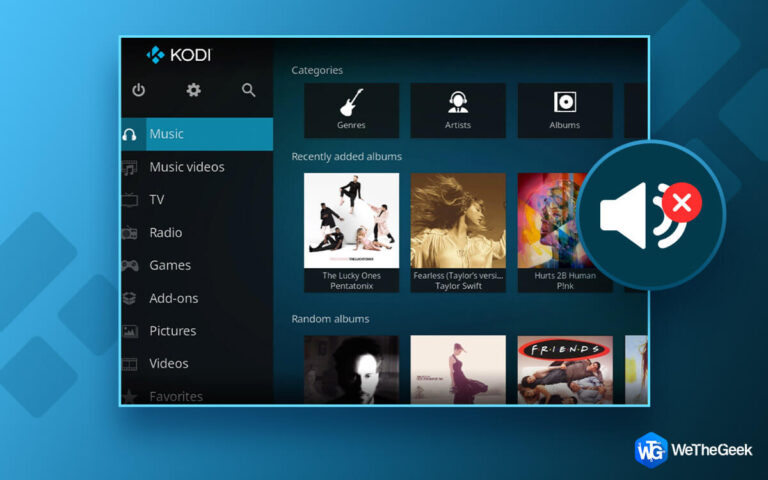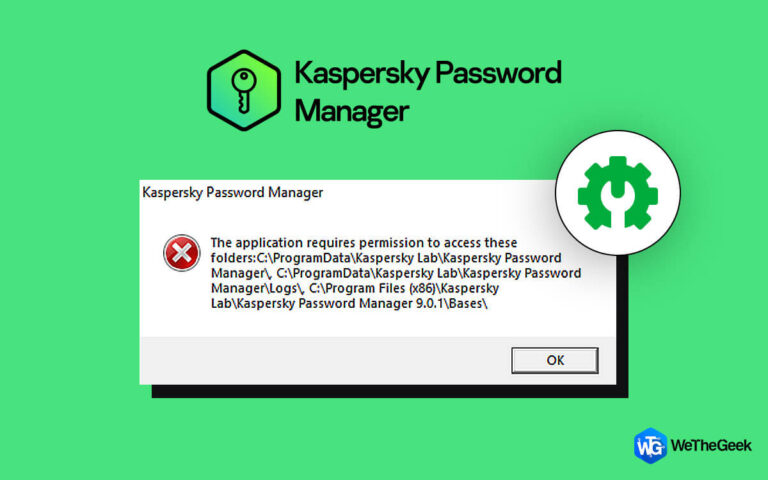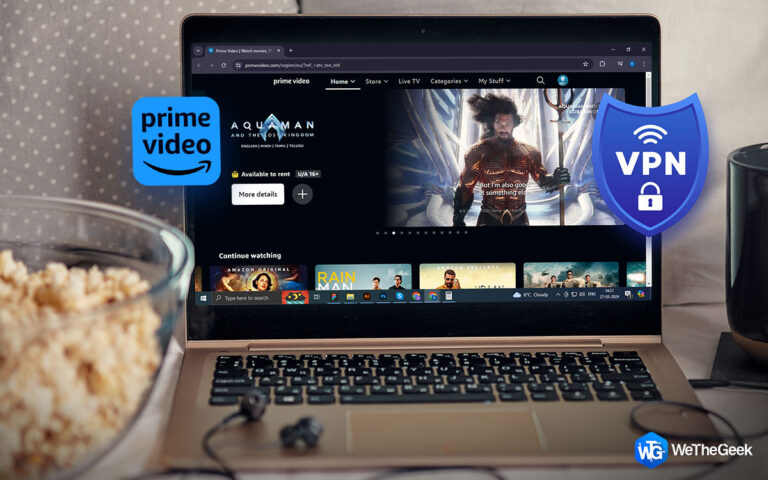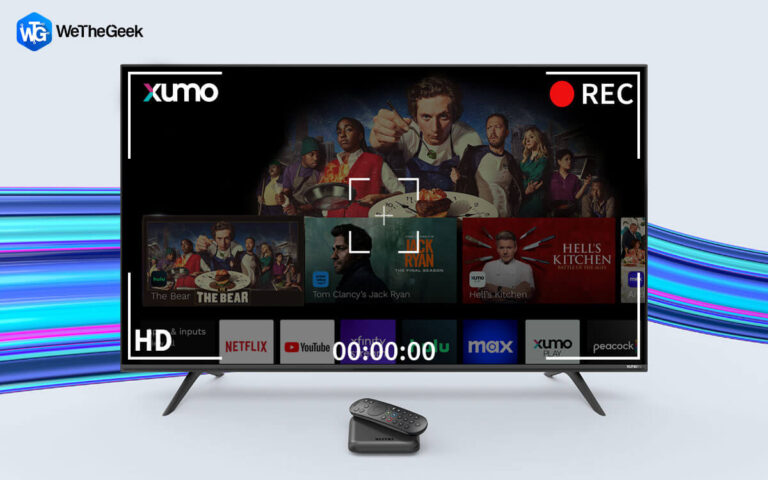Как сделать снимок экрана при запуске ненадежных приложений
Ведущая ОС Windows имеет безопасную и защищенную среду, называемую Песочница Windows. Здесь вам не нужно беспокоиться о заражении вашего компьютера вредоносными программами при использовании ненадежных скриптов и программ или загрузке вложений. Ничто, работающее в песочнице Windows, не может изменять или мешать хост-ОС. По сравнению со стандартным программным обеспечением для виртуальных машин Sandbox отличается тем, что не сохраняет никаких изменений, сделанных внутри среды.
Песочница Windows запускается снова каждый раз, когда вы ее открываете, стирая всю предыдущую информацию. Основное использование Windows Песочница включает тестирование непроверенных скриптов и программ, посещение сомнительных веб-сайтов, загрузку сомнительных вложений электронной почты и многое другое.

Для получения дополнительной информации о том, как включить функцию песочницы Windows, Кликните сюда.
Эта статья поможет читателям протестировать непроверенное приложение или скрипт и записать его результат, сделав снимок экрана с помощью Программа записи экрана TweakShot.
Как сделать снимок экрана при запуске ненадежных приложений на ПК с Windows?
Шаг 1: К доступ в официальный Веб-сайт или же к скачать а также установить в ТвикШот Экран Рекордер, нажмите в значок ниже.
Шаг 2: После в заявление имеет был установлены, активировать Это с в Регистрация ключ ты мы по электронной почте.

Шаг 3: Завершение процесса регистрации.
Шаг 4: После загрузки пользовательского интерфейса приложения необходимо выполнить несколько задач, прежде чем вы сможете начать запись.
Шаг 5: Щелкните параметр водяного знака и выберите соответствующий водяной знак. У вас есть возможность использовать водяной знак по умолчанию, без водяного знака или новый каждый раз при записи видео.

Шаг 6: Убедитесь, что мышь двигалась во время записи. Щелкните значок стрелки рядом с разделом «Водяной знак» в правом нижнем углу приложения. Можно показать или скрыть курсор мыши и действия щелчка.
Шаг 7: Щелкните значок микрофона, чтобы выбрать источник звука. Выберите «Микрофон», если хотите записать обучающее видео; выберите «Записывающее устройство по умолчанию», если вы хотите записывать звук на свой компьютер.

Шаг 8: Выберите вариант записи экрана, чтобы продолжить.
Полный кадр: В конечном итоге это обрамляет дисплей вашего компьютера.
Выберите регион: С помощью этой опции пользователи могут выбрать определенную область экрана своего рабочего стола для записи, и будет захвачена только эта область экрана.
Активное окно: Если у вас открыто несколько программ, вы можете использовать эту опцию только для одновременного захвата активного окна одной из них.

Камера: Используя веб-камеру, вы можете записывать все, что транслируется на экране вашего компьютера.
Шаг 9: В этом случае после выбора режима записи нажмите кнопку «Запись». В правом нижнем углу экрана появится новое окно с основными элементами управления, включая параметры «Пауза», «Стоп», «Продолжительность» и «Снимок экрана».
Шаг 10: Чтобы остановить запись, щелкните красный квадрат в мини-трее. Запись также можно остановить с помощью клавиши F9.
Шаг 11: Нажмите «Открыть папку для записи» в меню «гамбургер» в правом верхнем углу экрана после завершения записи.
Шаг 12: Откроется новое окно Проводника для отображения каждого снимка экрана.

Шаг 13: На вашем компьютере используйте клавишу F11, чтобы сделать снимок экрана с открытым программным обеспечением.
Примечание: если вы по-прежнему видите пустые изображения перед записью, убедитесь, что параметры аппаратного ускорения отключены в браузерах Google Chrome и Microsoft Edge. Другой вариант — Microsoft Edge. Однако, похоже, у него нет этой возможности. Вы можете отключить эту функцию, перейдя в настройки Chrome и введя «Аппаратное ускорение» в поле поиска на вкладке «Настройки».
Зачем использовать Tweakshot Screen Recorder для записи действий в песочнице?
TweakShot Screen Recorder, который записывает ваш экран в формате высокой четкости (HD) со звуком, является лучшей программой для записи экрана. Этот экранный рекордер фантастический, простой в использовании и эффективный. Его замечательные и мощные функции записи экрана могут использовать как новички, так и опытные пользователи.
Благодаря простому пользовательскому интерфейсу вы можете начать, приостановить или возобновить запись звука с экрана, компьютера или микрофона в любое время. Каждый может извлечь значительную выгоду из выдающихся функций TweakShot Screen Recorder. Ниже приведены некоторые преимущества использования этой программы:
- С помощью этой программы пользователи могут записывать весь экран, его часть или только одно окно со звуком или без него.
- Скринкасты могут иметь водяные знаки, добавленные пользователями, чтобы придать своим фильмам индивидуальность.
- Используя наложение камеры или веб-камеры, пользователи этого программного обеспечения могут делать снимки и снимать частные видеоролики.
- Отдельное окно, регион, выбранное окно или окно с прокруткой могут быть записаны до или после захвата.
- Пользователи могут последовательно или одновременно записывать шумы ПК и закадровый голос с помощью внешнего микрофона.
Заключительное слово: как сделать снимок экрана при запуске ненадежных приложений
Я надеюсь, что теперь вы можете попробовать любое ненадежное или непроверенное приложение или скрипт на своем ПК, не опасаясь заражения вашего компьютера вредоносными программами. Результаты тестирования любого приложения можно зафиксировать с помощью TweakShot Screen Capture и поделиться с другими соответствующими людьми.
Следите за нами в социальных сетях – Фейсбук, Инстаграма также YouTube. Пожалуйста, свяжитесь с нами с любыми вопросами или идеями. Мы будем рады предоставить вам решение. Мы часто публикуем советы, решения и рекомендации по общим технологическим проблемам.