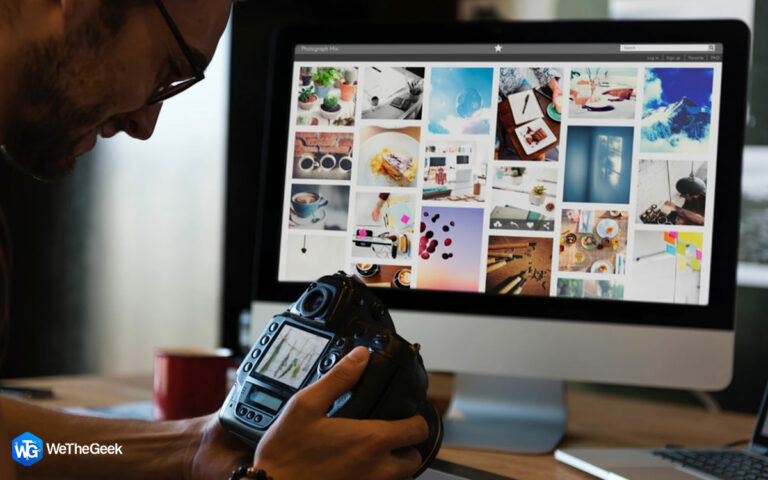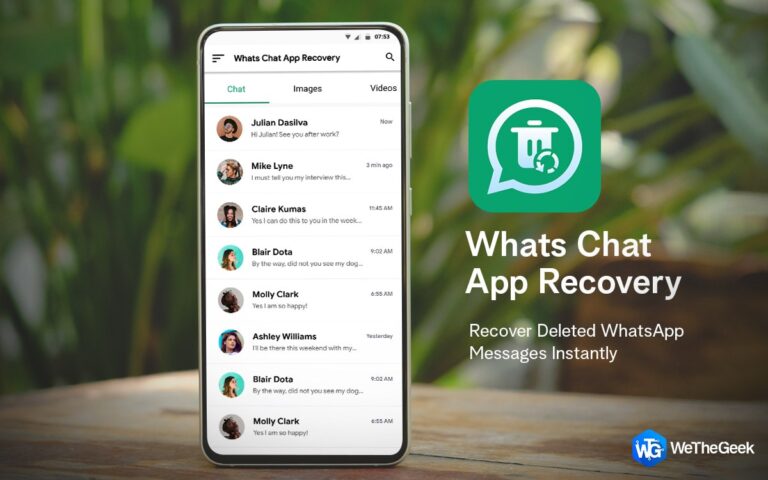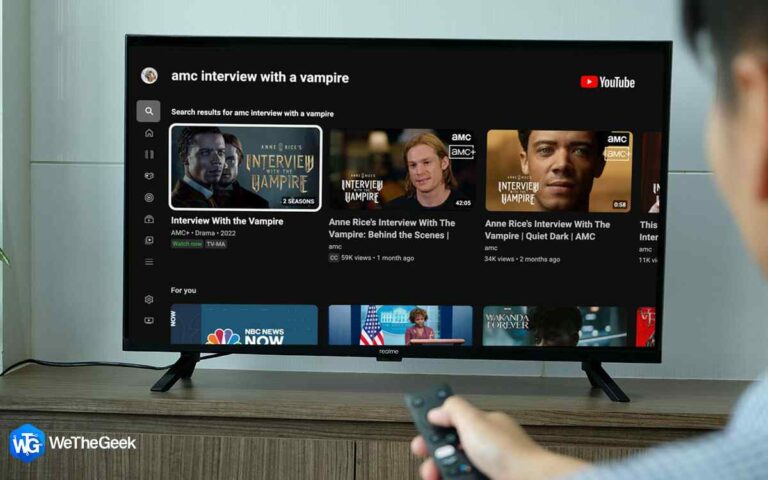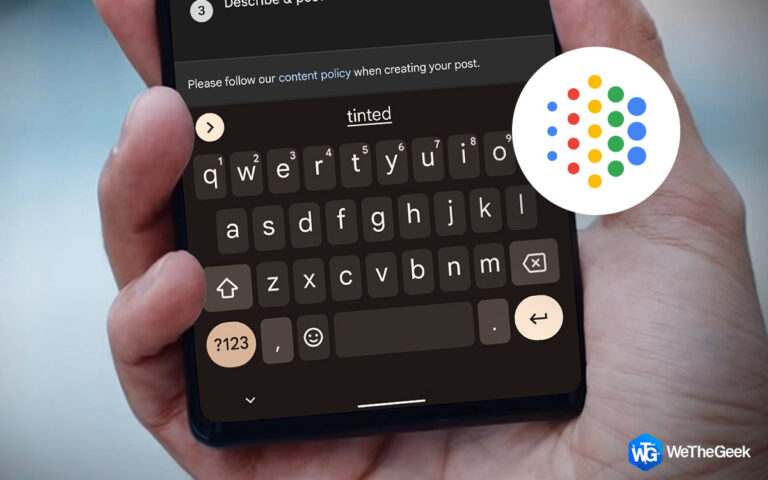Как исправить неработающую прокрутку мыши в Windows 11/10
Согласитесь или нет, но ничто не может сравниться с удобством беспроводной мыши, не так ли? Конечно, у нас может быть множество сочетаний клавиш и трекпад, но прокручивать веб-страницы намного проще с помощью мыши.

Источник изображения: Как стать гиком
Прокрутка мыши не работает в Windows 11? Да, это может быть довольно раздражающим. Не волнуйся. Мы вас прикрыли. В этом посте мы перечислили множество простых, но эффективных решений, которые помогут вам решить проблему «Прокрутка мыши не работает» в Windows.
Как исправить прокрутку мыши, не работающую на ПК с Windows 11, 10
Давайте начнем!
Решение 1. Переподключите мышь
Повторное подключение мыши может быстро помочь вам преодолеть любой сбой. Вот что вам нужно сделать:
Запустите приложение «Настройки» на ПК с Windows. Перейдите в раздел «Bluetooth и устройства» в левой панели меню.

В разделе «Ввод» вы увидите подключенную мышь. Нажмите на значок с тремя точками рядом с ним и выберите «Удалить устройство».

После отключения мыши перезапустите приложение «Настройки», нажмите кнопку «Добавить устройство» и снова подключите мышь к устройству.
Решение 2. Включите прокрутку неактивных окон
Вот быстрое изменение, которое вы можете внести в настройки мыши. Включив эту функцию, вы можете легко работать в многозадачном режиме и прокручивать неактивные окна, просто наведя курсор на окно.
Таким образом, если вы работаете между несколькими приложениями или если на экране открыто несколько окон, эта функция может помочь вам прокручивать неактивные окна, не нажимая на них. Чтобы включить эту функцию в Windows 11, выполните следующие быстрые действия.
Запустите приложение «Настройки» и перейдите в раздел «Bluetooth и устройства» в левой панели меню.

Выберите «Мышь». Теперь включите опцию «Прокручивать неактивные окна при наведении на них курсора».
Перезагрузите устройство и проверьте, решена ли проблема.
Решение 3. Запустите средство устранения неполадок Bluetooth
Windows поставляется со встроенными средствами устранения неполадок, которые помогают устранять распространенные ошибки, ошибки и сбои. Итак, чтобы исправить проблему «Прокрутка мыши не работает», мы будем использовать средство устранения неполадок Bluetooth, чтобы Windows могла автоматически сканировать и решать основные проблемы. Выполните следующие быстрые шаги:
Запустите приложение «Настройки» и перейдите в категорию «Система» в левой панели меню. Прокрутите вниз и выберите «Устранение неполадок».

Нажмите «Другие средства устранения неполадок».
Прокрутите список доступных средств устранения неполадок в Windows и найдите «Bluetooth». Нажмите кнопку «Выполнить», расположенную рядом с ним.

Следуйте инструкциям на экране, чтобы запустить средство устранения неполадок и проверить, устранена ли проблема.
Решение 4. Обновите драйверы мыши
Устаревшие, поврежденные или отсутствующие драйверы мыши также могут вызвать ряд проблем. Чтобы обновить драйверы мыши в Windows 11, вам нужно сделать следующее:
Нажмите комбинацию клавиш Windows + R, чтобы открыть диалоговое окно «Выполнить». Введите «Devmgmt.msc» в текстовое поле и нажмите Enter.

Выберите «Мыши и другие указывающие устройства». Теперь щелкните правой кнопкой мыши и выберите «Обновить драйвер».

Следуйте инструкциям на экране, чтобы обновить драйверы мыши. Перезагрузите устройство и проверьте, возобновилась ли функция прокрутки.
Решение 5. Запустите быстрое сканирование
Наличие вируса, вредоносного ПО или поврежденного файла также может быть частой причиной возникновения проблемы «не работает прокрутка мыши» в Windows. Вот как вы можете запустить быструю проверку на наличие вирусов на своем устройстве с помощью приложения для обеспечения безопасности Windows.

Нажмите на значок поиска на панели задач и введите «Безопасность Windows». Нажмите Enter, чтобы запустить приложение.

Выберите «Защита от вирусов и угроз».
Нажмите на кнопку «Быстрое сканирование», чтобы начать.

Решение 6. Очистите мышь
Ну да, существует большая вероятность того, что ваша мышь со временем застрянет в пыли. Следовательно, вы можете использовать чистую щетку и влажную ткань, чтобы протереть его поверхность. Кроме того, попробуйте заменить батарейки в мыши и проверьте, поможет ли это!
Вывод
Вот несколько простых решений для устранения проблемы «Прокрутка мыши не работает» в Windows 11. Вы можете использовать любое из перечисленных выше решений для устранения этой проблемы. Если есть проблема с оборудованием и ничего не помогает, вы можете попробовать использовать альтернативную мышь или купить новую.
Был ли этот пост полезен? Сообщите нам, какой метод устранения неполадок помог вам. Не стесняйтесь делиться своими мыслями в разделе комментариев.