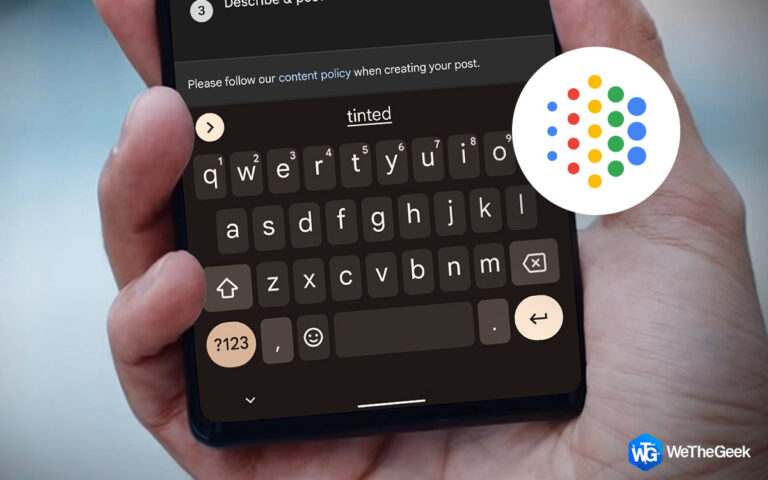4 лучших исправления, если вы не можете открыть файлы HEIC в Windows 11/10
Существует множество причин, по которым вам может понадобиться открывать изображения HEIC на ПК с Windows. Возможно, вы щелкнули фотографии с помощью своего iPhone и теперь хотите перенести все эти изображения на ПК с Windows для дальнейшей обработки. Но что, если вы столкнетесь с проблемой, когда ваш компьютер не поддерживает изображения HEIC?
Не беспокойтесь, в этом посте мы обсудим некоторые из лучших шагов, которые вы можете предпринять, если не можете открыть фотографии HEIC на ПК с Windows 11/10.
Что делать, если вы не можете открыть файлы HEIC в Windows 11/10
Решение № 1 — конвертировать HEIC в JPEG онлайн

Если вы не можете открыть файлы HEIC в Windows, вы можете преобразовать их в формат, совместимый с Windows. Например, вы можете конвертировать их в JPEG или PNG. Существуют различные онлайн-инструменты, которые могут помочь вам конвертировать HEIC в JPEG онлайн. Например, heictojpg является одним из таких веб-сайтов. Здесь вы можете добавлять фотографии HEIC и конвертировать их в JPG. Единственным ограничением здесь является то, что вы можете добавить максимум 5 фотографий одновременно.
Вот еще несколько способов и инструментов, с помощью которых можно конвертировать HEIC в JPG на ПК с Windows. Но что, если вы ищете способы конвертировать HEIC в JPG на самом Mac? Мы прикрыли вас и там.
Решение № 2. Используйте специальную программу просмотра фотографий для просмотра или преобразования фотографий HEIC.
Если вы не можете открыть файлы HEIC на своем компьютере с Windows, это самый простой и, вероятно, лучший способ просмотра изображений HEIC. Вы можете установить такой инструмент, как HEIC Photo Viewer. Это не только обычная программа для просмотра фотографий, но и возможность пакетного преобразования HEIC в JPG или PNG.
Как использовать программу просмотра фотографий HEIC?
Шаг 1 – Загрузите, установите и запустите HEIC Photo Viewer с помощью кнопки внизу.
Шаг 2 – Вы можете либо перетащить изображения HEIC в интерфейс, либо открыть файлы, нажав на Выберите файл.

Шаг 3 – В нижней части интерфейса используйте различные элементы управления для навигации по изображениям HEIC. Вы можете увеличивать и уменьшать масштаб, вращать изображения, удалять их и перемещаться вперед и назад.

Как использовать HEIC Photo Viewer для преобразования файлов HEIC?
Чтобы выполнить пакетное преобразование нескольких фотографий HEIC в формат JPEG или PNG,
Шаг 1 – Дойдите до верхней части средства просмотра фотографий HEIC и нажмите Пакетное преобразование.

Шаг 2 – Перейдите в папку с изображениями HEIC на вашем компьютере, которые вы хотите преобразовать, и перетащите папку.
Шаг 3 – С правой стороны выберите Формат, Качествои выберите, хотите ли вы Сохранить Exif-данные или нет.

Шаг 4 – Вы даже можете настроить дополнительные параметры, такие как Выберите действие по перезаписи и Макс. поток

Решение № 3. Измените настройки на вашем iPhone или iPad
Предполагая, что вы сделали фотографии с помощью своего iPhone или iPad, вы можете выбрать формат, в котором хотите сохранить свои фотографии, прямо с самого начала. Для этого –
Шаг 1 – Открыть Настройки.

Шаг 2 – Выбирать Камера.

Шаг 3 – Нажать на Форматы и выберите Наиболее совместимый.

Решение № 4. Конвертируйте файлы HEIC с помощью VLC Media Player
VLC — один из лучших медиаплееров для Windows. Не многие пользователи знают о том, что если у них есть изображения HEIC, они могут преобразовать их в формат, совместимый с Windows, с помощью медиаплеера VLC. Вот шаги, чтобы сделать это –
Шаг 1 – Откройте файлы HEIC в медиаплеере VLC.
Шаг 2 – Нажмите на Конвертировать / Сохранить
Шаг 3 – Нажмите на Конвертировать.
Шаг 4 – Нажать на Профиль раскрывающийся список и выберите JPG. Вы также можете выбрать любой другой совместимый формат.
Шаг 5 – Выберите место назначения, где вы хотите сохранить преобразованный файл.
Шаг 6 – Нажмите на Начинать.
Подведение итогов
К настоящему времени мы надеемся, что вы успешно опробовали решения, описанные в этом посте, и что изображения HEIC теперь открываются на вашем ПК с Windows. Если да, какое из приведенных выше решений помогло вам, сообщите нам об этом в разделе комментариев ниже. Мы также рекомендуем использовать HEIC Photo Viewer, если вам регулярно приходится иметь дело с изображениями HEIC или регулярно их конвертировать. Чтобы узнать больше о таком контенте, продолжайте читать WeTheGeek. Вы также можете найти нас на Фейсбук, YouTube, Инстаграми флипборд.