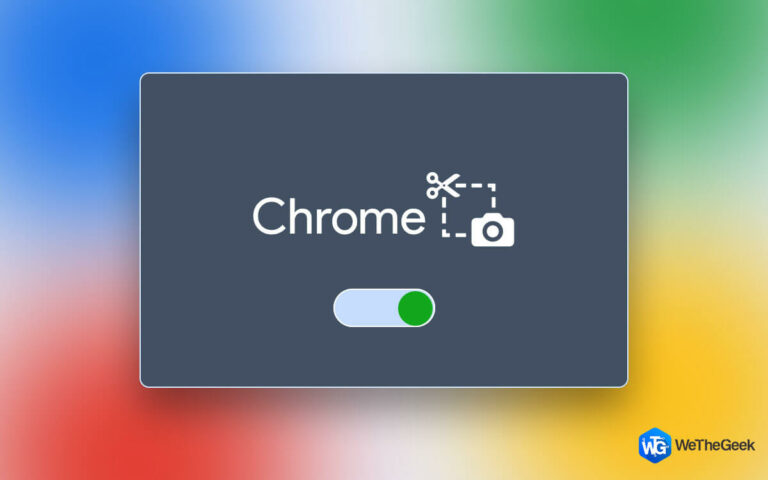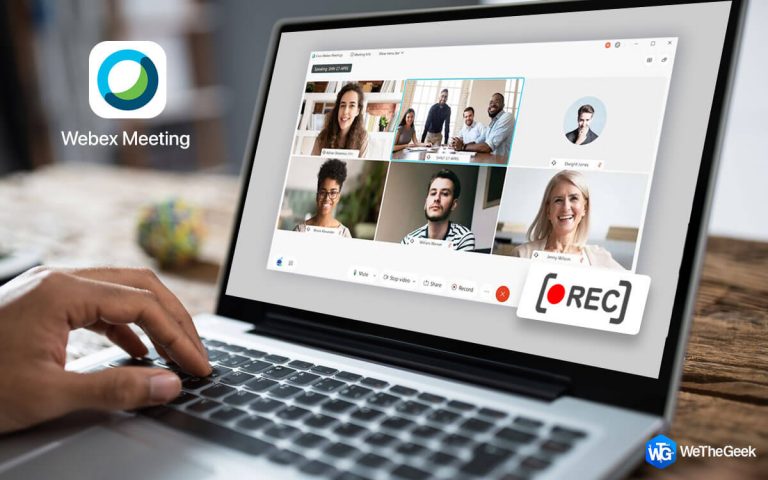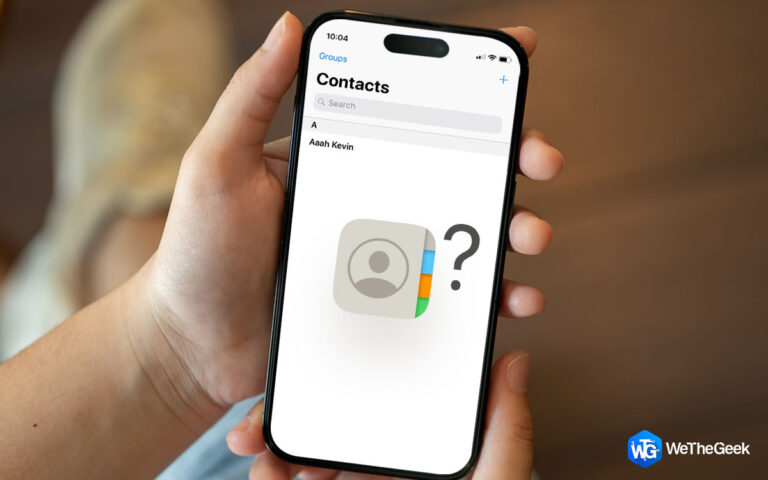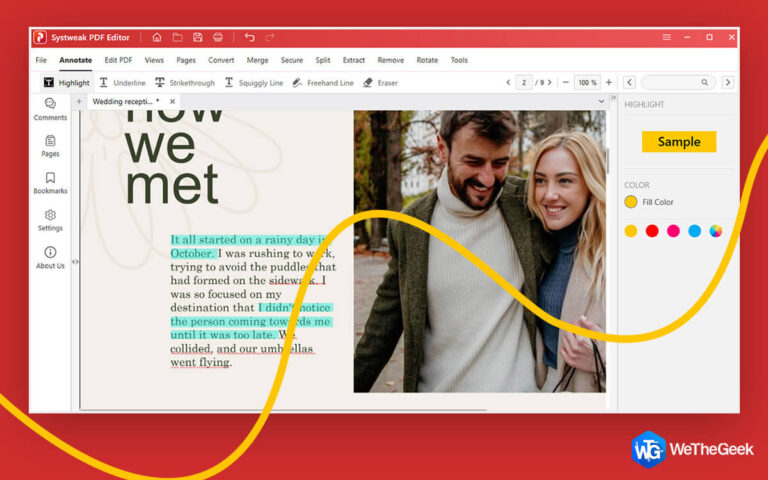Как исправить ошибку установки Центра обновления Windows 0xc1900223
Получение обновлений Windows важно, и вот как вы можете проверить и обновить свой ПК с Windows. Однако бывают случаи, когда путь к обновлению Windows оказывается не таким гладким, как можно было бы ожидать. Возьмем, к примеру, ошибку Центра обновления Windows 0xc1900223.
Что происходит, когда появляется ошибка Центра обновления Windows 0xc1900223?
При возникновении этой ошибки вы, возможно, не сможете загрузить и установить обновления исправлений или сборку Windows. Вы также можете пропустить обновления безопасности, из-за которых ваш компьютер станет уязвимым для вредоносных программ и других угроз безопасности..
Каковы возможные факторы, вызывающие ошибку Центра обновления Windows 0xc1900223?
Некоторые из распространенных факторов, приводящих к ошибке Центра обновления Windows 0xc1900223, включают:
В этом посте мы перечислили и обсудили некоторые из лучших способов исправить ошибку установки Центра обновления Windows 0xc1900223.
Лучшие способы исправить ошибку Центра обновления Windows 0xc1900223
Решение № 1. Запустите средство устранения неполадок Windows
В Windows есть встроенный инструмент под названием Средство устранения неполадок Центра обновления Windows, который может помочь выявить и устранить все проблемы, которые могут мешать установке обновлений. Он предлагает автоматические исправления и гарантирует, что проблема будет решена, а обновления будут загружаться без проблем. Вот как вы можете запустить средство устранения неполадок Windows —
Шаг 1 – Открыть Настройки нажав Windows + I.
Шаг 2 – Нажмите на Система. Справа нажмите на Устранение неполадок.

Шаг 3 – Нажмите на Другие средства устранения неполадок.
Шаг 4 – Нажмите на Бегать рядом с Центр обновления Windows.

Решение № 2. Попробуйте установить обновления в безопасном режиме.
Безопасный режим Windows — это диагностика, которая запускает ваш ПК с Windows с ограниченным набором драйверов и служб, которые чаще всего мешают обновлениям. Следовательно, вы, скорее всего, сможете обновить Windows и устранить ошибку Центра обновления Windows 0xc1900223.
Решение №3 — сбросить DNS
Очистка DNS помогает очистить локальный кеш DNS и устранить любые потенциальные конфликты, вызывающие ошибку Центра обновления Windows 0xc1900223. Это гарантирует отсутствие ошибок подключения или проблем с доменными именами, которые могут помешать обновлениям Windows. Чтобы сбросить DNS –
Шаг 1 – В строке поиска Windows введите команда и нажмите на Запустить от имени администратора с правой стороны.

Шаг 2 – Когда Командная строка открывается, введите следующие команды одну за другой, разделенные вводом, как показано ниже:
ipconfig /flushdns (нажмите Ввод)
ipconfig /registerdns (нажмите Ввод)
ipconfig /release (нажмите Ввод)
ipconfig /renew (нажмите Ввод)
Решение № 4. Выполните проверки SFC и DISM
Поврежденные системные файлы часто являются причиной многих проблем, связанных с Windows, и если вы постоянно сталкиваетесь с ошибкой Windows Update 0xc1900223, возможно, системные файлы повреждены. Кроме того, команда DISM может помочь заменить поврежденные файлы свежими с установочного носителя Windows. Вот шаги для запуска этих сканирований –
Шаг 1 – Откройте административную Командная строка используя шаги, которые мы упомянули выше.
Шаг 2 – Сначала мы проверим наличие поврежденных системных файлов. Для этого типа sfc/scannow и нажмите Входить.

Шаг 3 – Если это не решит проблему, выполните следующие команды DISM одну за другой, разделенные вводом, как показано ниже:
Dism.exe /online /cleanup-image /scanhealth (нажмите Ввод)

Dism.exe /online /cleanup-image /restorehealth (нажмите Ввод)
Поскольку мы говорим об избавлении от поврежденных системных файлов, как насчет того, чтобы дать вам более быстрый и простой способ избавиться от поврежденных системных файлов или нежелательных файлов в этом отношении? Вы можете установить инструмент оптимизации Windows, например Advanced System Optimizer. Он считается одним из лучших инструментов для оптимизации ПК для максимальной производительности. Чтобы увидеть все его замечательные функции оптимизации, проверить этот пост.
Вот как вы можете использовать Advanced System Optimizer для удаления нежелательных файлов с вашего ПК:
Шаг 1 – Скачайте, запустите и установите Advanced System Optimizer.
Шаг 2 – Нажмите на Очистители и оптимизаторы дисков. Справа нажмите на Очиститель системы.

Шаг 3 – На следующем экране нажмите на Начать сканирование сейчас.

Через несколько минут вы сможете удалить все ненужные файлы с вашего ПК, и ваш компьютер будет работать быстрее и стабильнее.
Решение № 5 — отключить и удалить Pi-Hole
Если вы используете общесетевой блокировщик рекламы под названием Pi-Hole, возможно, он мешает обновлениям, поскольку он мог заблокировать доменные имена серверов обновлений Microsoft Windows. Одно из исправлений — сначала временно отключить его. Если это поможет решить проблему, вы можете оставить это как есть. В противном случае вы даже можете попробовать удалить его. Вот шаги для обоих сценариев —
Шаг 1 – Откройте командную строку с повышенными привилегиями, щелкнув правой кнопкой мыши Начинать кнопку и нажав на Терминал (админ). Нажмите на Да когда появится приглашение UAC.
Шаг 2 – В типе терминала пихол и нажмите Входить.
Шаг 3 – Тип пихол отключить.
Проверьте, исправлена ли ошибка обновления 0xc1900223. Если обновление установлено успешно, снова вернитесь в Терминал (Администратор) и введите пинхол отключить чтобы включить pihole, в противном случае вам, возможно, придется удалить его. Для этого –
Шаг 1 – Снова открыть Терминал (админ) или в строке поиска Windows введите команда и нажмите на Запустить от имени администратора с правой стороны.
Шаг 2 – В командной строке введите удалить.
Шаг 3 – Перезагрузите компьютер.
Решение № 6. Включите службу Центра обновления Windows и запустите ее.
Возможно, по каким-то причинам служба Центра обновления Windows была отключена. В этом случае вам, возможно, придется перезапустить его вручную и установить автоматический режим. Шаги для того же упомянуты ниже –
Шаг 1 – Открой Бегать диалоговое окно, нажав Windows + R.
Шаг 2 – В диалоговом окне введите services.msc и нажмите Входить.

Шаг 3 – Найдите Центр обновления Windows службы, щелкните ее правой кнопкой мыши и выберите Начинать.

Шаг 4 – Если он не включен, дважды щелкните по нему.
Шаг 5 – Нажать на Тип запуска раскрывающийся список и выберите автоматический.
Шаг 6 – Нажмите на Применять и ХОРОШО.
После перезапуска Центра обновления Windows проверьте, сохраняется ли ошибка обновления 0xc1900223 или нет.
Пусть вас больше не беспокоит ошибка Центра обновления Windows 0xc1900223
Ошибка Центра обновления Windows 0xc1900223 может быть упрямой, но не неразрешимой. Мы надеемся, что приведенные выше приемы помогут решить проблему для вас. И, если да, сообщите нам, какое из вышеперечисленных исправлений сработало для вас. Чтобы узнать больше о таком контенте — программном обеспечении и предложениях приложений, устранении неполадок и многом другом, продолжайте читать WeTheGeek. Вы также можете найти нас на Фейсбук, Инстаграм, Пинтерест, YouTube, Твиттери Флипборд.