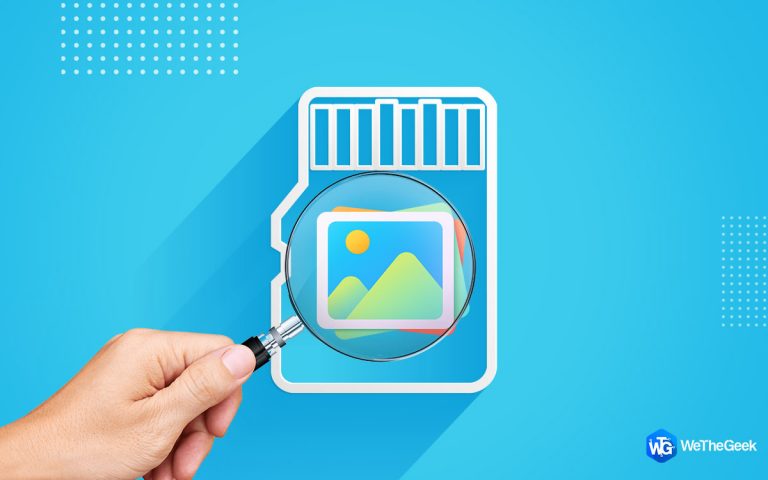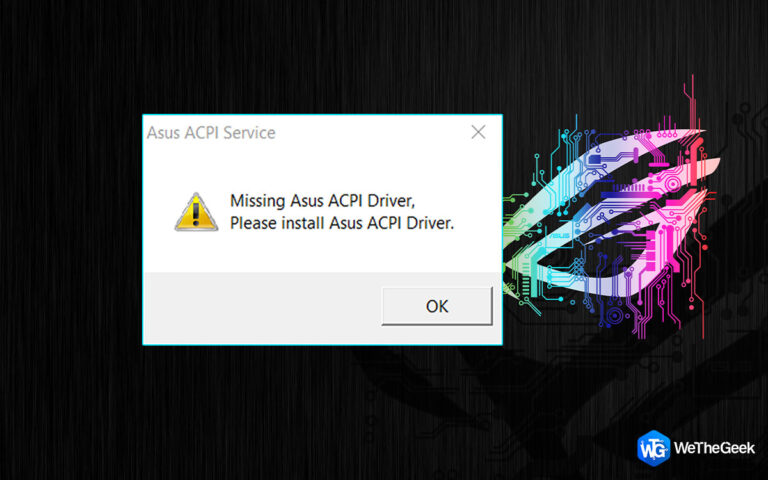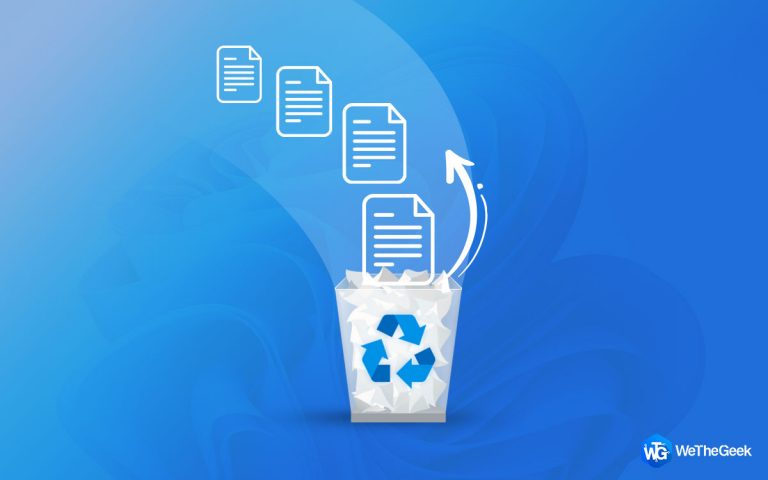Как записать совещание Webex в Windows 10, 8.1, 8 и 7
Хотите узнать, как записать совещание Webex и ничего не упустить?
Вот лучшие способы записи совещаний Webex без разрешения, со звуком, видео и в качестве участника.
Вероятно, новая норма заставляет всех посещать онлайн-встречи больше, чем когда-либо. Из-за этого иногда вы можете упустить некоторые важные из них. Например, если вам нужно посетить незапланированное совещание Webex, когда вы заняты, что вы можете сделать, чтобы не пропустить его?
Лучший способ узнать обо всем и оставаться в курсе, даже когда вас нет рядом, – это записать совещание Webex. Пожалуй, это самый удобный способ делать заметки и ключевые выносы.
Вас интересует эта идея? Но не знаете, как записать совещание Webex? Что ж, не волнуйся. В этой статье мы ответим на этот вопрос. Кроме того, мы объясним, как записывать совещания Webex в качестве участника без разрешения и с аудио и видео.
Следующее чтение – Лучшее программное обеспечение для видеоконференцсвязи
Итак, без промедления дайте нам знать об этом подробнее.
Как записать совещание Webex (настольное приложение)?
Шаг 1. Запустите Webex
Шаг 2. Присоединитесь к совещанию Webex и нажмите кнопку «Запись» в нижней части экрана.

Шаг 3. Начнется запись.
Шаг 4. После завершения записи нажмите «Сохранить», чтобы сохранить запись. Запись можно сохранить на локальном ПК или в облаке. В дополнение к этому, используя всплывающее окно «Диктофон», вы можете приостановить или остановить запись.
Вот и все, с помощью этих простых шагов с помощью Webex вы можете записать собрание. Однако есть одна загвоздка: только организатор, альтернативный организатор или докладчик могут записывать встречу. Это означает, что если вы хотите записывать совещания Cisco Webex в качестве участника, вы не можете использовать совещание Webex.
Подробнее: – 15 лучших средств записи экрана для Windows 10, 7, 8 в 2021 году
Подождите, это не конец света, даже если вы не являетесь организатором, вы можете записывать совещания Webex. Чтобы узнать об этом больше, прочтите пост далее.
Факт – Webex позволяет только организатору, альтернативному организатору или докладчику записывать совещание с помощью приложения.
Как записать совещание Cisco Webex в качестве участника – ПК с Windows 10
Если вы не являетесь организатором, совладельцем или ведущим и по-прежнему хотите записывать совещания Webex, попробуйте EaseUS RecExperts для Windows. С помощью этого превосходного профессионального средства записи экрана вы можете легко записывать совещания Webex, даже если у вас нет разрешения.
С помощью этого средства записи экрана вы можете записывать даже во время совещания Webex. Кроме того, вы можете запланировать запись в указанное время, чтобы ничего не пропустить. Чтобы установить расписание, просто выберите время начала, продолжительность и настройте некоторые конфигурации.

Как только это будет сделано, вы сможете записывать все, что угодно, будь то презентации, онлайн-классы, фильмы и т. Д.

Кроме того, используя различные варианты источника звука, вы можете записывать любой звук. Кроме того, с помощью встроенного медиаплеера вы можете обрезать и предварительно просматривать видеоклипы.
Ключевая особенность:
- Записывайте в полноэкранном режиме или отдельно.
- Запись видео с экрана и внешнего устройства по отдельности или одновременно (веб-камера)
- Разделить файл записи автоматически
- Записывайте компьютерный звук (например, системный звук, микрофон или и то, и другое вместе)
- 10+ форматов для сохранения записанного аудио и видео.
Загрузите инструмент и начните записывать совещания Webex в Windows 10 / 8.1 / 8/7.
Как записать совещание Webex с помощью EaseUs RecExperts
Шаг 1. Загрузите и установите EaseUS RecExperts.
Шаг 2. Запустите инструмент и выберите из двух вариантов «Полный экран» и «Регион».
Опции работают в соответствии с их названием.

Шаг 3. Выбор опции «Регион» поможет выбрать область записи. При настройке области убедитесь, что выбран нужный раздел для захвата.

Шаг 4. Чтобы записать звук, нажмите «Звук» в главном интерфейсе и выберите носитель, с которого вы хотите записать звук. Это может быть системный звук, микрофон или и то, и другое. Вы также можете записывать без звука.
С помощью ползунков вы можете управлять громкостью. Чтобы подтвердить настройки, нажмите ОК.

Шаг 5. Для записи с веб-камеры нажмите кнопку «Веб-камера» и включите запись с веб-камеры, переключив переключатель. В раскрывающемся меню выберите записывающее устройство.

Шаг 6. После внесения всех этих изменений нажмите кнопку «ЗАПИСЬ» и начните запись. Чтобы приостановить или остановить запись, используйте плавающую панель инструментов. Для захвата экрана используйте значок камеры.

Шаг 7. Когда закончите, нажмите кнопку «Стоп» и сохраните видеоклипы.

 Дополнительный совет
Дополнительный совет
Если вы пользователь Mac и хотите записать совещание Webex, то готово.
Как записать Webex на Mac с помощью EaseUS RecExperts
Наряду с версией для Windows, этот лучший рекордер экрана также предлагает Mac-совместимую версию. С его помощью вы можете записывать любую аудиовстречу, снимать видео и делать снимки экрана. Этот экранный рекордер имеет все функции, которые вы можете попросить от экранного рекордера. С его помощью вы можете записывать свои устройства iOS на Mac через Airplay.
Ключевая особенность:
- Выбранная область записи
- Запишите звук с микрофона и системный звук или выберите один
- Установите расписание для записи в установленное время
- Запись экрана iPhone на Mac через AirPlay
- На записанном видео нет водяного знака
Как записывать в Webex встречу со звуком и видео – Mac
Шаг 1. Загрузите и установите EaseUS RecExperts
Шаг 2. Присоединяйтесь к совещанию или организуйте его на Webex.
Шаг 3. Запустите EaseUS RecExperts. Щелкните вкладку «Видео»> «Экран»> «Размер» и выберите область для записи.

Шаг 4. Управляйте источниками звука, громкостью и качеством.
 Дополнительный совет
Дополнительный совет
Совет: При желании вы можете установить расписание для записи собраний, щелкнув значок часов.
Шаг 5. Чтобы начать запись, щелкните красный кружок.

Шаг 4. По окончании записи просмотрите записанное видео и экспортируйте его в файл GIF или MP4.

Используя эти простые шаги, вы можете записать совещание Webex или любое совещание, презентацию или что угодно в системе Mac и Windows. Пользователи Mac также могут записывать QuickTime Player, но он не предлагает столько возможностей, как EaseUS RecExperts. Итак, в зависимости от ваших требований, решите, какой инструмент вы хотите использовать для записи совещаний Webex без разрешения с аудио и видео.
Сообщите нам, какой метод вы выбрали и почему, в разделе комментариев. Ваши отзывы и отзывы важны для нас, поделитесь с нами своим опытом.


 Дополнительный совет
Дополнительный совет