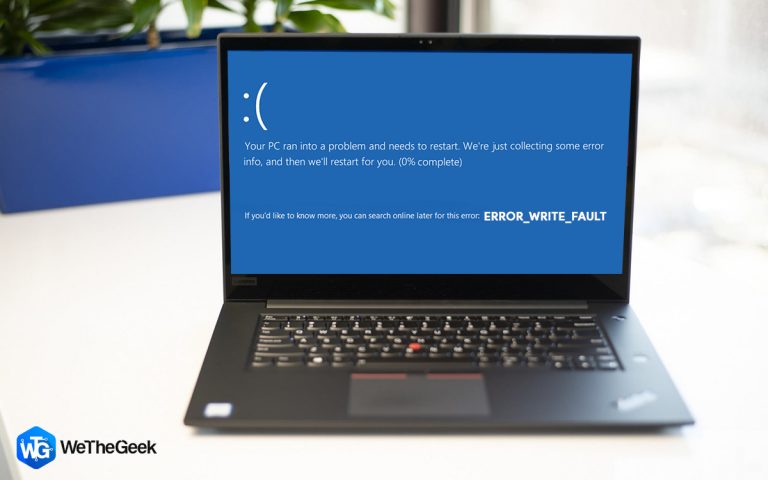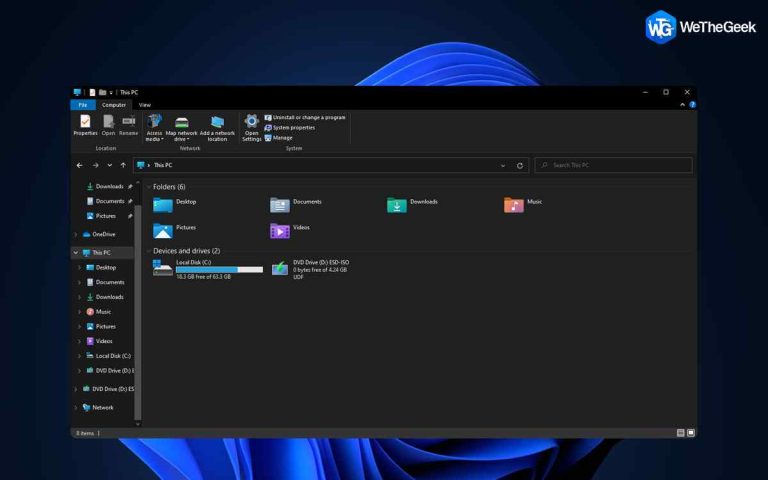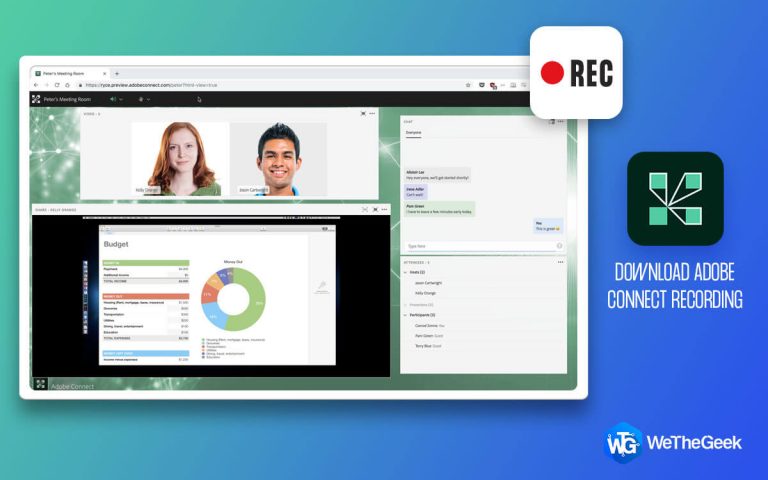Как исправить блокнот, который автоматически закрывается в Windows 11
Вы можете создавать текстовые файлы, сохранять временные тексты, редактировать пакетные файлы и иногда даже писать код с помощью приложения «Блокнот», которое является полезным инструментом. Кроме того, эта программа в целом работает без проблем. Но в последнее время многие клиенты высказывают свои жалобы на то, что Блокнот в Windows 11/10 закрывается сам по себе. Исправление склонности Блокнота к сбою в Windows не является сложной задачей. Приложение можно сбросить или переустановить, чтобы быстро решить проблему. В этом блоге мы сосредоточимся на следующих исправлениях:
Почему Блокнот автоматически закрывается в Windows?
Вот несколько причин, по которым вы могли столкнуться с ошибкой до того, как мы устраним внезапный сбой Блокнота в Windows:
- Ошибка: Существует большая вероятность того, что проблема вызвана ошибкой в программном обеспечении «Блокнот». Обычно это происходит сразу после установки обновления Windows.
- Настройки блокнота: Также возможно, что вы непреднамеренно или намеренно включили параметр, который заставляет Блокнот закрываться сам по себе.
- Повреждение системного файла: Существует вероятность того, что файл Блокнота будет поврежден, что приведет к неожиданному сбою приложения.
Как исправить блокнот, который автоматически закрывается в Windows 11
Способ 1: обновить приложение «Блокнот»
Как отметили несколько пользователей, даже если есть какие-либо несохраненные изменения, Блокнот автоматически закрывается, не запрашивая подтверждения. Но есть большая вероятность, что Microsoft уже исправила проблему и выпустила обновление. Таким образом, вы можете сначала увидеть, работает ли обновление приложения «Блокнот» для вас. Для этого выполните действия, перечисленные ниже:
Шаг 1: Нажмите Win + S, чтобы открыть окно поиска.
Шаг 2: Введите Microsoft Store и нажмите на лучший результат соответствия приложения.

Шаг 3: Когда приложение «Магазин» открыто, найдите приложение «Блокнот» с помощью поля поиска вверху.
Шаг 4: Когда страница приложения откроется, вы можете увидеть кнопку обновления. Нажмите эту кнопку, чтобы обновить приложение «Блокнот». Если вы не видите никаких обновлений, перейдите к следующему шагу.

Способ 2: сбросить блокнот
Чтобы сбросить Блокнот, вам необходимо выполнить следующие шаги:
Шаг 1: Нажмите Win + R, чтобы открыть окно «Выполнить».
Шаг 2: Введите «regedit» в текстовом пространстве и нажмите кнопку «ОК».

Шаг 3: Когда откроется реестр Windows, перейдите по следующему пути:
HKEY_CURRENT_USER\Software\Microsoft\Notepad

Шаг 4: Теперь вы увидите кнопку «Блокнот» на левой панели. Щелкните правой кнопкой мыши по этому ключу и выберите Удалить.

Способ 3: восстановить блокнот
Шаг 1: Нажмите Win + X, чтобы открыть меню питания и выберите «Настройки».

Шаг 2: Нажмите на вкладку Приложения на левой панели.
Шаг 3: Нажмите «Установленные приложения» справа.

Сшаг 4: Введите «Блокнот» в строке поиска над списком установленных приложений.

Шаг 5: Когда появится приложение «Блокнот», нажмите на три горизонтальные точки рядом с ним и выберите «Дополнительные параметры».

Шаг 6: Прокрутите вниз, найдите действие «Сброс» и нажмите кнопку «Восстановить».

Способ 4: переустановите Блокнот
Переустановка Windows будет последним средством, если исправление программы «Блокнот» не поможет. Это гарантирует, что у вас установлена свежая копия приложения и что любые ошибки или поврежденные системные файлы не усугубят проблему. Итак, выполните следующие действия:
Шаг 1: Нажмите Windows + I, чтобы открыть настройки.
Шаг 2: Нажмите на вкладку «Приложения» на левой панели, а затем нажмите «Установленные приложения» на правой стороне.
Шаг 3: Введите «Блокнот» в строке поиска над списком установленных приложений.
Шаг 4: Когда появится приложение «Блокнот», нажмите на три горизонтальные точки рядом с ним и выберите «Удалить».

Шаг 5: Следуйте инструкциям по удалению приложения «Блокнот».
Шаг 6: Затем перейдите в Microsoft Store и найдите Блокнот.
Шаг 7: Нажмите кнопку «Получить», и это загрузит и установит новую копию «Блокнота» на ваш компьютер.
Последнее слово о том, как исправить блокнот, который автоматически закрывается в Windows 11
Итак, это были быстрые исправления проблемы с автоматическим закрытием Блокнота Windows. Переустановка приложения должна решить проблему. Вы всегда можете использовать замену Блокнота, которая предлагает больше функциональных возможностей, чем программное обеспечение Блокнота Windows, если оно не работает.
Пожалуйста, дайте нам знать в комментариях ниже, если у вас есть какие-либо вопросы или рекомендации. Мы будем рады предоставить вам решение. Мы часто публикуем советы, рекомендации и решения распространенных технических проблем. Вы также можете найти нас на Фейсбук, Твиттер, YouTube, Инстаграм, флипборд, и Пинтерест.