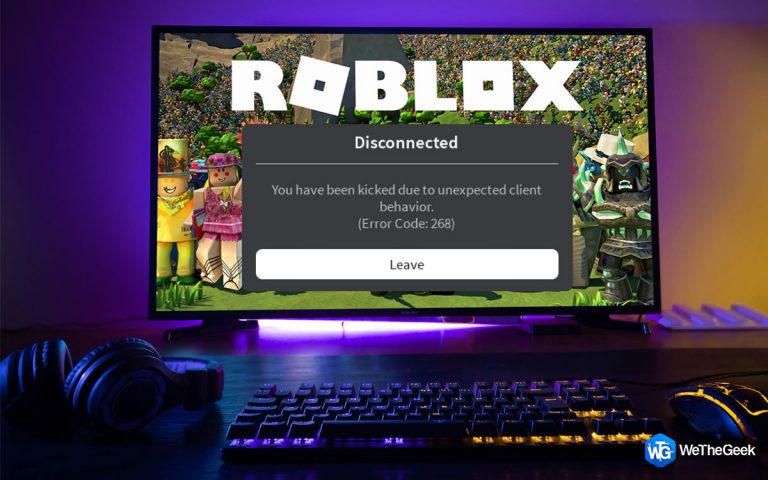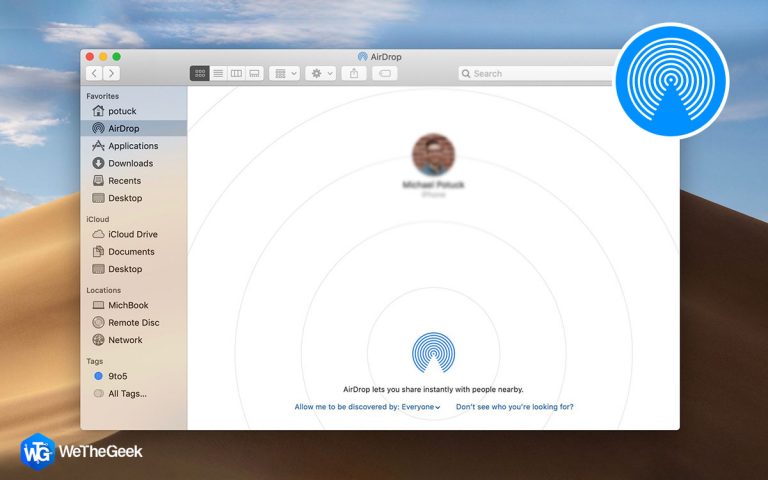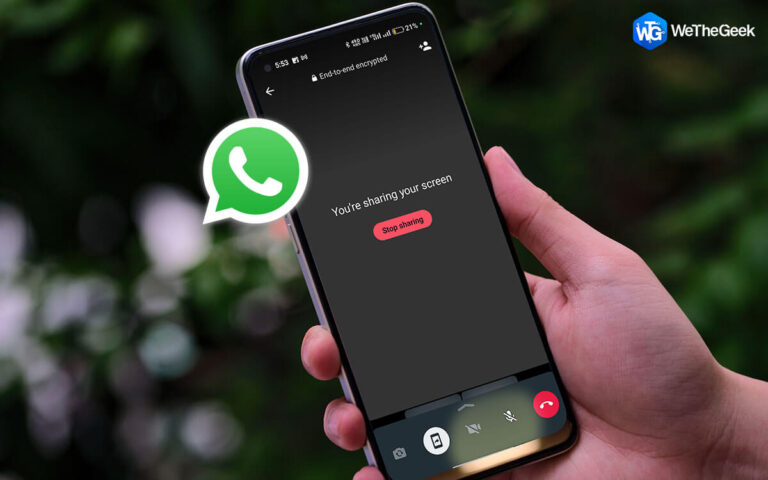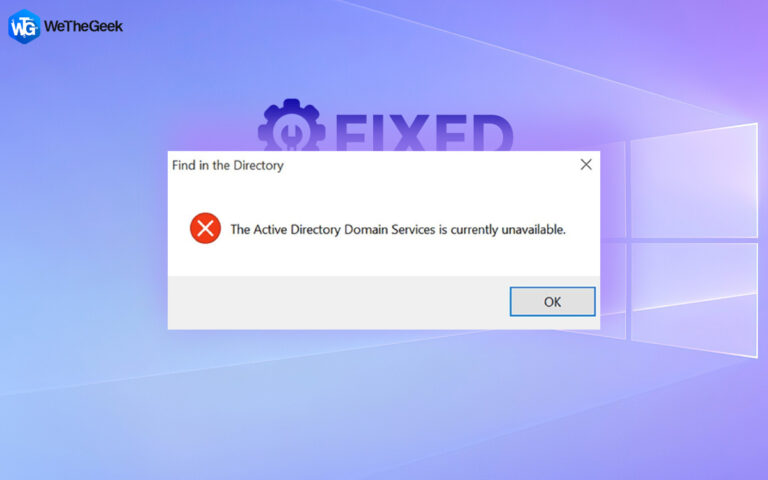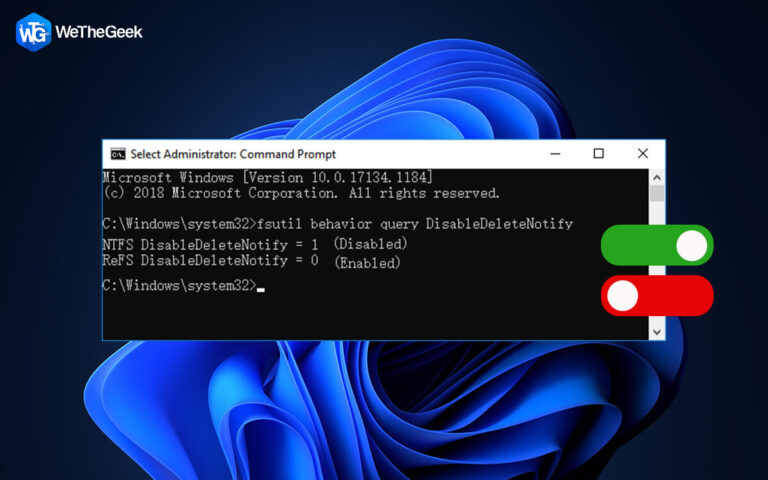Как исправить ERROR_WRITE_FAULT в Windows 10
У вас возникла проблема с ошибкой записи в Windows 10? Что ж, эта ошибка может неожиданно появиться на вашем устройстве и отображаться вместе со следующим сообщением об ошибке:
Система не может писать на указанное устройство.
В технической терминологии эта ошибка также известна как «Ошибка 29» и чаще всего возникает, когда вы пытаетесь обновить ОС Windows или обновить системные драйверы.
 Источник изображения: EasyPCMod
Источник изображения: EasyPCMod
Итак, вам интересно, что вызывает эту ошибку? Наиболее частые причины возникновения этой проблемы – это поврежденные системные файлы, отсутствие файлов расширений DLL или EXE, а также наличие вируса или вредоносного ПО на вашем устройстве. Хотя, волноваться не о чем. Вы можете легко устранить эту ошибку, выполнив несколько обходных решений.
5 способов исправить ERROR_WRITE_FAULT в Windows 10
Давайте начнем и рассмотрим несколько возможных решений, которые позволят вам устранить эту проблему самостоятельно.
# 1 Запустите сканирование SFC
SFC (System File Checker) – это встроенная утилита Windows, которая сканирует ваше устройство на предмет замены поврежденных системных файлов и восстанавливает несоответствия. Команда SFC выполняется в оболочке командной строки вашего устройства Windows. Чтобы запустить команду SFC для исправления ошибки записи, выполните следующие действия:
Запустите поле поиска в меню «Пуск», введите «Командная строка», щелкните правой кнопкой мыши его заголовок и выберите «Запуск от имени администратора».
В окне командной строки введите следующую команду и нажмите Enter.

sfc / scannow
Подождите несколько минут, пока на вашем устройстве не будет выполнено полное сканирование, пока ваша система исправит все поврежденные системные файлы и несоответствия.
После завершения сканирования перезагрузите устройство, а затем попробуйте обновить ОС Windows, чтобы проверить, все ли вы сталкиваетесь с ошибкой 29 на вашем компьютере.
# 2 Запустите средство устранения неполадок оборудования
Windows 10 оснащена множеством встроенных функций безопасности. Итак, в нашем следующем обходном пути мы будем использовать средство устранения неполадок оборудования Windows, чтобы исправить проблему «Система не может записывать данные на указанное устройство». Вот что вам нужно сделать.
Нажмите значок Windows, расположенный в нижнем левом углу панели задач. Коснитесь значка в виде шестеренки, чтобы открыть настройки.

В окне настроек выберите «Обновление и безопасность». Перейдите в раздел «Устранение неполадок» на левой панели меню.

В правой части окна прокрутите вниз, чтобы найти параметр «Оборудование и устройства». Нажмите на него, а затем нажмите кнопку «Запустить средство устранения неполадок», расположенную под ним.
Подождите некоторое время, пока Windows не просканирует и не исправит общие проблемы и ошибки, связанные с оборудованием, которые существуют на вашем устройстве.
# 3 Удалить временные и ненужные файлы
Со временем и при длительном использовании наша система загромождается множеством временных и ненужных данных. Следовательно, чтобы убедиться, что наше устройство работает с максимальной производительностью, очистка ненужных файлов становится обязательной. Чтобы очистить временные и ненужные файлы в Windows, выполните следующие действия:
Запустите поле поиска меню «Пуск», введите «Очистка диска» и нажмите Enter.

Выберите диск, на котором нужно выполнить сканирование. Мы выберем диск C: для справки.
Нажмите кнопку «Очистить системные файлы», а затем нажмите «ОК».

Использование утилиты очистки диска – один из самых быстрых и безопасных способов очистки ненужных и временных файлов. Вы можете выполнить описанный выше набор шагов и очистить все диски один за другим, чтобы убедиться, что на вашем устройстве нет ненужных данных.

Скачать Advanced System Optimizer
Кроме того, вот один быстрый совет. Вы также можете обратиться за помощью к стороннему инструменту очистки и оптимизации, чтобы убедиться, что ваше устройство обрабатывается наилучшим образом. Загрузите и установите служебную программу Advanced System Optimizer на свой ПК с Windows. Advanced System Optimizer – один из лучших инструментов очистки и оптимизации для Windows, который удаляет ненужные данные, временные файлы и выполняет углубленное сканирование вашего устройства для оптимизации его производительности. Этот отличный инструмент представляет собой мощную утилиту для очистки, которая позволяет быстро восстанавливать фрагменты дискового пространства на вашем компьютере.
# 4 Управление разрешениями на диск
В нашем следующем обходном пути, чтобы исправить «Ошибка записи, сбой» на ПК с Windows, мы будем управлять и настраивать параметры разрешений диска.
Коснитесь значка «Этот компьютер» на рабочем столе. Щелкните правой кнопкой мыши диск, который необходимо исправить, выберите «Свойства».
Перейдите на вкладку «Безопасность», а затем нажмите кнопку «Дополнительно», расположенную внизу.

В окне «Дополнительные параметры безопасности» выберите свой идентификатор пользователя и нажмите кнопку «Изменить разрешения».

На вкладке «Разрешения» снова выберите свой идентификатор пользователя и нажмите кнопку «Изменить».

Установите флажок «Полный доступ» под разделом «Основные разрешения».

После внесения вышеупомянутых изменений закройте все окна, перезагрузите устройство, чтобы проверить, сохраняется ли проблема.
# 5 Сканируйте свое устройство на наличие вирусов или вредоносных программ
В этом управляемом цифровыми технологиями мире, где киберпреступность растет, как лесные пожары, необходимо иметь комплексное решение безопасности, которое защищает ваше устройство от угроз. Как только вы сделаете быстрый поиск в Google о лучшем антивирусном программном обеспечении, вы получите миллион результатов, перечисленных на экране. Что ж, к счастью, у нас есть для вас одна быстрая рекомендация!
Скачать Systweak Antivirus

Загрузите и установите Systweak Antivirus на свой ПК с Windows, предлагающий защиту в реальном времени от вирусов, вредоносных программ и эксплойтов нулевого дня. Systweak Antivirus гарантирует, что ваше устройство на 100% безошибочно и защищает ваши конфиденциальные данные от раскрытия. Помимо круглосуточной защиты от вредоносных угроз, Systweak Antivirus также оптимизирует производительность вашего устройства, очищая ненужные элементы запуска и программы.
Сразу же установите инструмент безопасности Systweak Antivirus, а затем просканируйте и удалите все следы вирусов или вредоносных программ, которые существуют в вашей системе.
Заключение
На этом заканчивается наше руководство о том, как исправить «Ошибка записи» на устройстве с Windows 10. Вы можете использовать любое из вышеупомянутых решений, чтобы обойти это уведомление об ошибке. Сообщите нам, какое решение сработало для вас лучше всего. Не стесняйтесь делиться своими мыслями в комментариях!