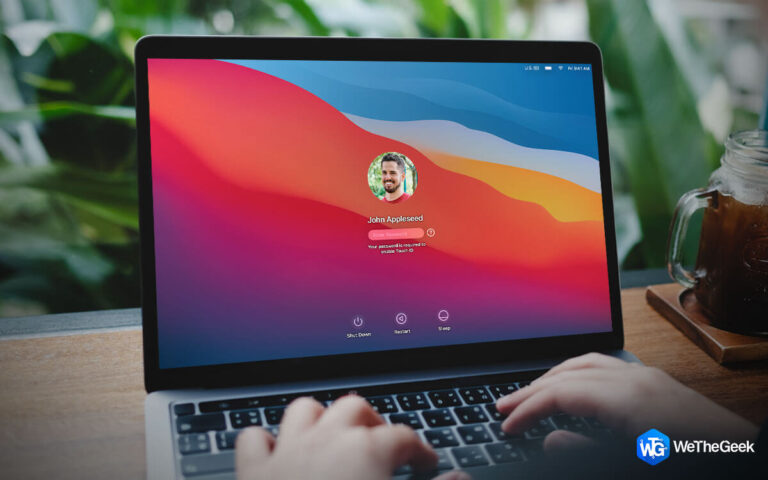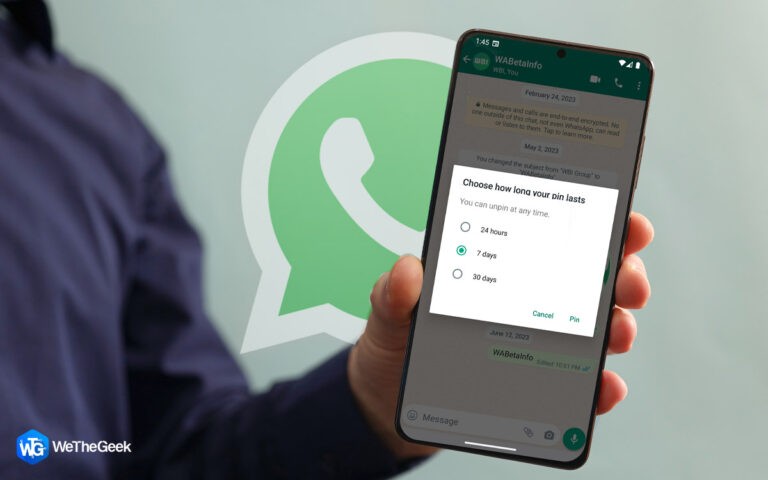Клавиатура Logitech не работает? 5 способов исправить это сейчас
Logitech — один из самых популярных брендов клавиатур, мышей и динамиков. Они предлагают отличное соотношение цены и качества, но любой продукт может время от времени перестать работать. Если у вас есть клавиатура Logitech и вы столкнулись с такими проблемами, как неправильная работа клавиатуры Logitech, вот несколько шагов по устранению неполадок, которые могут помочь решить проблему.
Находитесь ли вы в классе, пытаясь закончить 20-страничную исследовательскую работу, или дома, пишете итоговую презентацию для работы, ваша клавиатура Logitech, которая не работает, может стать серьезной помехой. К счастью, существует множество способов устранить неполадки с клавиатурой, чтобы вы могли быстро вернуться к работе!
Читайте также: Как исправить Logitech G HUB, не работающий в Windows
5 способов исправить неработающую клавиатуру Logitech
Бывают случаи, когда вы нажимаете на клавиши, но клавиатура не реагирует. Или бывают случаи, когда ваша клавиатура Logitech вообще не работает. Как бы то ни было, это раздражает. Однако не волнуйтесь! Мы вас прикрыли.
Вот несколько быстрых исправлений, которые быстро вернут вашу клавиатуру Logitech в рабочее состояние.
Исправление 1: используйте средство устранения неполадок с клавиатурой Windows
В Windows 11/10 есть ряд встроенных средств устранения неполадок, которые позволяют пользователям устранять большинство проблем. И чтобы решить эту проблему, связанную с клавиатурой, вы можете использовать это средство устранения неполадок с клавиатурой Windows. Для этого выполните следующие действия:
- Нажмите клавишу «Windows» с клавишей «S», чтобы открыть диалоговое окно «Поиск».
- Теперь введите «Устранение неполадок» и нажмите Enter, чтобы открыть окно «Устранение неполадок».

- Здесь нажмите «Другие средства устранения неполадок».

- Теперь на другой странице устранения неполадок прокрутите немного вниз и нажмите «Клавиатура» в разделе «Другое».
- После этого следуйте инструкциям на экране, чтобы исправить неработающую клавиатуру Logitech.

Читайте также: Как исправить неработающее средство устранения неполадок Центра обновления Windows
Исправление 2: запустить сканирование DISM
Если проблема не устранена и средство устранения неполадок клавиатуры Windows не работает, пришло время использовать DISM или систему обслуживания образов развертывания и управления ими, чтобы исправить ее. Чтобы использовать функцию DISM, выполните следующие действия:
- Нажмите клавишу «Windows» с клавишей «S», чтобы открыть диалоговое окно «Поиск».
- Введите «cmd» и нажмите «Запуск от имени администратора», чтобы открыть «Командную строку».
Теперь введите следующие команды одну за другой и нажмите Enter:
“DISM /Online /Cleanup-Image /ScanHealth”
“DISM /Online /Cleanup-Image /CheckHealth”
“DISM /Online /Cleanup-Image /RestoreHealth”
- Сканирование начнется и может завершиться в течение 15 минут.
Перезагрузите компьютер и проверьте, решена ли проблема.
Исправление 3: отключить ключи фильтра
В Windows есть функция под названием «Фильтрация клавиш», которая при включении позволяет избежать повторных нажатий клавиш. Если этот параметр включен, у вас могут возникнуть проблемы с набором текста, и может показаться, что ваша клавиатура Logitech сломана или не работает.
Следуйте инструкциям ниже:
- Нажмите клавишу «Windows» с клавишей «I», чтобы открыть приложение «Параметры Windows». И нажмите на опцию «Доступность» в меню навигации в левой части панели.
- На вкладке «Доступность» прокрутите вниз и нажмите «Клавиатура» с правой стороны панели.

- Убедитесь, что переключатель «Переключатель» прямо перед «Ключами фильтра» выключен.

Исправление 4: удалите и переустановите драйвер клавиатуры
Если с драйвером клавиатуры возникла проблема, клавиатура не будет работать должным образом. Посмотрите, исчезнет ли проблема, попробовав переустановить драйвер.
Читайте также: 7 лучших программ для обновления драйверов для Windows 10, 11, 8, 7 в 2022 году
- Нажмите клавишу «Windows» с клавишей «X», чтобы открыть меню «WinX».
- Теперь в меню навигации нажмите «Диспетчер устройств».

- В диспетчере устройств перейдите к параметру «Клавиатура» и дважды щелкните его, чтобы открыть.
- Затем щелкните правой кнопкой мыши имя клавиатуры Logitech и выберите в меню пункт «Удалить».

- Теперь Windows потребуется ваше подтверждение перед началом удаления. Нажмите «Удалить», чтобы продолжить.
- Немедленно перезагрузите компьютер. После этого Windows автоматически начнет загрузку драйвера клавиатуры.
Читайте также: Как загрузить и установить драйвер Logitech HD Webcam C270
Исправление 5: обновить драйвер клавиатуры
Тем не менее, клавиатура Logitech не работает? Проблемы с драйверами, скорее всего, виноваты в том, что ваша клавиатура Logitech не работает. Попробуйте обновить драйвер клавиатуры, если описанные выше процедуры не помогли решить проблему.
Расширенное обновление драйверов от Systweak Software может автоматически обновить драйвер для вас, если у вас нет ни терпения, ни времени, ни технических возможностей сделать это самостоятельно. Advanced Driver Updater может исправить все ваши проблемы, связанные с драйверами, всего за несколько кликов. Эта программа разработана для сканирования оборудования на вашем компьютере и поиска обновленных драйверов в Интернете. Затем он проверяет уже установленные драйверы и предлагает обновления для любых старых, поврежденных или отсутствующих.
Читайте также: Обзор Advanced Driver Updater
- Загрузите и установите Advanced Driver Updater, нажав на эту ссылку.
- Откройте приложение с значка на рабочем столе или того же. Нажмите на опцию «Начать сканирование». И начнется сканирование.

- После завершения сканирования на экране появится список устаревших драйверов. Перейдите к клавиатуре Logitech, а затем нажмите кнопку «Обновить драйвер» рядом с ней.

- Перезагрузите компьютер после завершения процесса.
Читайте также: Как скачать драйвер и программное обеспечение Logitech G403
Заключительное слово о том, как исправить неработающую клавиатуру Logitech
Таким образом, вы можете быстро решить проблему сбоя клавиатуры Logitech, используя вышеупомянутые исправления. Попробуйте каждый из пяти подходов по одному и обязательно сообщите нам, какой из них лучше всего подходит для вас, в комментариях ниже.