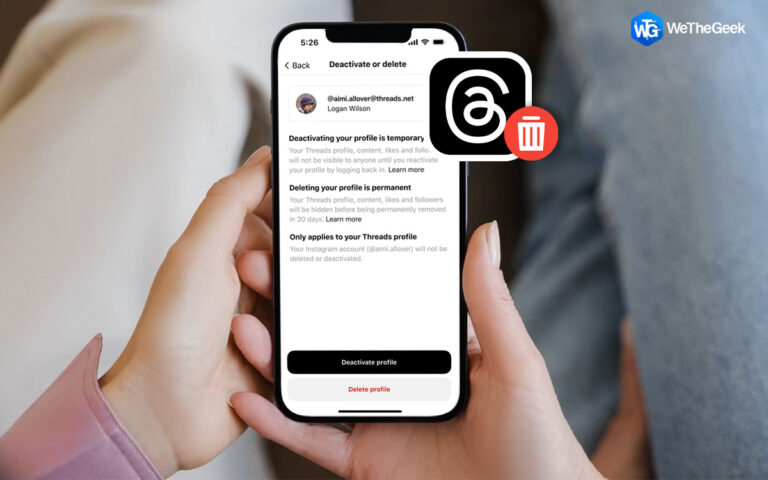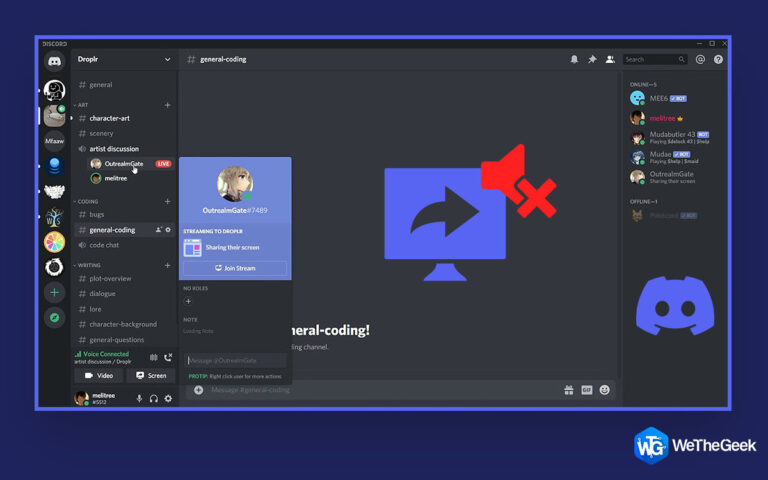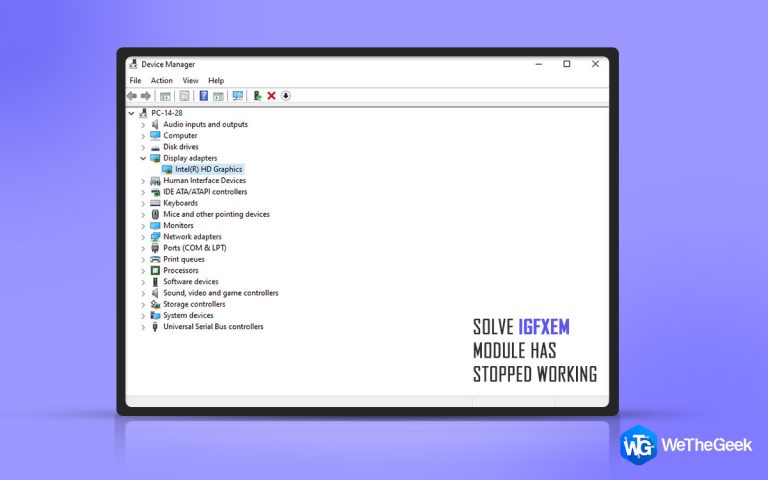Как исправить ошибку проверки Microsoft Outlook на Mac (6 решений)
В быстро развивающемся мире технологий столкновение с неожиданными препятствиями может стать настоящей головной болью, особенно когда речь идет о таких важных инструментах, как Microsoft Outlook на вашем Mac. Если вы когда-либо попадали в бесконечный цикл «Проверки», вы знаете, насколько неприятно может быть блокирование доступа к важным электронным письмам и встречам.
Но не бойтесь! В этом подробном руководстве мы расскажем вам, как решить проблему «Проверка ошибки зависания Microsoft Outlook Mac«. Независимо от того, являетесь ли вы опытным энтузиастом технологий или обычным пользователем, наши пошаговые инструкции помогут вам восстановить контроль над работой Outlook.
Итак, начнем! Попрощайтесь с разочарованием и добро пожаловать в новую эру удобного использования Outlook для Mac!
Mac проверяет зависшую ошибку Microsoft Outlook? Попробуйте эти исправления!
Решение 1. Принудительное завершение Outlook
При возникновении проблемы «Проверка ошибки Microsoft Outlook Mac» быстрым и эффективным начальным шагом является принудительное завершение работы приложения. Это действие по существу останавливает все процессы, связанные с Outlook, позволяя вам перезапустить его заново. Вот как вы можете это сделать:
Шаг 1: Нажмите на значок Apple, расположенный в верхнем левом углу экрана. Появится раскрывающееся меню. В этом меню выберите «Принудительное завершение».
Шаг 2: В окне «Принудительное завершение приложений» найдите Microsoft Outlook в списке активных приложений.

Шаг 3: Выберите Outlook и нажмите кнопку «Принудительное завершение». Закройте окно «Принудительное завершение приложений» и снова откройте Outlook.
Этот метод часто позволяет устранить незначительные сбои или временные зависания приложения. Если проблема не устранена, не волнуйтесь. Нам нужно изучить дополнительные шаги по устранению неполадок. Продолжайте читать, чтобы найти решение, которое лучше всего соответствует вашей ситуации.
Решение 2. Обновите Microsoft Outlook
Устаревшее программное обеспечение иногда может привести к проблемам совместимости и сбоям в производительности. Для решения проблемы «Проверка ошибки зависания Microsoft Outlook Mac,» Очень важно убедиться, что вы используете последнюю версию приложения. Вот как вы можете обновить Microsoft Outlook на Mac:
Шаг 1. Запустите приложение Outlook на своем Mac. Нажмите «Outlook» в строке меню вверху экрана. В раскрывающемся меню выберите «Проверить наличие обновлений».

Шаг 2. Если обновления доступны, следуйте инструкциям на экране, чтобы загрузить и установить их.
Шаг 3. После установки обновлений закройте и снова откройте Outlook.
Обновление Outlook до последней версии часто включает исправления ошибок и улучшения производительности, которые могут решить различные проблемы, включая ошибку «Проверка». Если этот шаг не решил проблему, давайте перейдем к следующему решению.
Решение 3. Обеспечьте полный доступ к диску для Microsoft Outlook
В некоторых случаях «Проверка Microsoft Outlook Mac завис Ошибка» может возникнуть из-за ограничения доступа к важным системным ресурсам. Предоставление полного доступа к диску Outlook гарантирует его беспрепятственную работу. Следуй этим шагам:
Шаг 1: Перейдите в меню Apple и выберите «Системные настройки». В окне «Системные настройки» нажмите «Безопасность и конфиденциальность».
Шаг 2. Нажмите значок замка в левом нижнем углу и введите пароль администратора, чтобы внести изменения. На левой боковой панели выберите «Полный доступ к диску».

Шаг 3: Нажмите значок «+» и перейдите в папку «Приложения». Выберите Microsoft Outlook и нажмите «Открыть».
Шаг 4. Закройте Outlook, если он запущен, а затем снова откройте его.
Предоставляя полный доступ к диску, вы позволяете Outlook работать оптимально без каких-либо ограничений на системные ресурсы.
Решение 4. Запустите Microsoft Outlook в безопасном режиме.
Безопасный режим на вашем Mac — это защитная мера, которая предотвращает нарушение процесса проверки в Microsoft Outlook из-за конфликтующих конфигураций системы, запускаемых приложений и расширений ядра.
Для компьютеров Intel Mac:

Шаг 1. Выключите свой Mac.
Шаг 2: Нажмите и удерживайте клавишу Shift, затем нажмите кнопку питания.
Шаг 3. Ваш Mac ненадолго перейдет в безопасный режим.
Для компьютеров Apple Silicon Mac:
Шаг 1. Выключите свой Mac.
Шаг 2. Удерживайте кнопку питания, пока не появится экран «Параметры запуска». Выберите «Макинтош HD».
Шаг 3. Удерживая клавишу Shift, выберите «Продолжить в безопасном режиме».
Ваш Mac на мгновение загрузится в безопасном режиме. В безопасном режиме откройте Outlook и проверьте, успешно ли завершился процесс. Эта изолированная среда сводит к минимуму потенциальные конфликты, позволяя Outlook работать без помех.
Решение 5. Отключите GateKeeper
Gatekeeper от Apple — это функция безопасности, которая регулирует, какие приложения можно устанавливать и запускать на вашем Mac. Иногда это может ограничивать функциональные возможности Outlook, что приводит кMac проверяет, что Microsoft Outlook завис” ошибка. Временное отключение Gatekeeper может помочь решить эту проблему:
Шаг 1. Нажмите значок Apple в верхнем левом углу экрана и выберите «Системные настройки». В окне «Системные настройки» нажмите «Безопасность и конфиденциальность».
Шаг 2. Теперь щелкните значок замка в левом нижнем углу и введите пароль администратора, чтобы внести изменения. В разделе «Разрешить загрузку приложений из» выберите вариант, разрешающий приложения из App Store и идентифицированных разработчиков.

Шаг 3. Откройте Microsoft Outlook и проверьте, сохраняется ли ошибка «Проверка».
Не забудьте повторно включить Gatekeeper после тестирования этого решения из соображений безопасности:
Шаг 1. Вернитесь к «Безопасность и конфиденциальность» в Системных настройках.
Шаг 2. Выберите исходную настройку (например, «App Store и идентифицированные разработчики» или «App Store»).
Временное отключение Gatekeeper может помочь определить, является ли он причиной проблемы. Если ошибка не исчезнет, мы рассмотрим дальнейшие решения.
Решение 6. Удалите и переустановите Outlook в macOS
Если предыдущие шаги не помогли устранить проблему «Проверка ошибки зависания Microsoft Outlook Mac», решением может быть чистая переустановка. Этот процесс гарантирует полное удаление любых поврежденных файлов или неправильных конфигураций. Следуй этим шагам:
Шаг 1. Перед удалением обязательно создайте резервную копию данных Outlook, включая электронную почту, контакты и события календаря.
Шаг 2. Если Outlook в данный момент открыт, закройте Microsoft Outlook.
Шаг 3. Откройте Finder и перейдите в папку «Приложения». Найдите Microsoft Outlook и перетащите его в корзину.

Шаг 4. Щелкните правой кнопкой мыши значок корзины в Dock и выберите «Очистить корзину», чтобы навсегда удалить Outlook.
Шаг 5: Посетите официальный сайт Microsoft Office и войдите в свою учетную запись. Загрузите Outlook для Mac установщик и следуйте инструкциям на экране, чтобы установить приложение.
Шаг 6. Откройте недавно установленный Outlook и импортируйте резервные копии данных.
Шаг 7. После переустановки убедитесь, что у вас установлены последние обновления.
Запуск нового экземпляра Outlook часто может решить постоянные проблемы. Проверьте, сохраняется ли ошибка «Проверка».
Заключение
В заключение, решение проблемы «Проверка Microsoft Outlook Mac завис Ошибка» требует системного подхода. От принудительного закрытия приложения до его переустановки — мы рассмотрели различные стратегии восстановления контроля над управлением вашей электронной почтой. Каждое решение нацелено на разных потенциальных виновников, обеспечивая комплексный процесс устранения неполадок.
Выполнив эти действия, вы сможете не только решить текущую проблему, но и улучшить общее качество работы с Outlook.
Удачи!