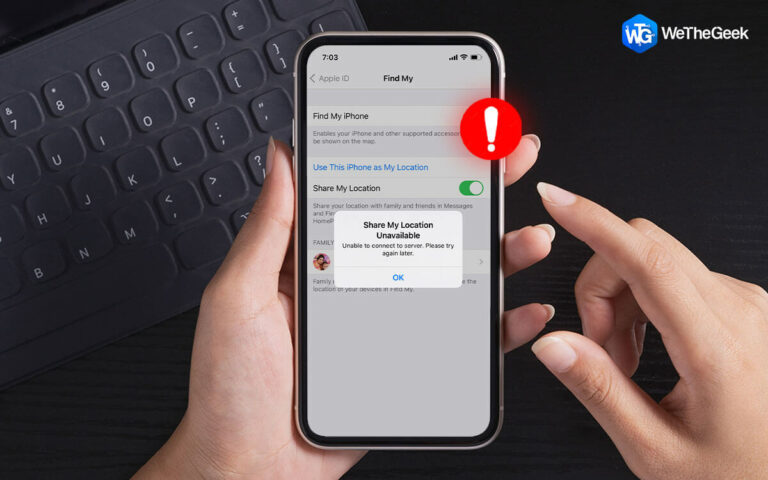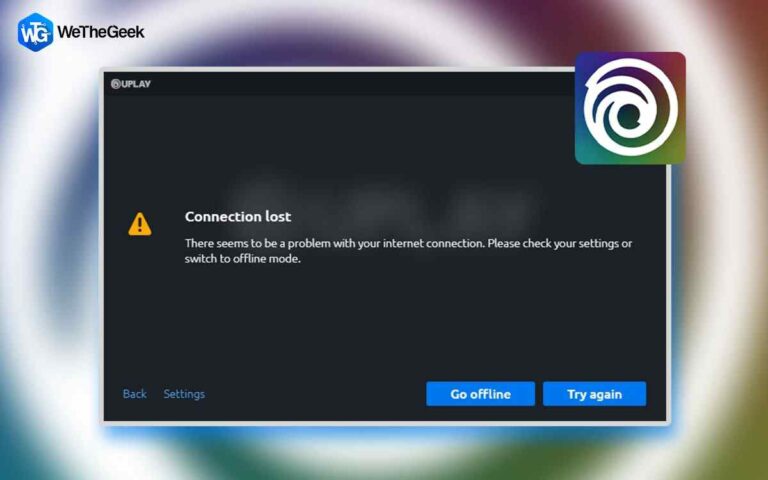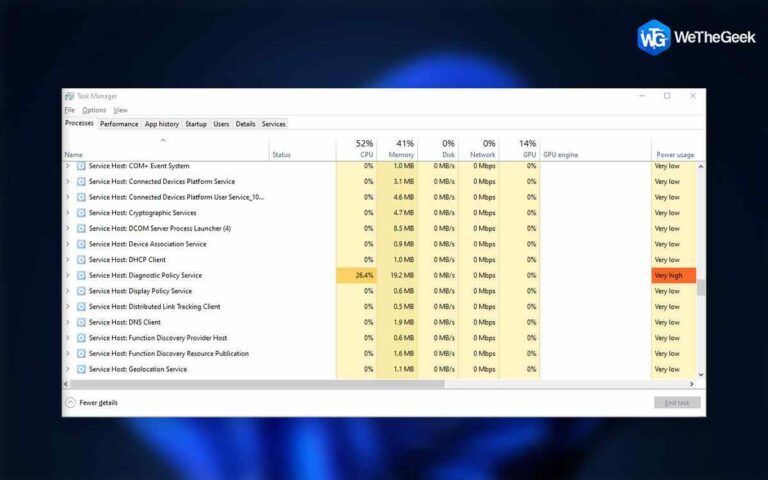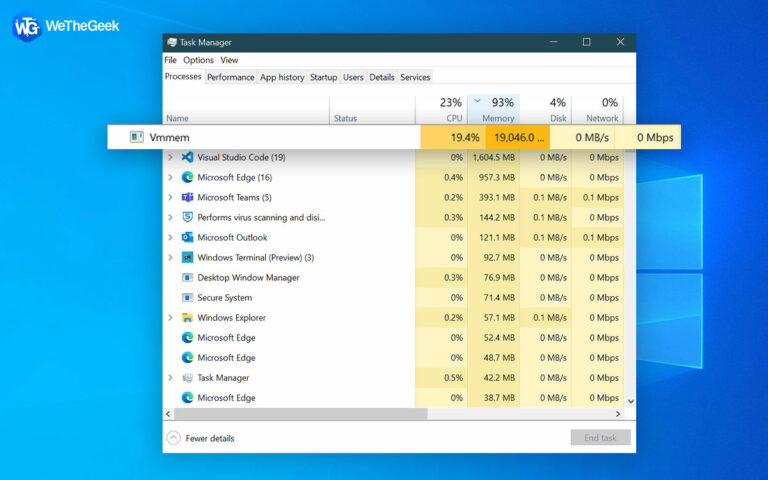Как исправить постоянное отключение Wi-Fi в Windows 11
Если вы обновились до Windows 11, скорее всего, вы используете ее на своем ноутбуке или настольном компьютере. Если вы используете беспроводную сеть дома, на работе или в колледже, есть вероятность, что Wi-Fi продолжает отключаться в Windows 11. Это может быть очень неприятно, особенно если вы используете Интернет для потоковой передачи видео, загрузки файлов или все остальное, что требует стабильного соединения.
Если вы обновились до Windows 11, а ваш Wi-Fi продолжает отключаться, для этого может быть несколько причин. Тем не менее, с помощью нескольких шагов по устранению неполадок и некоторых общих знаний о сети мы можем решить эту проблему в кратчайшие сроки!
Читайте также: Как усилить сигнал Bluetooth/Wi-Fi в Windows 10
Как исправить постоянное отключение Wi-Fi в Windows 11
Если вы столкнулись с указанной проблемой, воспользуйтесь нашим руководством, чтобы исправить ее прямо сейчас. Давайте исследуем их сейчас.
Читайте также: Лучшие методы определения скорости соединения Wi-Fi в Windows 10
1. Отключитесь от сети Wi-Fi и снова подключитесь
- Нажмите на значок «Wi-Fi» в левом нижнем углу экрана.

- Теперь нажмите на значок «Стрелка» рядом с символом Wi-Fi.

- Теперь щелкните правой кнопкой мыши значок «i» прямо перед именем вашего подключения Wi-Fi. Выберите «Забыть» в раскрывающемся меню.

- Теперь подождите минуту или две, а затем нажмите клавишу «Windows» с клавишей «I», чтобы открыть настройки. И перейдите по следующему пути: Сеть и Интернет > Wi-Fi > Показать доступные сети и снова подключитесь к сети.
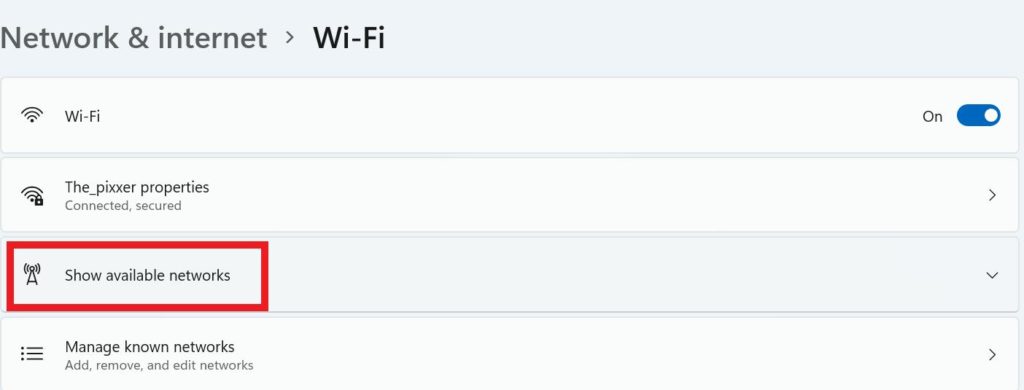
Проверьте, отключается ли Wi-Fi по-прежнему.
2. Используйте настройки частной сети Wi-Fi
- Нажмите на значок «Wi-Fi» в левом нижнем углу экрана.
- Теперь нажмите на значок «Стрелка» рядом с символом Wi-Fi.
- Теперь щелкните правой кнопкой мыши значок «i» прямо перед именем вашего подключения к Wi-Fi. Выберите «Свойства» в раскрывающемся меню.

- Теперь в разделе «Тип сетевого профиля» выберите «Частный».

Проверьте, сохраняется ли проблема с отключением Wi-Fi в Windows 11.
Читайте также: Как исправить отсутствие значка Wi-Fi в Windows 10?
3. Попробуйте включить и выключить режим полета
- Нажмите на значок «Wi-Fi» в левом нижнем углу экрана.
- Теперь нажмите на опцию «Режим полета». Соединение Wi-Fi будет отключено.

- Теперь подождите минуту или две, а затем снова коснитесь его, чтобы выключить.
Проверьте, сохраняется ли проблема с отключением Wi-Fi в Windows 11.
4. Сбросить настройки сети
- Нажмите клавишу «Windows» с «I», чтобы открыть страницу «Настройки».
- В левой части страницы настроек нажмите «Сеть и Интернет».
- Теперь наведите курсор на правую сторону страницы, прокрутите немного вниз и нажмите «Дополнительные настройки сети».

- Оставаясь в правой части страницы в разделе «Дополнительные настройки», нажмите «Сброс сети».
- Теперь нажмите кнопку «Сбросить сейчас» прямо перед «Сброс сети».

После этого перезагрузите компьютер и посмотрите, по-прежнему ли ваш компьютер с Windows 11 испытывает частые отключения Wi-Fi.
5. Измените настройки управления питанием Wi-Fi.
- Нажмите значок «Windows» и введите «Power Plan» в строке поиска.
- Вы увидите настройки «Редактировать план электропитания»; Открой это.

- Теперь на этой странице «Изменить параметры плана» нажмите «Изменить дополнительные параметры питания».

- Перед вами появится всплывающее окно. Найдите и нажмите «Настройки беспроводного адаптера» в списке.
- Теперь нажмите «Режим энергосбережения».
- Убедитесь, что для параметра «Беспроводной адаптер» установлено значение «Максимальная производительность» для обоих параметров, т. е. «От батареи» и «От сети».

После этого перезагрузите компьютер и посмотрите, сохраняется ли проблема отключения Wi-Fi в Windows 11.
Читайте также: Как переименовать сетевой адаптер в Windows 11
6. Используйте устранение неполадок сети
- Нажмите клавиши «Windows» и введите «устранение неполадок».
- Теперь нажмите «Открыть», чтобы запустить «Настройки устранения неполадок».

- Затем нажмите «Другие средства устранения неполадок».

- В разделе «Наиболее частые» нажмите кнопку «Выполнить» прямо перед «Подключения к Интернету».

Microsoft попытается решить проблему постоянного отключения Wi-Fi в Windows 11 после того, как вы будете следовать инструкциям на экране.
7. Сброс настроек TCP и IP
- Нажмите клавишу «Windows», введите «cmd» и выберите «Запуск от имени администратора», чтобы открыть «Командную строку».

- Введите следующие команды и выполните их одну за другой, нажимая «Enter» после каждой команды:
netsh winsock reset
ipconfig /release
ipconfig /newconfig
ipconfig /flushdns
Примечание: Ваш компьютер будет отключен от Интернета при выполнении этих команд. После выполнения всех этих команд потребуется простая перезагрузка, и ваше интернет-соединение будет восстановлено.

Перезагрузите компьютер с Windows 11; ваше соединение Wi-Fi не должно отключаться автоматически после этого.
Читайте также: Как исправить белый экран в Windows 11/10
Подводя итог
Итак, вот некоторые из основных и простых исправлений, которые вы можете попробовать, если столкнулись с отключением Wi-Fi в Windows 11. Попробуйте эти методы и сообщите нам, какой из них сработал для вас. Сообщите нам в комментариях ниже о других возможных решениях проблемы. Если ни одно из этих решений не помогло вам, замените маршрутизатор Wi-Fi. Следите за нами в социальных сетях – Фейсбук, Инстаграма также YouTube.