Как исправить медленный проводник в Windows 11
File Explorer, приложение для управления файлами Windows, — это то, с чем большинство пользователей Windows работают ежедневно. Однако, если вы хотите попробовать стороннее программное обеспечение для управления файлами, вы можете выбрать одно из них.
При этом одна из причин, по которой вы, возможно, стремитесь сделать этот переход, может заключаться в том, что ваш проводник или проводник Windows долго загружается или слишком медленно выполняет операции. И эта проблема коснулась не только Windows 10, но и пользователей Windows 11.
Почему мой проводник работает медленно?
Во-первых, вы можете почесать голову и задаться вопросом, что заставляет мой File или Windows Explorer ползать как улитка, верно? Причин может быть несколько. Давайте просто быстро зачислим несколько из них
- Нежелательные приложения закреплены в списке быстрого доступа.
- Проблемы с параметрами индексации.
- Фоновая оптимизация Windows мешает работе проводника.
- Слишком много служб и приложений, работающих в фоновом режиме.
- История поиска вашего Проводника перегружена.
Теперь, когда вы знаете, почему ваш Проводник может работать медленно, пришло время приступить к действиям и исправить его медленный Проводник.
Что делать, если проводник Windows работает медленно?
1. Перезапустите проводник.
Один из первых способов ускорить медленный проводник — перезапустить его. Этот шаг может оказаться особенно полезным, если вы открыли много окон File Explorer —
- Открытым Диспетчер задачнажав ctrl+shift+esc и ударил Войти.
- Найдите Проводник Виндоус.
- Щелкните правой кнопкой мыши на нем, а затем нажмите на Запустить снова.

2. Очистить историю поиска проводника
История поиска вашего проводника и быстрый доступ — две очень полезные части, но бывают случаи, когда они могут замедлить работу проводника. Вы можете попробовать очистить История поиска проводника а также Быстрый доступ.
- Откройте проводник.
- Нажмите на три горизонтальные точки в правом верхнем углу.
- ВыбиратьОпции.
- Установлен Откройте проводник к Этот ПК.

- Под Конфиденциальностьснимите все три галочки, как показано на скриншоте ниже, и нажмите кнопку чистыйкнопка рядом с Очистить историю Проводника.

- Нажмите на Подать заявление а потом ХОРОШО.
3. Удалить папки из списка быстрого доступа
Если вы используете быстрый доступ и не хотите его полностью отключать, вы можете открепить те папки, которые вам не нужны. Это может помочь вам, если File Explorer долго загружается. Вот шаги, чтобы сделать именно это –
- Открытым Проводник.
- Найдите лишнюю или проблемную папку в Быстрый доступ.
- Щелкните по нему правой кнопкой мыши и выберите Открепить от быстрого доступа.

4. Закройте все фоновые процессы, которые вам не нужны
Если ваш проводник загружается медленно, одной из причин может быть то, что в фоновом режиме работает слишком много приложений или процессов. Вы можете избавиться от таких приложений и процессов с помощью Диспетчер задач. Вот шаги, чтобы сделать это –
- Нажмите открыть Диспетчер задач.
- Выбирать Приложение или же Фоновые процессы которые вам не нужны и все еще работают.
- Щелкните правой кнопкой мыши на нем, а затем нажмите на Завершить задачу.

5. Устранение неполадок поиска Windows и службы индексирования
Служба поиска и индексирования Windows может помочь повысить производительность поиска в проводнике. Однако они могут мешать поиску в проводнике. В этом случае вы можете использовать встроенное средство устранения неполадок. Для этого –
- Ищи Панель управления в строке поиска Windows и нажмите Открытым с правой стороны.
- Когда откроется окно панели управления, нажмите кнопку Просмотр пораскрывающийся список и выберите Маленькие значки.

- Выбирать Параметры индексирования.

- Нажмите на Устранение неполадок с поиском и индексированием Снизу.

- В следующем окне выберите Поиск или индексация медленные и нажмите на Следующий.
6. Изменить оптимизацию папки
Совсем как Windows 10; Windows 11 для выполнения задач оптимизации в фоновом режиме. Иногда оптимизация может оказаться контрпродуктивной и может замедлить работу Проводника. Здесь лучше всего изменить оптимизацию папки. Для этого выполните шаги, указанные ниже —
- Щелкните правой кнопкой мыши проблемную папку, которая замедляет работу вашего Проводник.
- Выбирать Характеристики.
- Нажми на Настроить.
- Нажмите на раскрывающийся список под Оптимизируйте эту папку для:и установите его на Общие предметы.
- Нажмите на флажок под надписью Также примените этот шаблон ко всем вложенным папкам.
- Нажмите на Подать заявление а потом ХОРОШО.
| Вы могли бы попробовать эту оптимизацию вместо этого! |
| Если проблема возникла из-за некоторых распространенных проблем с ПК, которые вы не можете обнаружить иначе, вы можете предоставить инструмент оптимизации, такой как Advanced System Optimizer. попытка. Помимо того, что Advanced System Optimizer является мощной очисткой оперативной памяти и мусора, он является специалистом по оптимизации вашего ПК для достижения максимальной производительности. Если вы ищете дополнительные причины для загрузки Advanced System Optimizer, ознакомьтесь с этим постом. Как использовать расширенный оптимизатор системы? 1. Загрузите, установите и запустите Advanced System Optimizer.. 2. Нажмите Дом из левой панели. 3. Нажмите Умный уход за ПК и дождитесь завершения сканирования. 4. После завершения сканирования вы сможете увидеть проблемы, которые необходимо решить. 5. Нажмите на Оптимизировать кнопка. Теперь проверьте, работает ли ваш проводник по-прежнему медленно или нет. |
Подведение итогов
Мы надеемся, что после того, как вы попробуете описанные выше методы, ваш проводник не будет долго загружаться. Если вам удалось исправить медленный проводник, сообщите нам в разделе комментариев, какой из вышеперечисленных методов помог вам. Чтобы узнать больше о таком контенте, продолжайте читать WeTheGeek.






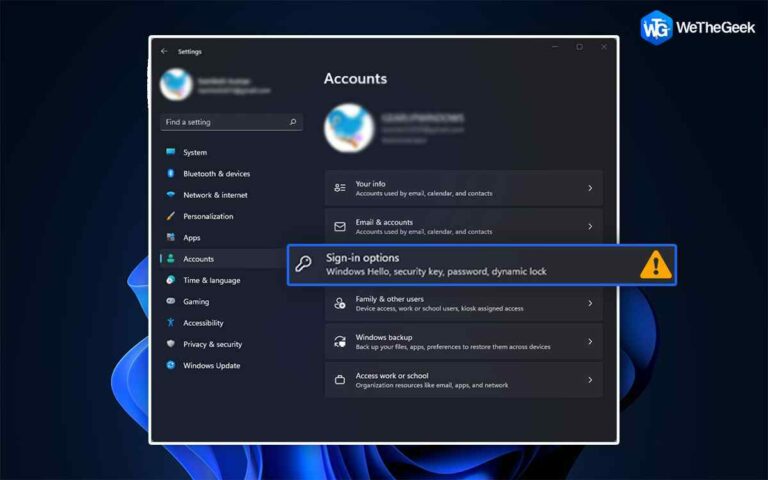
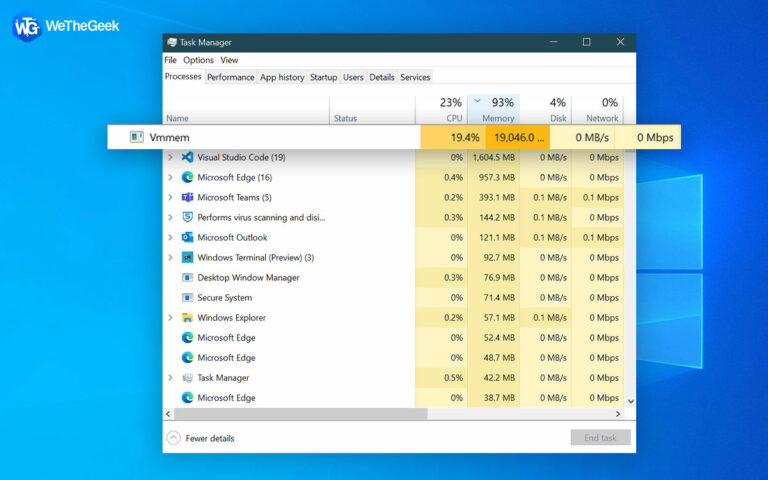

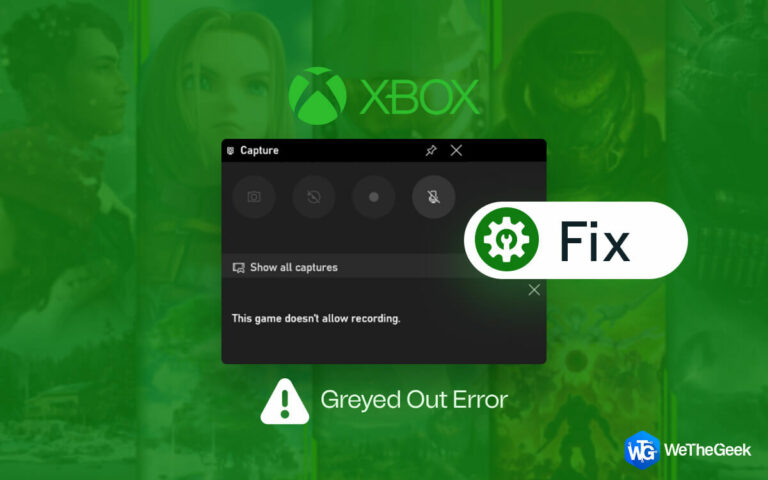
![[Solved]Файлы исчезли с внешнего жесткого диска, но все еще занимают место](https://toxl.ru/wp-content/uploads/2022/12/files-disappeared-from-external-hard-drive-taking-space-768x480.jpg)