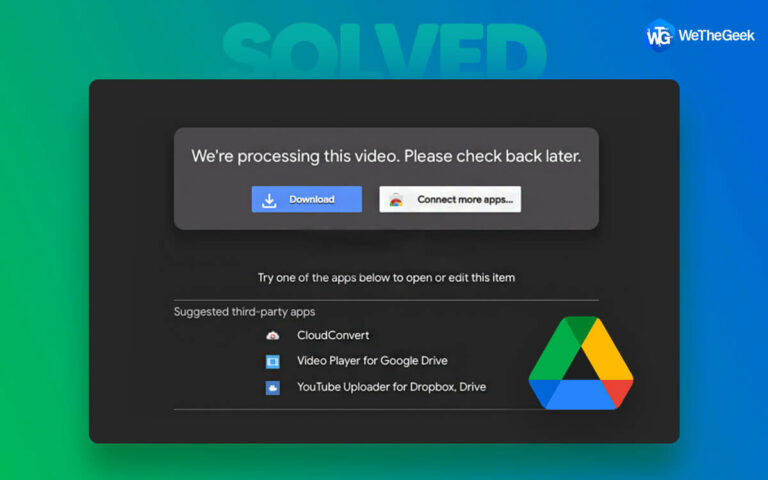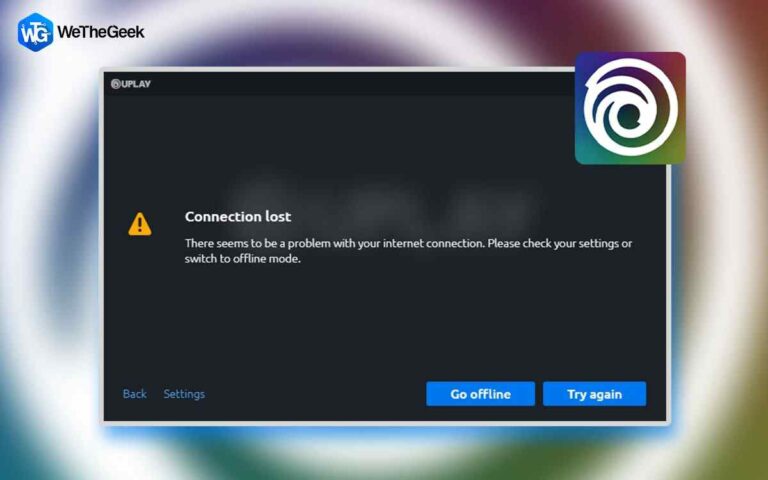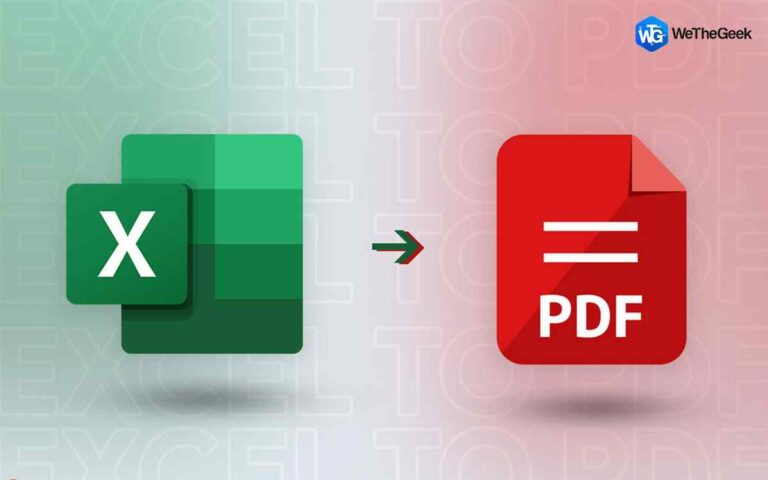Параметры входа не работают в Windows 11? Вот исправление!
Как мы все знаем, Windows 11 предлагает вам различные варианты входа, включая пароль, PIN-код (Windows Hello), ключ безопасности, распознавание лица или отпечатка пальца, графический пароль и так далее. Итак, да, вы можете использовать любой из этих вариантов входа, чтобы войти на свое устройство и надежно защитить свои данные.
Большинство пользователей используют пароль или PIN-код в качестве способа входа в систему для входа на свои устройства. Вы можете просмотреть приложение «Настройки», чтобы найти различные способы входа на ПК с Windows. Перейдите в «Настройки»> «Учетные записи»> «Параметры входа».

Однако большинство пользователей жалуются, что не могут получить доступ к параметрам входа после обновления до Windows 11. Так что, если у вас возникла та же проблема, вы попали по адресу. Вы можете быстро устранить эту проблему, внеся быстрые изменения в настройки вашего устройства.
Параметры входа не работают в Windows 11? Мы вас прикрыли. В этом посте мы перечислили различные решения, которые вы можете использовать для устранения этого сбоя, чтобы вы могли безопасно войти в свое устройство.
Давайте начнем.
Читайте также: Как удалить PIN-код и параметры входа в Windows 10
Как исправить параметры входа, которые не работают в Windows 11
Решение № 1. Настройте параметры входа
Коснитесь значка Windows на панели задач и выберите «Настройки». Перейдите в раздел «Учетные записи» из левой панели меню. Выберите «Параметры входа».

Отключите параметр «Для повышения безопасности разрешать вход только в Windows Hello».

Выберите любой другой вариант входа, кроме Windows Hello.
Перезагрузите устройство и проверьте, решена ли проблема.
Читайте также: Как отключить экран блокировки в Windows 11
Решение № 2. Настройте автоматический вход
Нажмите комбинацию клавиш Windows + R, чтобы открыть диалоговое окно «Выполнить». Введите «Netplwiz» в текстовое поле и нажмите Enter, чтобы открыть окно свойств учетной записи пользователя.

Теперь снимите флажок «Пользователи должны ввести имя пользователя и пароль, чтобы использовать этот компьютер».

Нажмите кнопки «ОК» и «Применить», чтобы сохранить последние изменения.
Таким образом, когда вы снимите этот флажок, Windows автоматически перенаправит вас на рабочий стол, и вам не потребуется вводить пароль или ключ безопасности для входа на ваше устройство.
Решение № 3. Используйте восстановление системы
Нажмите на значок поиска на панели задач и введите «Создать точку восстановления». Нажмите Enter.

Теперь на экране появится окно восстановления системы. Нажмите на кнопку «Восстановление системы».

Нажмите кнопку «Далее», чтобы продолжить.

Выберите точку восстановления из списка, чтобы откатить устройство до предыдущего состояния и отменить все последние изменения, сделанные после выбранного события.

Нажмите «Далее», чтобы подтвердить и продолжить. Теперь ваше устройство будет восстановлено до предыдущей контрольной точки, и все последние изменения будут отменены.
Перезагрузите компьютер и проверьте, сохраняется ли проблема «Параметры входа не работают».
Решение № 4. Создайте новую учетную запись пользователя
Поврежденный профиль пользователя также может нарушить процесс входа в систему на вашем устройстве. Создание новой учетной записи пользователя может помочь вам решить любые подобные проблемы. Выполните следующие быстрые шаги, чтобы создать новую учетную запись пользователя в Windows 11:
Запустите приложение «Настройки» и перейдите в раздел «Учетные записи» в левой панели меню. Выберите «Семья и другие пользователи».

Нажмите кнопку «Добавить пользователя», чтобы создать новую учетную запись пользователя на ПК с Windows 11.

Введите учетные данные новой учетной записи пользователя и нажмите «Далее».
Теперь, после создания новой учетной записи пользователя, используйте эту учетную запись для входа в свое устройство, чтобы проверить, не возникает ли у вас та же проблема.
Решение № 5. Обновите Windows
Использование устаревшей версии Windows также может вызвать проблему «Параметры входа не работают» на вашем устройстве. Следовательно, теперь мы проверим, доступно ли какое-либо последнее обновление для вашего компьютера.
Запустите приложение «Настройки» и перейдите в раздел «Центр обновления Windows» в левой панели меню.

Нажмите на кнопку «Проверить наличие обновлений».
Теперь Windows проверит наличие доступных обновлений. Если для вашего устройства доступно какое-либо обновление, немедленно загрузите и установите его, чтобы обновить ПК с Windows 11.
И это обертка!
Вот несколько простых способов решения проблемы «Параметры входа не работают» в Windows 11. Был ли этот пост полезен? Дайте нам знать, какой метод помог вам. И какой метод входа вы используете на своем ПК с Windows 11 для входа в систему? Не стесняйтесь делиться своими мыслями в поле для комментариев. Следите за нами в социальных сетях – Фейсбук, Инстаграм а также YouTube.