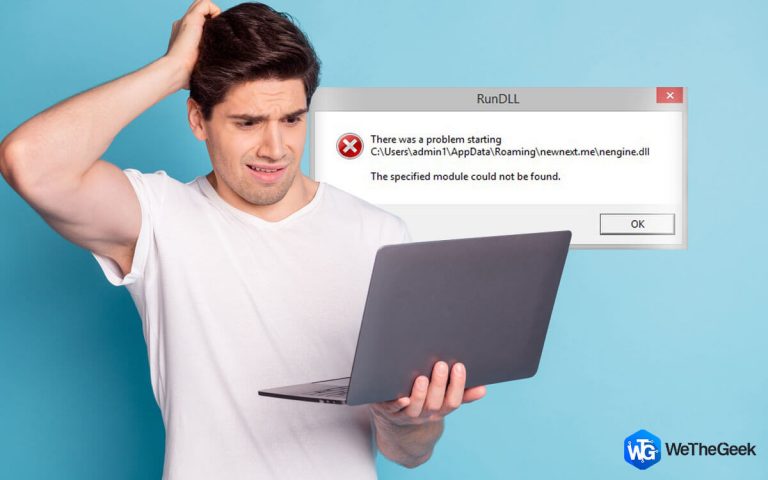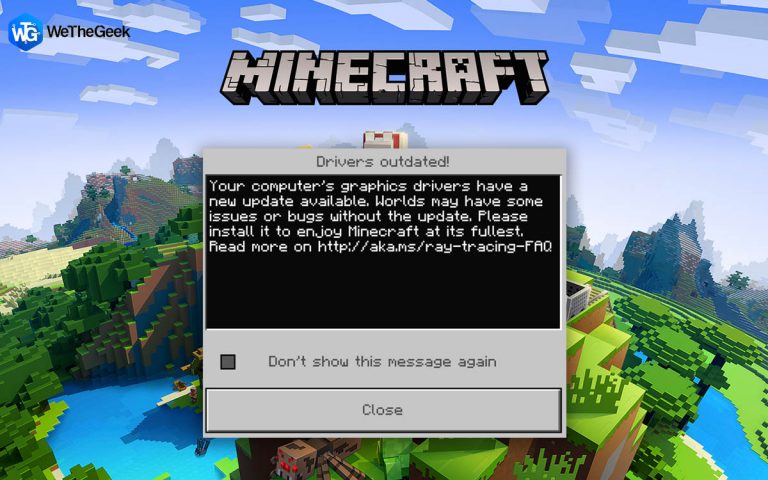Как удалить приложения на iPhone навсегда?
Для пользователей iPhone App Store — сокровищница функциональности и развлечений. Но с каждой загруженной игрой, инструментом повышения производительности или приложением для социальных сетей память вашего телефона может постепенно исчезать. Прежде чем вы это заметите, вас засыпают уведомлениями «Память почти заполнена», что снижает производительность вашего iPhone.
Решение? Стратегическое удаление приложений! Но простого удаления значка приложения недостаточно. Чтобы по-настоящему освободить место и гарантировать, что приложение исчезнет навсегда, вам необходимо удалить приложения на своем iPhone навсегда. В этом руководстве вы узнаете о различных методах окончательного удаления приложений на вашем iPhone, оставив вам чистое и оптимизированное устройство.
Понимание удаления приложений
Прежде чем углубляться в методы, важно понять разницу между простым удалением приложения с главного экрана и его безвозвратным удалением. Когда вы удаляете приложение, нажав и удерживая его значок, пока он не начнет покачиваться, а затем нажав значок «X», вы просто удаляете его из интерфейса устройства. Однако остатки приложения, такие как файлы кэша или настройки, все равно могут оставаться на вашем iPhone. Чтобы добиться полного удаления, вам необходимо выполнить определенные действия, чтобы стереть все следы приложения.
При удалении приложений на iPhone следует учитывать два ключевых аспекта:
1. Удаление значка приложения: Это скроет приложение с главного экрана и библиотеки приложений. Приложение или его данные не удаляются.
2. Удаление приложения и его данных: Это полностью удалит приложение и все связанные с ним данные с вашего iPhone, освободив место для хранения.
Как удалить приложения на iPhone навсегда?
Способ 1: перетасовка главного экрана (быстро и просто)
Этот метод идеально подходит для тех приложений, которые вы редко или никогда не используете. Это быстрый и простой способ навести порядок на главном экране и освободить место. Вот как это работает:
Шаг 1: Найдите приложение, которое хотите удалить, на главном экране.
Шаг 2. Нажмите и удерживайте приложение. значок, пока все приложения не начнут трястись.
Шаг 3: Теперь выберите 'Удалить приложение' вариант.
Шаг 4: Всплывающее окно попросит вас подтвердить. Теперь вы можете выбрать 'Удалить с главного экрана' или 'Удалить'

Шаг 5: Нажмите «Удалить приложение», чтобы навсегда удалить приложение.
Способ 2. Удаление приложений из библиотеки приложений
Библиотека приложений, представленная в iOS 14, — это фантастический инструмент для организации всех ваших приложений в одном месте. Это также отличный способ удалить их навсегда. Вот как:
Шаг 1: На главном экране продолжайте проводить пальцем влево, пока не дойдете до Библиотека приложений. Это сетка всех ваших приложений, автоматически распределенных по категориям.

Шаг 2: Найдите приложение, которое хотите удалить, в библиотеке приложений. Вы можете использовать строку поиска вверху для более быстрого доступа.
Шаг 3: Нажмите и удерживайте значок приложения. пока все значки приложений не начнут покачиваться.
Шаг 4: Как и в методе 1, выберите 'Удалить приложение' и еще раз нажмите на Удалить для подтверждения действия.
Выполняя эти шаги, вы гарантируете, что не только приложение будет удалено с вашего устройства, но и все остаточные данные, связанные с ним, также будут удалены.
Способ 3: удалить приложения из настроек iPhone
Удалить приложения iPhone, будь то от Apple или сторонних разработчиков, можно прямо через меню настроек iPhone. Эта функциональность остается одинаковой для различных моделей iPhone, начиная с iPhone 13, iPhone 14 и более ранних версий, работающих на iOS 14 и более поздних версиях. Вот как это сделать:
Шаг 1: Открой 'Настройки'приложение на вашем iPhone.
Шаг 2: Прокрутите вниз и выберите 'Общий.'
Шаг 3: Нажать на 'Хранилище iPhone' или 'Хранилище.'

Шаг 4: Подождите, пока список приложений заполнится, затем прокрутите его и найдите приложение, которое хотите удалить.
Шаг 5: Нажмите на название приложения, чтобы открыть его подробную информацию.
Шаг 6: Выбирать 'Удалить приложение'из предложенных вариантов.
Шаг 7: Подтвердите удаление, нажав 'Удалить приложение' еще раз.
Читайте также: Другое хранилище iPhone: что это такое и как от него избавиться?
Способ 4. Использование iTunes или Finder (для macOS Catalina и более поздних версий)
Пользователи, которые предпочитают управлять своими приложениями для iPhone через компьютер, могут использовать iTunes или Finder для удаления приложений. Вот как:
Шаг 1: Подключите iPhone к компьютеру с помощью USB-кабеля.
Шаг 2: Открыть iTunes или Finderв зависимости от вашей версии MacOS.
Шаг 3: Выберите свой iPhone, когда он появится в iTunes или Finder.
Шаг 4: Перейдите к 'Программы' раздел.
Шаг 5: Найдите приложение, которое хотите удалить, и нажмите на него.
Шаг 6: Нажмите 'Удалить' на клавиатуре или rщелкните правой кнопкой мыши и выберите «Удалить».'

Шаг 7: Подтвердите удаление при появлении соответствующего запроса.
Переместив нежелательное приложение в Корзину и очистив ее, приступайте к подключению iPhone к iTunes для синхронизации. Это действие гарантирует, что приложение и связанные с ним данные будут навсегда удалены с вашего iPhone.
Читайте также: Как исправить Apple ID, который не использовался в iTunes Store
Способ 5. Удаление приложений на iPhone с помощью iCloud
Если вы хотите удалить приложения на нескольких устройствах одновременно, iCloud предлагает удобное решение. Вот как это сделать:
Шаг 1: Открой 'Настройки'приложение на вашем iPhone.
Шаг 2: Нажмите на свой идентификатор Apple ID в верхней части экрана.
Шаг 3: Выбирать 'iCloud.'
Шаг 4: Прокрутите вниз и нажмите «Управление хранилищем.'

Шаг 5: Нажать на 'Резервное копирование в iCloud.'
Шаг 6: Выберите свое устройство из списка резервных копий и нажмите Показать все приложения.
Шаг 7. Выключите приложения, которые вы хотите удалить.
Шаг 8: Подтвердите изменения, нажав 'Выключить и удалить.'

Использование iCloud для удаления приложений обеспечивает удобство работы, особенно для пользователей, которые владеют несколькими устройствами Apple и хотят поддерживать согласованность между ними.
Читайте также: Как избавиться от уведомления «Хранилище iCloud заполнено» на Mac
Удалите приложения на iPhone навсегда раз и навсегда
Следуя методам, изложенным в этом руководстве, вы можете уверенно удалять приложения со своего iPhone, хотите ли вы освободить место, навести порядок на главном экране или повысить конфиденциальность, удалив все следы приложения. Не забудьте выбрать метод, который лучше всего соответствует вашим предпочтениям и потребностям, и наслаждайтесь оптимизированным управлением приложениями на своем iPhone.
Чтобы получить дополнительные руководства по устранению неполадок, списки, а также советы и подсказки, связанные с Windows, Android, iOS и macOS, подпишитесь на нас на Фейсбук, Твиттер, YouTube, Инстаграм, Флипборди Пинтерест.