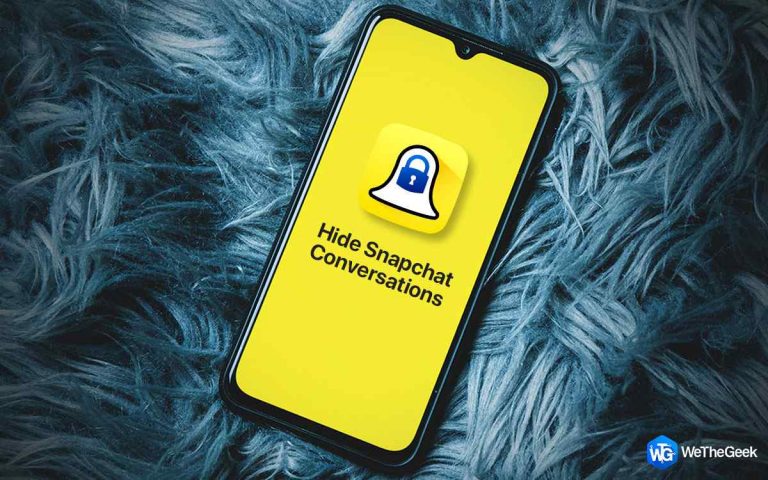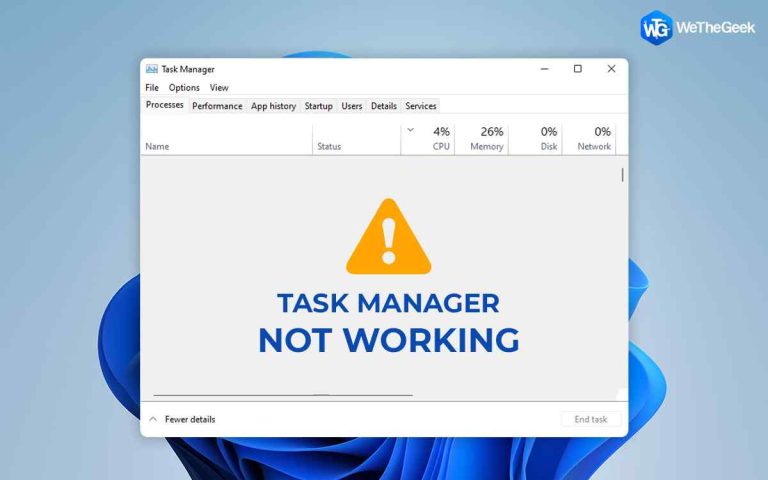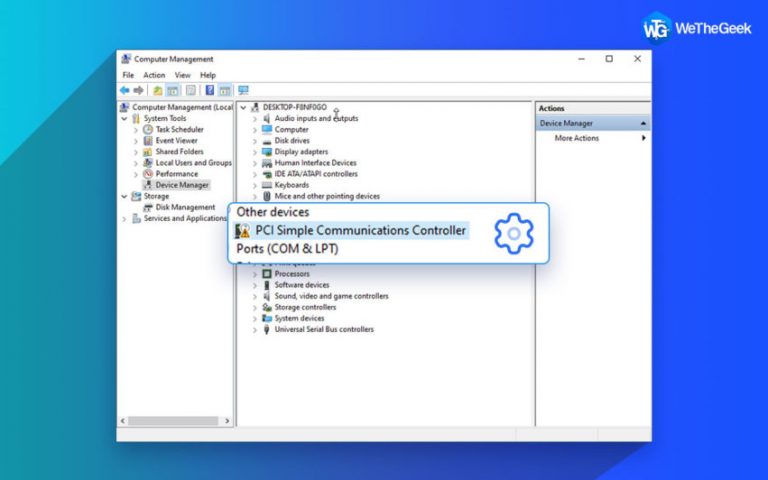Как переустановить драйверы мыши в Windows 10?
Мышь – важное периферийное устройство, подключенное практически ко всем настольным компьютерам и даже к некоторым ноутбукам. Кажется, почти невозможно использовать компьютер без мыши. Однако, если ваша мышь ведет себя странно или не реагирует на ваши команды, то, прежде чем рассматривать вопрос о замене оборудования, вы можете попробовать переустановить драйверы мыши в Windows 10. В этом руководстве подробно описаны два метода переустановки драйверов мыши в Windows. 10 шт.
Шаги по переустановке драйверов мыши в Windows 10?
Для переустановки драйверов мыши в Windows 10 можно использовать два метода: ручной и автоматический. Оба метода гарантированно работают на 100%, но последний требует меньше времени, усилий и практически не требует технических навыков загрузки и установки драйверов.
Вариант 1. Используйте ручной метод
Ручной метод переустановки драйверов мыши заключается в использовании встроенного инструмента Microsoft, известного как Диспетчер устройств. Этот инструмент можно использовать бесплатно и предустановлен на вашем ПК с Windows 10. Выполните указанные ниже действия, чтобы переустановить драйвер мыши в Windows 10:
Шаг 1. Нажмите Windows + R на клавиатуре, чтобы открыть окно «Выполнить», и введите devmgmt.msc, а затем нажмите клавишу Enter.

Шаг 2. Как только откроется окно диспетчера устройств, найдите и щелкните «Мыши и другие указывающие устройства».
Шаг 3. В раскрывающемся списке «Мыши и другие указывающие устройства» будут перечислены все драйверы мыши, установленные на вашем компьютере. Щелкните правой кнопкой мыши драйвер, который хотите удалить, и выберите в контекстном меню команду «Удалить».

Шаг 4: Следуйте инструкциям на экране и установите флажок «Удалить программное обеспечение драйвера для этого устройства», а затем нажмите кнопку «Удалить».
Шаг 5. После установки драйвера мыши перезапустите систему, и Windows автоматически установит лучший драйвер, доступный на серверах Microsoft, который будет совместим с вашим оборудованием.
Этот метод гарантированно работает, но требует много времени и усилий, и нельзя быть уверенным, что последняя версия драйвера для вашего устройства была загружена на серверы Microsoft.
Вариант 2: используйте автоматический метод

Второй вариант – использовать сторонний инструмент для обновления всех драйверов вашей системы, включая драйверы мыши. Этого можно добиться с помощью Smart Driver Care – замечательного инструмента, предназначенного для сканирования вашего компьютера на наличие проблем с драйверами и их автоматического устранения с помощью нескольких опций. Вот шаги по использованию SDC для переустановки драйверов мыши в Windows 10:
Шаг 1. Загрузите Smart Driver Care на свой компьютер по ссылке ниже.
Шаг 2. Установите приложение и запустите его после завершения процесса установки.
Шаг 3: Нажмите кнопку «Начать сканирование», чтобы начать полное сканирование оборудования и драйверов вашего компьютера.
Шаг 4. В отображаемом списке проблем с драйверами щелкните ссылку «Обновить драйвер» рядом с драйвером мыши и следуйте инструкциям на экране.

Шаг 5. Smart Driver Care автоматически устранит все проблемы с драйверами на вашем компьютере, включая переустановку драйверов мыши в Windows 10.
Примечание. Если драйвер мыши не отображается в списке проблем с драйверами, указанном Smart Driver Care, удалите драйвер мыши с помощью диспетчера устройств и используйте Smart Driver Care для обновления наиболее совместимого драйвера, доступного в Интернете.
Последнее слово о том, как переустановить драйверы мыши в Windows 10?
Как правило, переустанавливать драйверы мыши не требуется, поскольку это простейшее оборудование хорошо работает с общими драйверами, предоставляемыми Microsoft. Однако в случаях, когда мышь не реагирует или отображает задержку во времени отклика, важно переустановить драйверы мыши в Windows 10.
По любым вопросам или предложениям, пожалуйста, дайте нам знать в разделе комментариев ниже. Мы будем рады предложить вам решение. Мы регулярно публикуем советы и рекомендации, а также ответы на общие вопросы, связанные с технологиями.