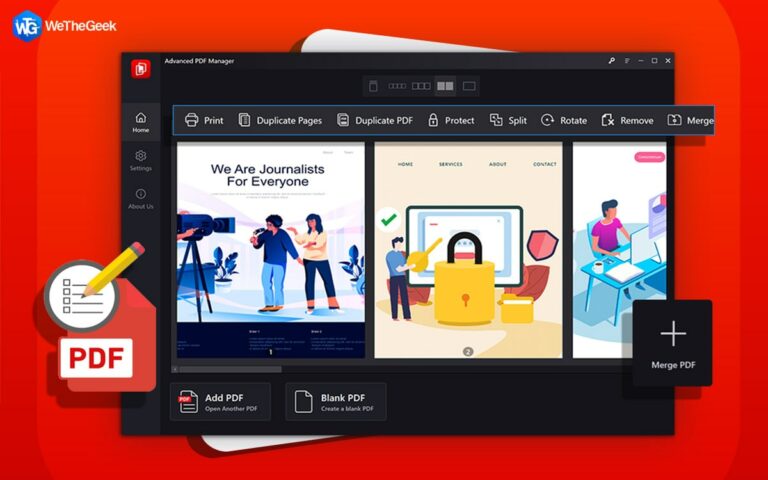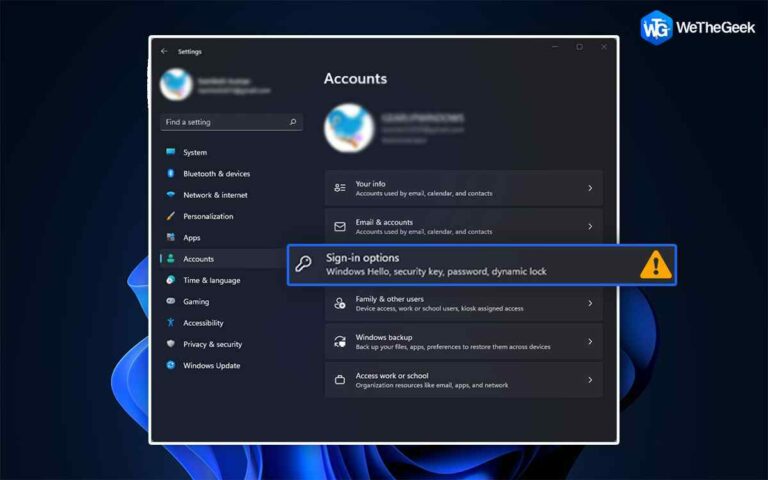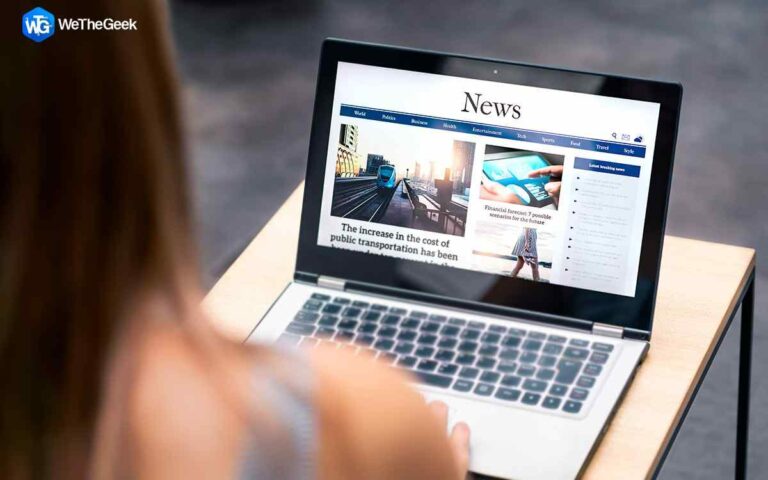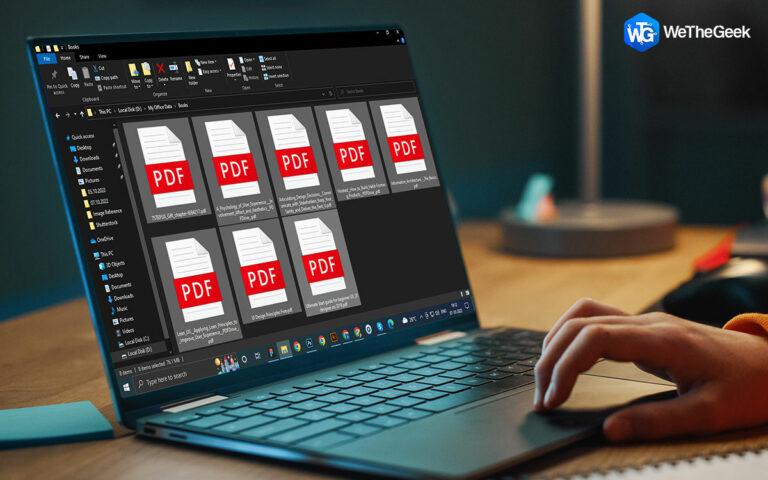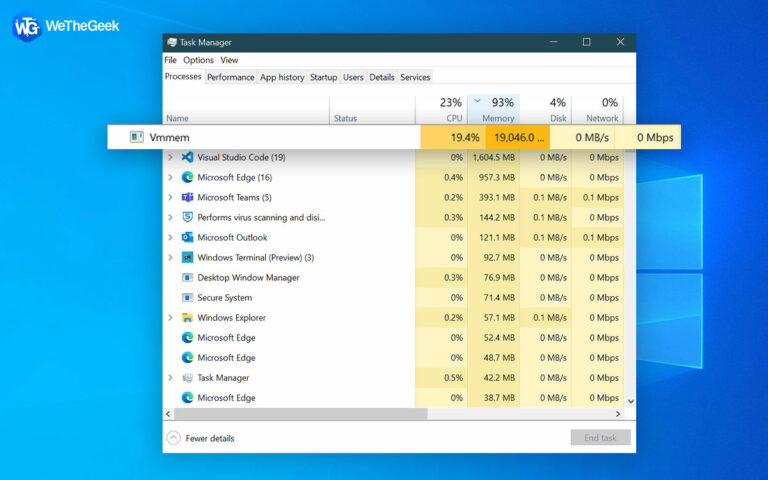Лучшие способы исправить ошибку «Кнопка записи Xbox Game Bar неактивна» в Windows 11
Для пользователей Windows игровая панель Xbox является не чем иным, как благом. Вы можете записывать не только свой игровой процесс, но и любую активность на экране. Если вы любите играть и записывать геймплей, вот несколько лучших способов, с помощью которых вы можете оптимизируйте свой ПК с Windows для игр. При этом многие пользователи Windows 11 жаловались, что кнопка записи на игровой панели Xbox неактивна, и это происходит не единожды, а постоянно.
Если это вы, вам повезло, потому что здесь мы собираемся обсудить некоторые из лучших способов, которыми вы можете исправить кнопку «Запись на панели Xbox Game Bar неактивна».
В чем проблема?
На первый план вышли две проблемы: во-первых, как только пользователь пытается запустить игровую панель Xbox, нажав комбинацию клавиш Windows + G, сама панель не появляется. Во-вторых, еще более распространенная проблема заключается в том, что даже если игровая панель может появиться, кнопка записи или захвата может быть недоступна.
Чтобы решить эту проблему, вот несколько способов, которые оказались эффективными:
Как исправить проблему с серой кнопкой записи на игровой панели Xbox на ПК с Windows 11
1. Сбросить приложение Xbox
Сбрасывая приложение, вы возвращаете его в исходное состояние и настройки, которые были у него при первой установке Windows 11. Вот шаги, чтобы сделать то же самое:
1. Открыть Настройки нажав комбинацию клавиш Windows + I.
2. Когда Настройки откроется окно, нажмите на Программы с левой стороны.

3. Справа нажмите на Установленные приложения.

4. В строке поиска введите Xbox а затем нажмите на три точки рядом с Игровая панель Xbox имя.
5. Нажмите Расширенные опции.

6. Прокрутите вниз, пока не увидите Перезагрузить вариант. Нажми на Перезагрузить кнопка чуть ниже Перезагрузить вариант.
После сброса вы снова сможете использовать кнопку записи Xbox Game Bar. Если нет, выполните другие шаги, упомянутые в этом посте.
2. Восстановите файл ieframe.dll с помощью командной строки.
Поврежденные файлы .dll или файлы библиотеки динамических ссылок часто являются виновниками сбоев в работе приложения, и это может быть причиной того, что кнопка записи Xbox Game Bar неактивна. Вот шаги для восстановления файла DLL:
1. В строке поиска Windows введите команда и нажмите на Запустить от имени администратора с правой стороны.
2. Когда Командная строка откроется окно, скопируйте и вставьте команды, указанные ниже, одну за другой. Нажимать Войти после каждой команды –
SFC /scanfile=c:\windows\system32\ieframe.dll sfc /verifyfile=c:\windows\system32\ieframe.dll assoc sfc /scannow

3. Перезагрузите компьютер. После перезапуска проверьте, работает ли кнопка записи на игровой панели Xbox или она все еще неактивна.
3. Используйте сторонний инструмент для записи экрана
Пока вы решаете проблему, вы можете рассмотреть возможность использования стороннего программного обеспечения для записи экрана для вашего ПК с Windows 11. В конце концов, почему вы должны позволять своей работе страдать? Например, если вы искренне ждали возможности записать исключительный геймплей, зачем позволять проблеме вас останавливать?
Для записи действий на экране Windows вы можете использовать утилиту для записи экрана, например TweakShot Screen Recorder. Это простая в использовании, многофункциональная программа для записи экрана, которая дает вам полный контроль над записью экрана или звуком.
TweakShot Screen Recorder — краткий обзор функций:
- Запись любой области экрана — активное окно, полный экран или выделенная область
- Выберите, какой звук вы хотите записать
- Запись экрана с веб-камеры
- Запись по расписанию
- Функции автоматической остановки и автоматического разделения
- Прямой эфир в социальных сетях
- Добавьте водяной знак к своим записям экранаНОВЫЙ
Как использовать программу записи экрана TweakShot?
1. Загрузите, установите и запустите программу записи экрана TweakShot.
2. Выберите область экрана, действия которой вы хотите записать.
3. Выберите звук, который хотите записать –
- Вы можете записать свой собственный звук

- Показать или скрыть курсор мыши и щелчки мышью

- Записывайте системный звук или звук с микрофона или динамиков
4. Вы даже можете выбрать запись с веб-камеры.

5. Захватите любую область экрана во время записи.
6. Нажмите на красный значок Записывать кнопка.
7. В Настройки ты даже можешь выбрать Формат, Частота кадров, Размер, и различные другие аспекты по вашему выбору.

Хотите узнать больше о TweakShot Screen Recorder, его функциях, ценах и других аспектах? Посмотрите его обзор здесь.
4. Изменить значение игрового видеорегистратора
Это немного продвинутый шаг. Здесь вы можете получить доступ к редактору реестра вашей ОС Windows, а затем изменить значение DVR. Вот шаги, чтобы сделать это –
1. Откройте Бежать диалоговое окно, нажав Windows + R.
2. Когда откроется диалоговое окно, введите regedit и нажмите Войти.
3. Перейдите по следующему пути –
Computer\HKEY_CURRENT_USER\Software\Microsoft\Windows\CurrentVersion\GameDVR
4. Ищите AppCaptureEnabled ключ. Если его там нет, щелкните правой кнопкой мыши в любом месте окна и выберите Новый с последующим QWORD (64-разрядное) Значение или же DWORD (32-битное) значение в зависимости от вашей операционной системы Windows.

5. Введите AppCaptureEnabled в Имя значения поле и 1 в Значение данных поле.
6. Нажмите на ХОРОШО.
Подведение итогов
Кнопка записи Xbox Game Bar по-прежнему неактивна или теперь вы можете без проблем записывать свой экран? Если вам удалось решить проблему, сообщите нам в разделе комментариев, какой из вышеперечисленных методов вам помог. Чтобы получить больше такого контента — советы и рекомендации по устранению неполадок, списки приложений и программного обеспечения, а также другой интересный технический контент, продолжайте читать WeTheGeek. Вы также можете найти нас на Инстаграм, флипборд, Твиттер, Пинтерест, Фейсбука также YouTube