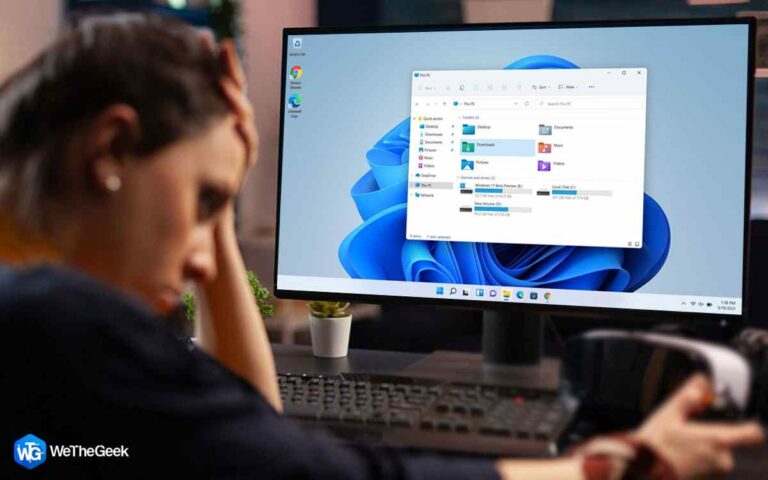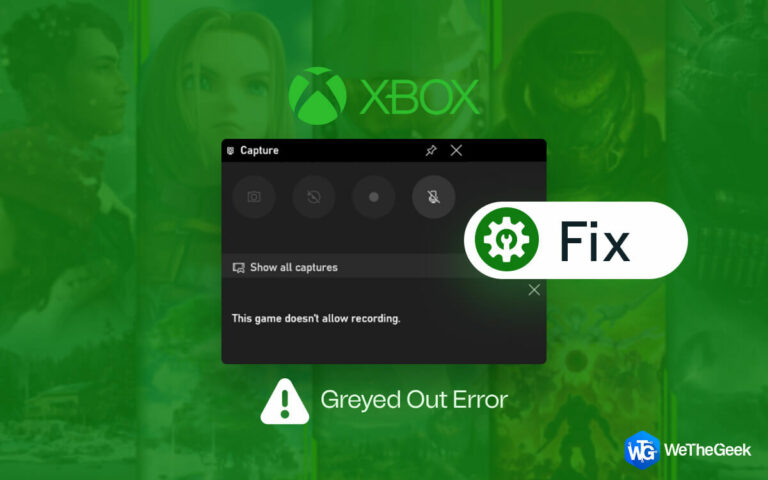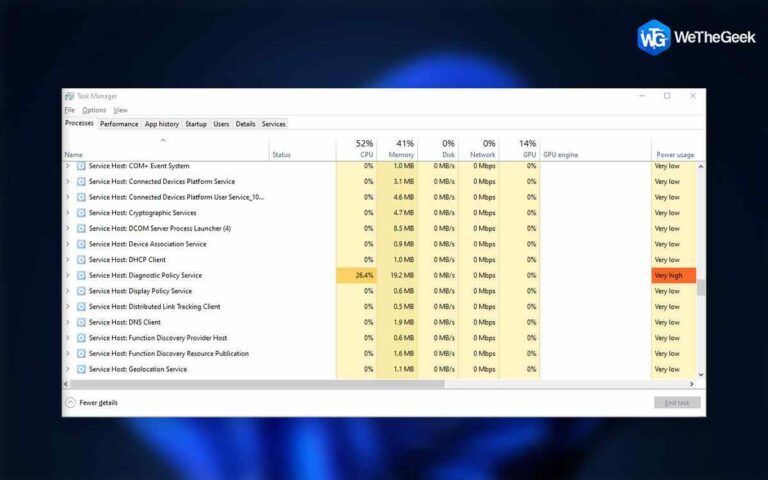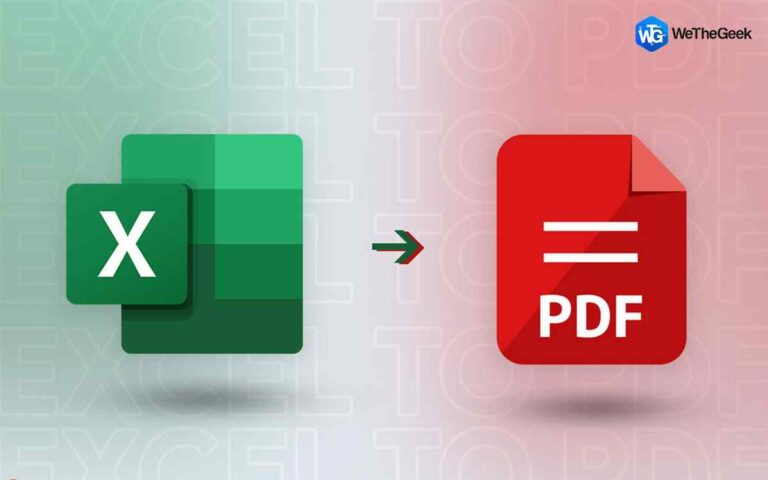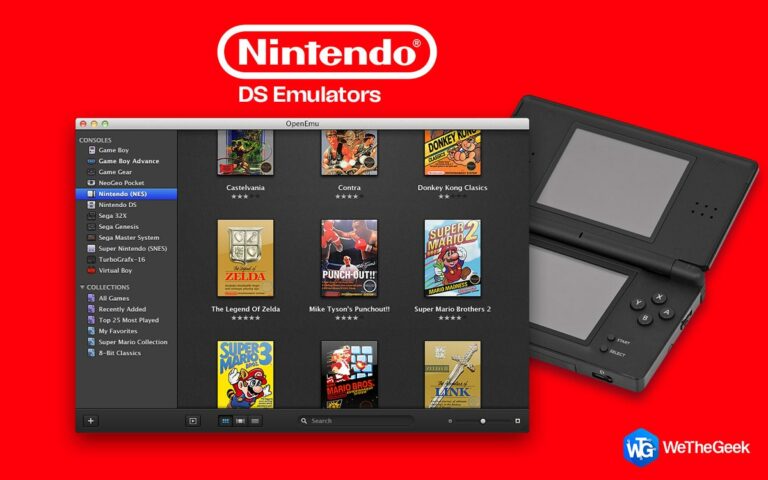[Solved]Файлы исчезли с внешнего жесткого диска, но все еще занимают место
Мы часто используем внешние жесткие диски для хранения и резервного копирования данных, передачи файлов и других задач. Недавно один из наших товарищей по команде столкнулся с этой проблемой —
Недавно я подключил внешний жесткий диск для передачи файлов с ПК на диск. По некоторым причинам передача была прервана, и некоторые файлы не могли быть переданы. Однако я заметил, что размер, эквивалентный нескольким неперенесенным файлам (примерно 1 ГБ), был занят на моем внешнем жестком диске. Я не могу найти эти файлы, и мне тоже нужно место на моем диске. Что мне теперь делать?
Файлы отсутствуют на внешнем жестком диске, но все еще занимают место
1. Перезагрузите компьютер и снова подключите внешний жесткий диск.
Это, наверное, первый шаг, который вы должны сделать. Иногда, когда зеркальное изображение повреждено и ваша операционная система не может своевременно обновляться, файлы и папки могут исчезнуть. Здесь вы можете сначала перезагрузить компьютер и снова подключить внешний жесткий диск.
2. Получить файлы с помощью инструмента восстановления файлов
Я вырезал и вставил несколько файлов с внешнего жесткого диска на свой компьютер. Передача была неудачной и того хуже! Файлы исчезли с внешнего жесткого диска и не попали на мой компьютер. Как восстановить эти файлы?
В любом случае, подобно приведенному выше, если вы обнаружите, что потеряли некоторые важные файлы, не нужно терять надежду. Вы можете использовать инструмент восстановления файлов и вернуть случайно удаленные или потерянные файлы.
Одним из таких инструментов является Advanced File Recovery. Это может помочь вам восстановить потерянные, удаленные или поврежденные файлы с различных носителей, таких как внешние жесткие диски, внутренние жесткие диски, SD-карты и другие устройства. Инструмент способен обрабатывать все условия потери данных, такие как потеря файлов из-за сбоя диска, невозможность загрузки и многие другие.
Вот как вы можете восстановить данные с внешнего жесткого диска с помощью расширенного восстановления файлов –
1. Загрузите, установите и запустите Advanced File Recovery..
2. Выберите внешний жесткий диск, с которого вы потеряли файлы, и нажмите кнопку Следующий кнопка.

3. Выберите режим сканирования. Здесь мы рекомендуем Глубокий анализ режиме, поскольку он проводит более глубокое сканирование по секторам. Хотя это может занять некоторое время в зависимости от размера жесткого диска.
4. Выберите тип файлов, которые вы хотите восстановить, и нажмите кнопку Начать сканирование кнопка.
5. Выберите файлы, которые вы хотите восстановить, и нажмите кнопку Восстановить сейчас кнопка.

6. Вы даже можете просмотреть файлы перед их восстановлением.
3. Сканировать внешние жесткие диски на наличие вирусов
Вредоносное ПО и другие вредоносные угрозы, которые развиваются каждый день. Вполне вероятно, что вредоносная угроза захватила ваши файлы и папки и, возможно, также скрыла их. Антивирусный инструмент может помочь вам идентифицировать и удалить такие опасные вредоносные программы, прежде чем они причинят какой-либо дополнительный ущерб.
4. Проверьте, не скрыты ли файлы
Возможно, вы случайно скрыли файлы, и у вас сложилось впечатление, что файлы исчезли с вашего внешнего жесткого диска и излишне занимают место. В этом случае вот как их можно отобразить:
1. В строке поиска Windows введите команда и выберите Запустить от имени администратора с правой стороны.
2. Когда Командная строка откроется окно, введите указанную ниже команду –
attrib -s -h -r /s /d F:*.*
Примечание: Здесь буква «F» обозначает диск, на котором спрятаны файлы и папки.
5. Исправьте любые проблемы с файловой системой
Если файлы не отображаются на вашем внешнем жестком диске, но вы все равно видите, что место для хранения занято, есть вероятность, что есть проблемы с файловой системой. Чтобы решить их –
1. Щелкните правой кнопкой мыши Внешний жесткий диск и выберите Характеристики.
2. Нажмите Инструменты а затем нажмите на Проверять кнопка.

3. Отметьте опцию, которая говорит Автоматическое исправление ошибок файловой системы.
4. Нажмите Начинать чтобы начать процедуру.
6. Проверьте, не изменилось ли значение реестра файлов
Хотя это не очень распространенное явление, некоторые пользователи сообщают, что ошибка произошла из-за проверенное значение ключ реестра был поврежден по какой-то причине. Итак, наконец, вы можете провести проверки, упомянутые в шагах ниже —
1. Откройте Бежать диалоговое окно, нажав комбинацию клавиш Windows + R и нажмите Войти.
2. В диалоговом окне введите regedit и нажмите Войти.
3. Когда Редактор реестра открывает переход к указанному ниже пути –
HKEY_LOCAL_MACHINE\SOFTWARE\Microsoft\Windows\CurrentVersion\Explorer\Advanced\Folder\Hidden\SHOWALL
4. С правой стороны проверьте значение проверенное значение. Если это 1правильно, если нет, то удали, создай другой Двойное слово и переименовать его как проверенное значение.

5. После создания установите его значение как 1.
Подведение итогов
К счастью для нашего товарища по команде, перезапуск и повторное подключение внешнего жесткого диска сделали свое дело. Но в другом случае при передаче файлы исчезли как с ПК, так и с внешнего жесткого диска, и в этом случае пользователь смог восстановить потерянные файлы с помощью программного обеспечения для восстановления файлов. Если вы были в такой же ситуации.