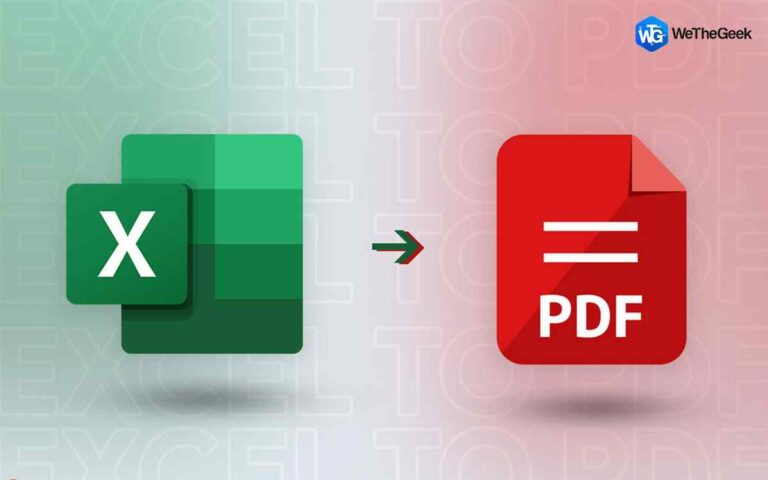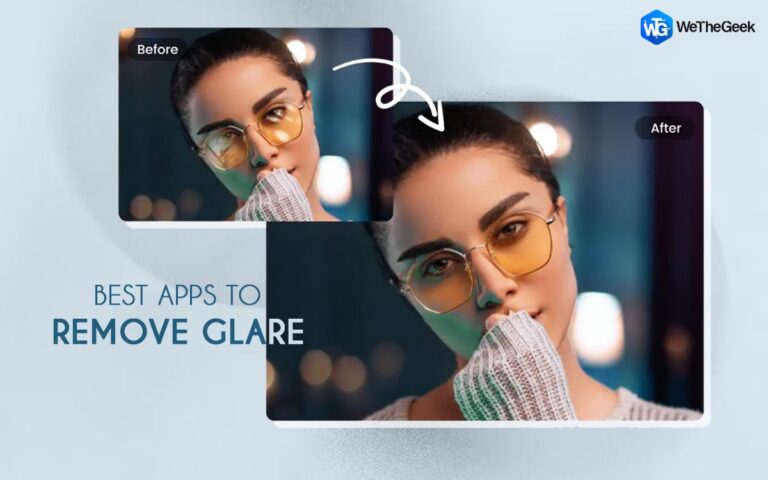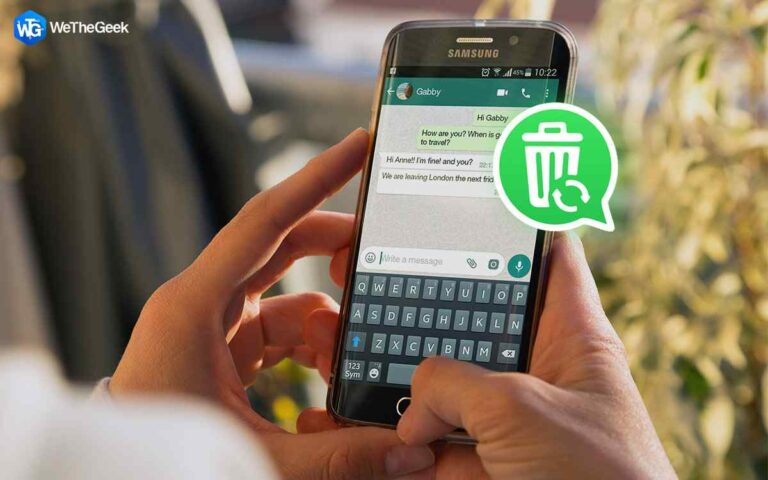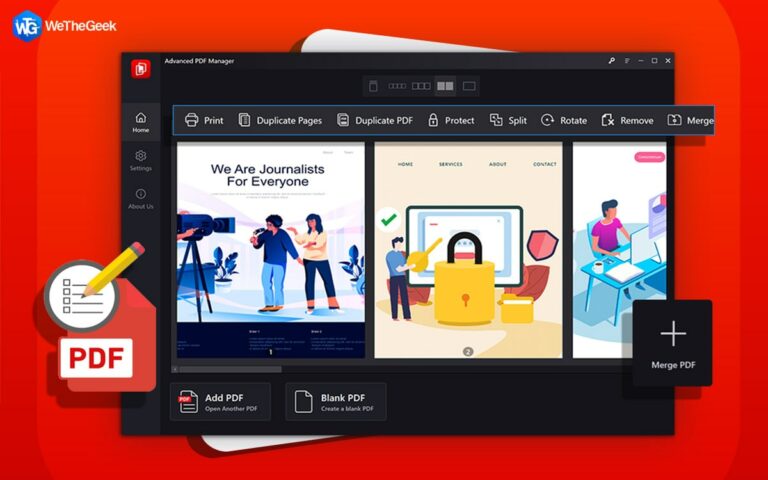Как исправить высокую загрузку ЦП и памяти службой политики диагностики
Несколько активных процессов и служб работают в фоновом режиме, независимо от того, какую ОС вы используете: Windows, macOS или Linux. Мы, как пользователи, часто не знаем об этих сложных службах, которые используют значительное количество ресурсов ЦП и системных ресурсов.
Итак, диагностическая политика — это один из таких важных процессов, который работает в вашей Windows. Он отвечает за обнаружение проблем с различными компонентами Windows и автоматически настраивается на запуск при каждом перезапуске устройства. Единственной целью этой услуги является улучшение вашего опыта использования вашей машины и минимизация ошибок или осложнений. Служба диагностической политики исправляет ошибки, связанные с компонентами Windows, и повышает общую скорость и производительность вашего устройства.

Однако высокая загрузка ЦП диагностической политики является критической проблемой, требующей вашего немедленного внимания. Предположим, что процесс политики диагностики потребляет слишком много системных ресурсов. В этом случае это может быть связано с повреждением системного файла, наличием вируса или вредоносного ПО, большими файлами журналов и т. д.
В этом посте мы перечислили различные простые, но эффективные решения, которые вы можете использовать для решения проблемы высокой загрузки ЦП диагностической политики в Windows 11.
Давайте начнем.
Как исправить диагностическую политику высокой загрузки ЦП и памяти
Решение 1. Завершить процесс
Нажмите комбинацию клавиш Control + Shift + Escape, чтобы открыть диспетчер задач Windows. Перейдите на вкладку «Процессы». Здесь вы увидите полный список всех приложений, служб и процессов, запущенных в данный момент на вашем устройстве.
Найдите «Узел службы: служба политик диагностики». Щелкните его правой кнопкой мыши и выберите «Завершить задачу», чтобы завершить процесс.

Теперь Windows выведет всплывающее окно с подтверждением. Установите флажок «Отменить несохранение и выключить» и нажмите кнопку «Выключить».
Перезагрузите устройство и перезапустите приложение «Диспетчер задач», чтобы проверить, решена ли проблема.
Решение 2. Измените настройки плана питания
Нажмите на значок поиска, расположенный на панели задач, и введите «Редактировать план электропитания». Нажмите Enter.

Теперь на экране появится окно панели управления. Выберите «Изменить дополнительные параметры питания».

Нажмите «Настройки беспроводного адаптера» и выберите «Режим энергосбережения».
Выберите параметры «Максимальная производительность» для обоих: «От батареи» и «От сети». Нажмите кнопки «ОК» и «Применить», чтобы изменить настройки плана питания.

Перезагрузите устройство после внесения вышеперечисленных изменений.
Решение 3. Очистите журналы событий
Нажмите на значок поиска, расположенный на панели задач, и введите «Просмотр событий». Нажмите Enter.

Дважды коснитесь параметра «Журналы Windows», расположенного в левой панели меню. Выберите «Приложение».

Нажмите «Сохранить все события как…».
Теперь перейдите в папку, в которой вы хотите сохранить файл журнала событий. После сохранения файла журнала выберите «Очистить журналы».

Нажмите на кнопку «Очистить», чтобы подтвердить свои действия. Перезагрузите устройство и запустите приложение «Диспетчер задач», чтобы проверить, не сталкиваетесь ли вы с проблемой «Высокая загрузка ЦП в диагностической политике».
Решение 4. Отключите службу
Нажмите комбинацию клавиш Windows + R, чтобы открыть диалоговое окно «Выполнить». Введите «Services.msc» и нажмите Enter.

В окне «Службы» найдите «Служба политик диагностики». Дважды нажмите на него, чтобы открыть свойства.

Нажмите кнопку «Стоп», чтобы отключить службу, и нажмите «ОК».
Решение 5. Удалите файл SRUDB.dat
Нажмите комбинацию клавиш Windows + R, чтобы открыть диалоговое окно «Выполнить». Введите следующий путь в текстовое поле и нажмите Enter:
C:\WINDOWS\System32\sru

На экране появится папка Windows System 32. Выберите «SRU», затем найдите в папке файл «SRUDB.dat» и удалите его.

После удаления файла SRUDB.dat запустите диспетчер задач и проверьте, решена ли проблема высокой загрузки ЦП.
Решение 6. Запустите сканирование SFC
Одной из наиболее распространенных причин, которая может вызвать «Высокое использование ЦП диагностической политики», являются поврежденные системные файлы. SFC (System File Checker) — это встроенная утилита Windows, которая сканирует и восстанавливает поврежденные системные файлы в Windows. Чтобы запустить сканирование SFC в Windows 11, выполните следующие действия:
Запустите командную строку в режиме администратора. Введите следующую команду в окне терминала и нажмите Enter, чтобы выполнить ее:

sfc/scannow

После завершения сканирования перезагрузите устройство.
Вывод
Вот несколько простых обходных путей для устранения проблемы с высокой загрузкой ЦП политики диагностики. Высокая загрузка процессора любым фоновым процессом требует вашего немедленного внимания. Вы можете использовать любое из вышеупомянутых исправлений в качестве основного подхода.