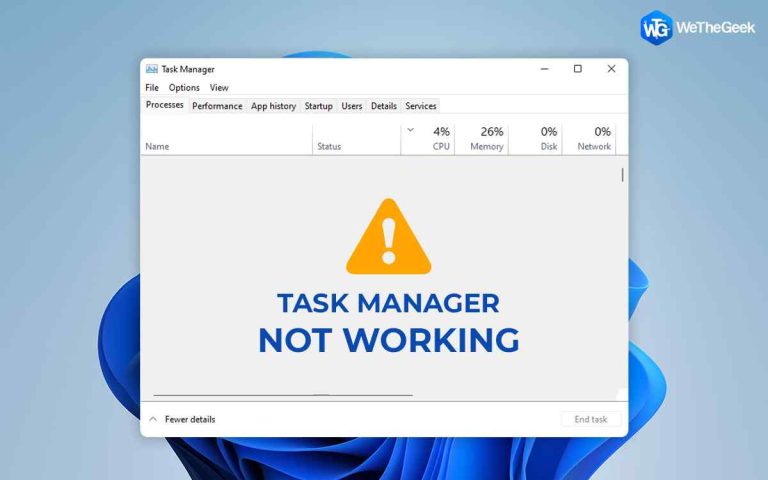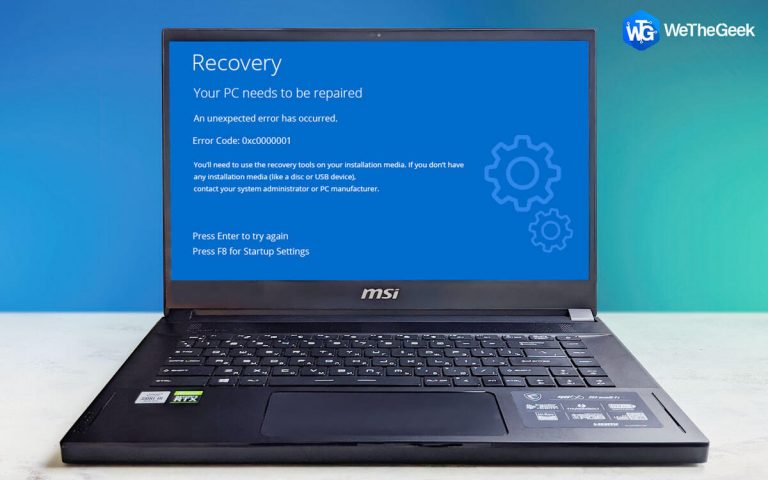9 лучших способов исправить «Проводник не отвечает» в Windows 11/10
File Explorer или Windows Explorer — это эффективный инструмент, разработанный для обеспечения легкого доступа ко всем вашим файлам, папкам и управлению дисками. Это встроенное приложение файлового менеджера отображает основные элементы пользователя, такие как рабочий стол, загрузки, документы, изображения и т. д., в одном месте и помогает пользователям выполнять различные функции (кроме просмотра файлов/папок), такие как копирование, вставка, удаление , переименовывать, просматривать свойства файла и так далее.
Однако, как и другие системные процессы в Windows, у проводника иногда случаются сбои. Если вы столкнулись с ошибкой Windows Explorer, которая не отвечает (2022), вот список того, что вы можете попытаться исправить.

Распространенные проблемы с проводником Windows
Несомненно, «Проводник продолжает падать» — это огромная проблема. Но это не единственная проблема с приложением для управления файлами. В последнее время пользователи сообщали о различных проблемах с проводником, на которые мы хотели бы обратить ваше внимание:
- File Explorer аварийно завершает работу при щелчке правой кнопкой мыши: эта проблема может возникнуть из-за сторонних приложений, вы можете исправить ее, используя решения, которые мы перечислили ниже.
- Быстрый доступ проводника Windows продолжает падать.
- Проводник Windows 10 необходимо перезапустить.
- File Explorer продолжает падать в цикле.
- Проводнику Windows не удается открыть файлы и папки.
Существует несколько причин, по которым вы можете столкнуться с вышеупомянутыми ошибками: неправильные системные настройки, отсутствие свободного места на системном диске, запуск устаревших/неисправных сторонних программ, проблемы с разрешениями и так далее. Наш сегодняшний пост посвящен проблеме «Проводник Windows не отвечает», поэтому вы можете попробовать следующие обходные пути, и один из них должен помочь!
Как исправить «Проводник Windows не отвечает» в Windows 11
Мы собрали самое эффективное решение, которое поможет вам в этом вопросе. Просто работайте с перечисленными методами, пока не найдете нужный.
СПОСОБ 1 — перезапустить проводник.
Это, вероятно, самый быстрый и простой способ решить потенциальную проблему. Выполните шаги, указанные ниже, и изучите процесс перезапуска приложения File Explorer.
Шаг 1: Откройте диспетчер задач, нажав CTRL + SHIFT + ESC.
Шаг 2: Найдите проводник Windows на левой панели и щелкните его правой кнопкой мыши. Выберите «Завершить задачу».

Шаг 3: Нажмите на вкладку «Файл» в верхнем левом углу экрана и выберите «Запустить новую задачу» в раскрывающемся меню.

Шаг 4: В следующем окне введите explorer.exe и нажмите «ОК».

Проверьте, начал ли он работать сейчас. Надеюсь, вы не столкнетесь с надоедливым всплывающим сообщением «Проводник не отвечает».
МЕТОД 2 — удалить избыточные и временные файлы
Со временем в вашей системе накапливается множество ненужных файлов, временных файлов и других избыточных данных, что, безусловно, оказывает негативное влияние на общую производительность вашей машины. Кроме того, когда у вас есть несколько программ, работающих в фоновом режиме, ЦП обрабатывает их и использует значительное время для ответа на все ваши команды. Поскольку потребляется огромная доля оперативной памяти, вы начинаете наблюдать медленную и вялую производительность. Часто это также приводит к проблеме «Проводник Windows не отвечает».
Следовательно, очистка избыточных и временных файлов может позволить системе работать эффективно и эффективно и избавить вас от потенциальных ошибок.
Шаг 1: Во-первых, вам нужно получить доступ к «Выполнить», используя вкладку поиска, доступную рядом с кнопкой «Пуск». Кроме того, вы можете запустить окно «Выполнить», нажав сочетание клавиш Windows + R на клавиатуре.
Шаг 2: Введите %TEMP% в файл и нажмите кнопку OK.

Шаг 3: Теперь вам нужно выбрать файлы, которые вы хотите удалить из вашей системы. Вы можете нажать сочетание клавиш Command + A, чтобы автоматически выбрать все доступные файлы.
Шаг 4: Нажмите кнопку «Удалить», чтобы удалить накопленный мусор с вашего компьютера.
Если вы не хотите заниматься ручным трудом, мы рекомендуем вам воспользоваться помощью специальной утилиты для очистки и оптимизации ПК, которая может выполнить тщательное сканирование для поиска и удаления нежелательных ненужных файлов, кешей, файлов cookie и других остатков. на одном дыхании.
МЕТОД 3: очистить историю проводника
Если проводник Windows 10 не отвечает, попробуйте метод, указанный ниже.
Шаг 1. В поле поиска Windows 10 Cortana введите «Управление» и откройте «Панель управления».

Шаг 2: Перейдите к разделу «Просмотр по» и измените его на «Маленький значок». Найдите «Параметры проводника» и нажмите на них.

Шаг 3: Откройте его, и на вашем экране появится небольшое всплывающее окно. Здесь нужно найти и нажать на кнопку «Очистить» рядом с «Очистить историю проводника». Нажмите кнопку ОК!

Скорее всего, ваш проводник Windows должен снова начать работать. Попробуйте еще раз открыть Проводник, чтобы проверить!
МЕТОД 4. Попробуйте изменить настройки дисплея
Возможно, вы думаете о том, какое отношение настройки дисплея имеют к тому, что Проводник не отвечает на проблему. Ну, это влияет на проблему запуска и загрузки. Вполне возможно, что причиной неправильной работы проводника являются неожиданные размеры экрана и текста. Следовательно, вам необходимо сбросить настройки, выполнив следующие действия.
Шаг 1: Введите «Настройки» в поле поиска Windows 10.

Шаг 2: Нажмите на системный модуль, который покажет все соответствующие настройки, связанные с дисплеем, звуком, уведомлениями, питанием и так далее.

Шаг 3: Здесь измените размер текста на 125%, что является рекомендуемым размером.

Теперь перезапустите проводник и посмотрите, появляется ли проблема по-прежнему или нет.
Способ 5: запустить утилиту проверки системных файлов
Когда проводник не работает, используйте встроенную проверку файлов, которая поможет вам в сканировании и удалении поврежденных системных файлов, которые могут быть настоящим виновником надоедливой ошибки «Проводник Windows не отвечает». Чтобы запустить утилиту SFC в вашей системе, следуйте приведенным ниже инструкциям.
Шаг 1: Напишите CMD в строке поиска Windows 10. Как только появится результат командной строки, просто щелкните его правой кнопкой мыши и выберите «Запуск от имени администратора».

Шаг 2: В окне CMD просто введите sfc/scannow и нажмите Enter.

Шаг 3. Подождите, пока сканирование завершится, и всесторонне запустите сканирование, чтобы найти поврежденные системные файлы. Если он их найдет, он также немедленно удалит их.
Перезагрузите компьютер и проверьте, решена ли проблема или нет.
Способ 6: Запустите команду netsh и winsock
Большинству пользователей этот обходной путь помог решить проблемы, связанные с проводником в Windows 10/11. Вам просто нужно воспользоваться помощью командной строки для запуска эффективных командных строк. Это, безусловно, поможет избежать нежелательных сбоев File Explorer.
Шаг 1: Нажмите клавишу Windows + R вместе, чтобы открыть окно «Выполнить».
Шаг 2: В окне «Выполнить» введите cmd и нажмите CTRL+SHIFT+ENTER. Это откроет командную строку в режиме администратора. Если вы не нажмете эти клавиши, командная строка не откроется в режиме администратора.

Шаг 3: Введите команду netsh и нажмите Enter.
Шаг 4: Затем введите winsock в командной строке и нажмите Enter.

Если у вас возникли проблемы с доступом к командной строке от имени администратора, внимательно ознакомьтесь с этим руководством.
Способ 7 — расширить диск C
Что ж, как мы уже упоминали ранее, если ваш системный диск полностью заполнен и на нем нет места, вы можете столкнуться с проблемой «Проводник не отвечает». Следовательно, мы советуем вам расширить раздел, чтобы избавиться от надоедливой ошибки, а также повысить скорость и производительность вашей системы Windows. Расширение Диска вручную может быть трудоемкой задачей и требует много времени и достаточных технических знаний.
Если у вас не так много времени и навыков работы с компьютером, мы рекомендуем вам воспользоваться помощью специального программного обеспечения для управления разделами, такого как MiniTool Partition Wizard Pro Edition. Это, безусловно, одна из самых мощных утилит, когда речь идет об изменении размера, расширении, преобразовании MBR в GPT, NTFS в FAT, переносе ОС на SSD/HD и многом другом.
Чтобы начать процесс расширения, следуйте приведенным ниже инструкциям с помощью мастера создания разделов MiniTool.
Шаг 1 – Начните с создания Загрузочный носитель MiniTool. Это помогло бы сначала загрузить ПК, а затем расширить диск C в режиме загрузки без каких-либо сбоев.
Шаг 2: Запустите программное обеспечение для управления разделами и на главной панели инструментов выберите раздел, который вы хотите расширить, и выберите параметр «Расширить раздел» на левой панели.

Шаг 3: Теперь вам нужно выделить место для нужного раздела. Вы можете использовать ползунок для управления размером раздела или добавить значение вручную. Когда все будет удовлетворено, нажмите кнопку ОК!

Нажмите кнопку «Применить» и все! Вы успешно расширили системный диск. Надеемся, что теперь вы избавитесь от надоедливой проблемы, связанной с тем, что проводник Windows не отвечает.
Способ 8: отключить последние файлы и папки из раздела быстрого доступа
Рассматриваем возможность отключения отображения последних файлов и папок игл в разделе быстрого доступа. Это сработало для нескольких пользователей, которые столкнулись с досадной ошибкой. Вы тоже можете попробовать!
Шаг 1: Нажмите одновременно клавиши Windows + S, чтобы запустить настройки.
Шаг 2: Параметры папки следующего типа> выберите «Параметры проводника».
Шаг 3: Перейдите на вкладку «Общие» здесь, в разделе «Конфиденциальность» найдите «Показать недавно использованные файлы в быстром доступе» и «Показать часто используемые папки в быстром доступе», параметры. Снимите флажок.

Шаг 4: Нажмите «Применить» > «ОК».
Это поможет исправить проводник, который не отвечает в Windows 10.
Способ 9: установите последнюю версию Центра обновления Windows
Если проводник Windows продолжает давать сбой или не отвечает в Windows 10, и это еще не исправлено, попробуйте обновить ОС Windows до последней версии. Чтобы узнать, как обновить или поддерживать ПК с Windows в актуальном состоянии, прочтите это краткое руководство.
Часто задаваемые вопросы: проблема, связанная с тем, что проводник Windows не отвечает (2022 г.)
Q1. Как исправить проводник, который не отвечает на проблему в Windows 10?
Вы можете попробовать следующие обходные пути, чтобы решить проблему:
- Перезапустите приложение проводника Windows.
- Удалите избыточные и временные файлы.
- Очистить историю Проводника.
- Установите последнее обновление Windows.
- Расширить системный диск.
Q2. Почему проводник Windows не отвечает после изменения разрешения?
Вам нужно несколько раз изменить масштаб отображения от 100% до 125% и обратно, чтобы увидеть, какое разрешение работает идеально.
Q3. Почему Проводник Windows не отвечает на мой системный диск?
Если на вашем компьютере повреждены системные файлы, устаревшие драйверы, нехватка места для хранения или вирусная инфекция, это может привести к тому, что проводник Windows не будет реагировать на системный диск.