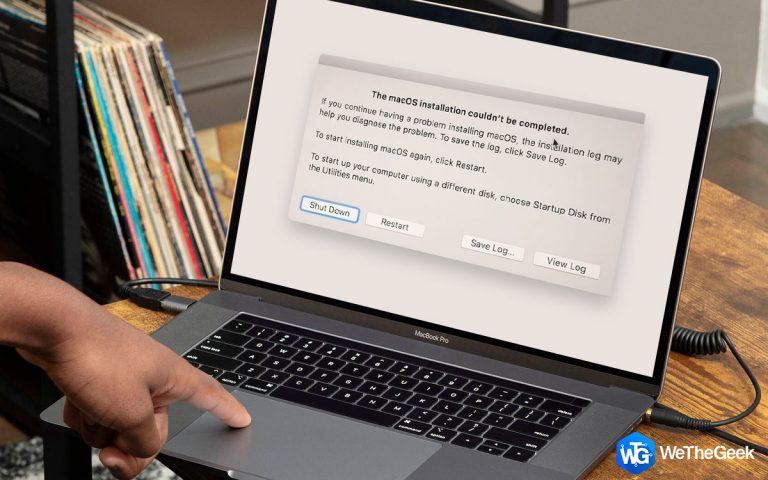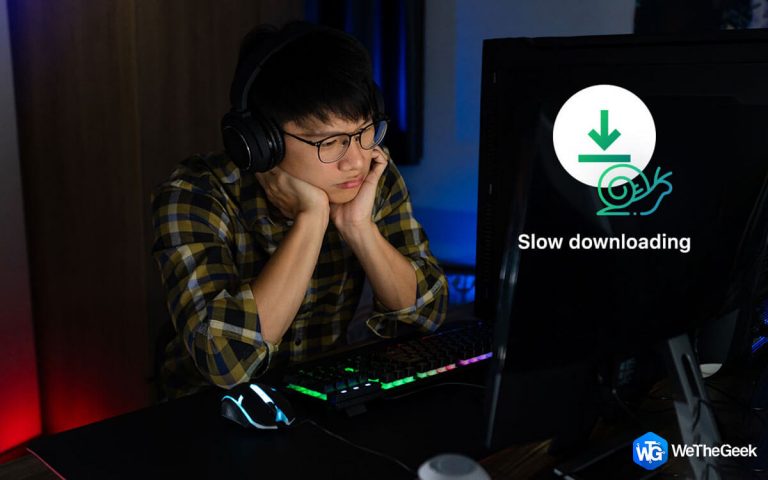Как исправить, что командная строка не работает в Windows 11/10
Командная строка перестала работать на вашем устройстве? Не волнуйтесь! Вы можете легко решить эту проблему, следуя нескольким обходным путям, которые мы обсуждали в нашем посте.
Командная строка — это мощная утилита Windows, позволяющая выполнять расширенные административные задачи. Он также часто используется для простого устранения неполадок, чтобы справиться с распространенными ошибками и ошибками для решения определенных видов критических проблем Windows.

Источник изображения: Как стать гиком
Итак, да, если командная строка не может открыть ваше устройство, эта проблема, безусловно, должна быть решена в приоритетном порядке. В этом посте мы перечислили несколько методов, которые вы можете использовать для устранения проблемы «Командная строка не работает» в Windows 11.
Давайте начнем.
Читайте также: Как исправить невозможность запуска командной строки от имени администратора в Windows 10
Как исправить, что командная строка не работает в Windows 11
1. Сканируйте свое устройство на наличие вирусов или вредоносных программ
Ну да, наличие вирусов или вредоносных программ на вашем компьютере может быть основной причиной неисправности командной строки. Чтобы убедиться, что ваше устройство на 100% не содержит вирусов, мы обратимся за помощью к стороннему антивирусному решению.

Загрузите и установите Systweak Antivirus на свой ПК или ноутбук с Windows 11. Systweak Antivirus предлагает круглосуточную защиту от вирусов, вредоносных программ, шпионских программ, троянов, рекламного ПО и других вредоносных угроз. Он защищает ваше устройство как щит от угроз в реальном времени и эксплойтов нулевого дня.
Systweak Antivirus предназначен для работы в ОС Windows, поэтому он обязательно отследит скрытые следы или потенциальные угрозы до того, как они заразят ваше устройство или данные. Он также оптимизирует производительность вашего ПК, удаляя вредоносные или нежелательные элементы или приложения из автозагрузки.
2. Запустите сканирование SFC
SFC (System File Checker) — встроенная утилита Windows, которая находит и заменяет поврежденные системные файлы кэшированной копией. Запустив сканирование SFC на вашем устройстве, вы можете легко исправить поврежденные системные файлы и другие несоответствия. Обычно сканирование SFC выполняется в терминале командной строки. Но поскольку командная строка не работает на вашем компьютере, вы можете использовать Windows PowerShell в качестве альтернативы.
Коснитесь значка поиска, расположенного на панели задач. Введите «Windows PowerShell», а затем нажмите Enter, чтобы запустить приложение.

В окне PowerShell введите следующую команду и нажмите Enter, чтобы выполнить ее:
sfc/scannow

Источник изображения: сообщество Microsoft.
Устройтесь поудобнее и расслабьтесь, пока средство проверки системных файлов тщательно сканирует ваш компьютер. Этот процесс может занять некоторое время. Итак, после завершения сканирования перезагрузите устройство, а затем попробуйте запустить командную строку, чтобы узнать, устранила ли она проблему.
Читайте также: Как редактировать реестр Windows через командную строку
3. Обновите путь переменных среды
Следующим обходным путем для исправления «Командная строка не работает» является обновление пути переменных системной среды. Вот что вам нужно сделать:
Нажмите комбинацию клавиш Windows + R, чтобы открыть диалоговое окно «Выполнить». Введите «Sysdm.cpl» в текстовое поле и нажмите Enter.

В окне «Свойства системы» перейдите на вкладку «Дополнительно». Нажмите «Переменные среды».

Нажмите «Путь», а затем нажмите кнопку «Изменить», расположенную внизу.

Теперь нажмите кнопку «Создать» и введите следующее в качестве значения пути:
C:WindowsSysWow64

Нажмите OK, когда закончите. Перезагрузите устройство после внесения вышеупомянутых изменений.
Также читайте: 7 приемов командной строки для начинающих, которые вы должны знать
4. Загрузитесь в безопасном режиме
Безопасный режим загружает вашу машину с минимальным набором драйверов и ресурсов и часто используется для устранения критических проблем. Чтобы загрузить Windows 11 в безопасном режиме, выполните следующие быстрые действия:
Нажмите значок поиска, размещенный на Taskar, введите «Конфигурация системы» и нажмите Enter.

В окне «Конфигурация системы» перейдите на вкладку «Загрузка».

Нажмите «Безопасная загрузка», установите флажок «Минимальный» и нажмите кнопку «ОК».
Как только ваше устройство загрузится в безопасном режиме, запустите командную строку, чтобы проверить, работает ли оно правильно и без каких-либо проблем.
Читайте также: Как загрузиться в безопасном режиме Windows 10
5. Выполните восстановление системы
Пробовали вышеупомянутые решения и все еще не повезло? Вот и последняя инстанция. Восстановление системы — это полезная утилита Windows, которую можно использовать для отката устройства до предыдущей контрольной точки и отмены всех последних изменений. Чтобы выполнить восстановление системы в Windows 11, вам нужно сделать следующее:
Запустите поиск в меню «Пуск», введите «Создать точку восстановления» и нажмите Enter.

Нажмите на «Восстановление системы».

Выберите точку восстановления и следуйте инструкциям на экране, чтобы откатить устройство до предыдущей контрольной точки.

Читайте также: Командная строка не открывается в Windows 10? Вот как исправить
Вывод
Был ли этот пост полезен? Мы надеемся, что вы смогли решить проблему «Командная строка не работает» в Windows 11, используя перечисленные выше обходные пути. Командная строка — это важный инструмент Windows, который необходимо немедленно исправить. Если вы не можете запустить командную строку даже после того, как попробуете эти методы, это повод для беспокойства. Обратитесь в службу поддержки Microsoft для получения дополнительной помощи.
Удачи!