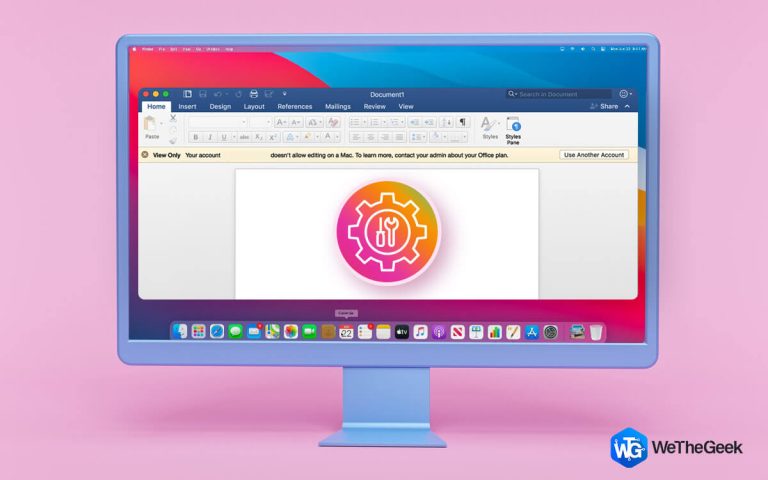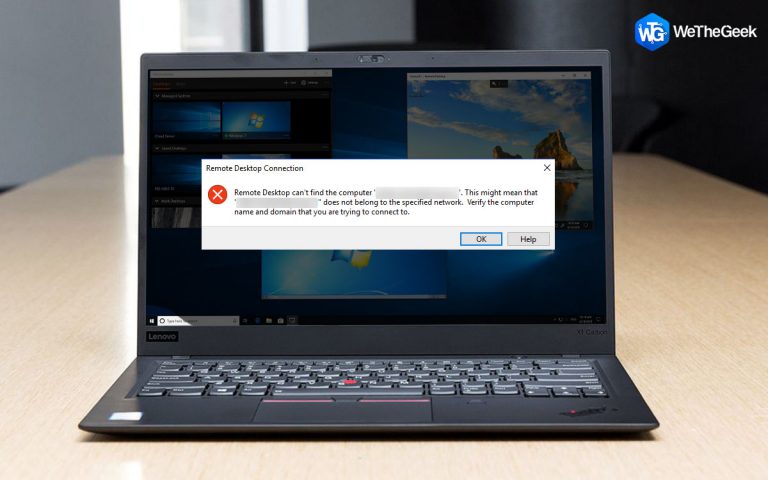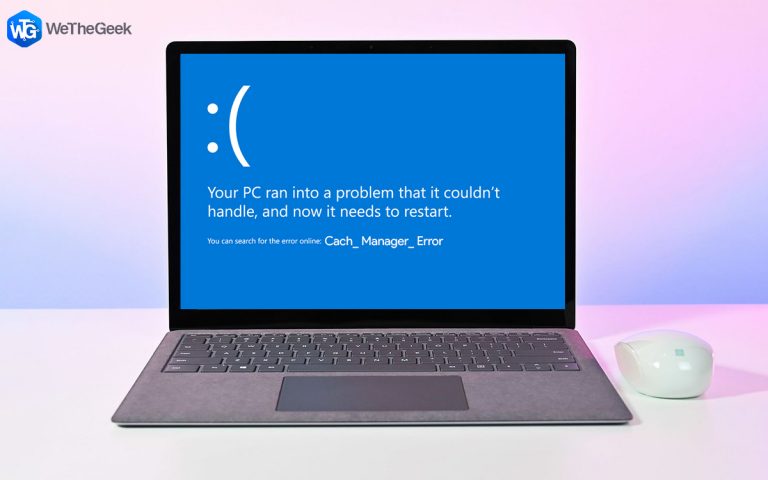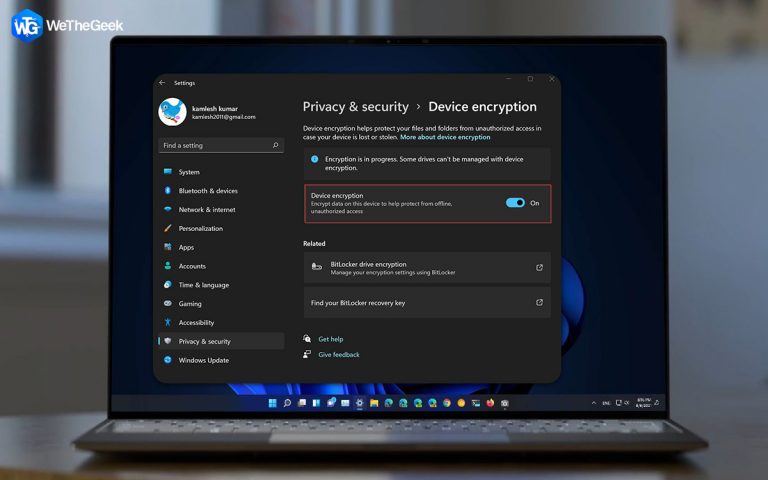Как самостоятельно уничтожить учетную запись Gmail
Резюме блога. Хотели бы вы, чтобы был способ стереть ваши цифровые следы после того, как вы покинете эту землю? Читать о том, как самостоятельно удалить учетную запись Gmail после вас?
Вы когда-нибудь задумывались, что произойдет с вашей учетной записью Gmail после того, как вы уйдете? Большинство людей не хотят делиться личными данными со своими друзьями или семьей, чтобы получить доступ к своим учетным записям. Что в таком случае станет с учетной записью электронной почты и многочисленными файлами, фотографиями и вложениями поверх нее? Если вы не думали об этом, позвольте нам рассказать вам. Поскольку даже если человека больше нет, облачные службы хранят личные данные в его учетных записях в течение более длительного периода времени. Это может вызывать тревогу, поскольку большая часть информации, которой мы делимся и которую храним в наших учетных записях Gmail, может быть использована не по назначению. Особенно после того, как человек уже не в состоянии следить за этим. В противном случае, как вы объясните эти рекламные электронные письма на вашем Gmail?
Читайте также: Как отключить интеллектуальные функции Gmail и предотвратить отслеживание?
Независимо от того, что нам говорят все сервисы, они нарушают нашу конфиденциальность. И только по этой причине становится важным дело о закрытии учетных записей электронной почты после смерти человека. Аналогичная ситуация гораздо лучше решается в социальных сетях. Поскольку платформы социальных сетей в основном предлагают учетную запись умершего, которую необходимо объявить мемориальной учетной записью.
Подробнее об этом — Что происходит с вашими онлайн-аккаунтами, когда вы умираете
Но что делать со службами учетной записи электронной почты, такими как Gmail, которые связаны со многими службами? Особенно, когда вы являетесь владельцем устройства Android, вы работаете со своей учетной записью электронной почты в каждой из его служб. Начиная с контактов, Gmail, Google Диска, заметок, карт, календарей, Play Store и т. д.

Что ж, давайте узнаем, как Google также сделал эти изменения возможными для своих учетных записей Gmail, но многие люди не знают о них. Одной из таких недооцененных функций учетной записи Google является неактивный менеджер учетных записей. Давайте обсудим его важность. Google Inactive Account Manager — это название функции, доступной владельцам учетных записей Gmail. В следующем разделе мы узнаем, как вы можете включить его и использовать.
Как включить диспетчер неактивных учетных записей Google в простых шагах?
Неактивный менеджер учетных записей — это услуга, предлагаемая Google, которую могут использовать владельцы учетных записей Gmail. Это позволит вам поделиться или сообщить кому-то из вашего контакта, когда вы неактивны в течение длительного времени. Вы можете ввести эти данные в своем неактивном менеджере учетных записей и включить его. Итак, давайте разберемся, как его включить, выполнив следующие шаги:
Шаг 1: Откройте веб-браузер и войдите в свою учетную запись Gmail.
Шаг 2: Найдите в Интернете страницу неактивного менеджера учетных записей или нажмите на эту ссылку –
https://myaccount.google.com/inactive?pli=1
Шаг 3: Нажмите «Пуск».

Шаг 4: На следующем экране вы можете увидеть информацию о своей учетной записи — адрес электронной почты и номер телефона, зарегистрированный на нее. Здесь вы можете установить период бездействия.

Шаг 5: Нажмите на значок «Редактировать» перед полем «После 3 месяцев бездействия», чтобы изменить его на 6, 12 или 18 месяцев. Когда вы закончите с выбором, нажмите кнопку Сохранить.

Вы получите уведомление за месяц до деактивации учетной записи Gmail.
Примечание. Чтобы продолжить работу с этой функцией, к вашему телефону должен быть привязан номер телефона.
учетная запись Gmail.
Шаг 6: В следующем разделе вам нужно будет выбрать, кто, кроме кого, будет уведомлен, прежде чем ваша учетная запись станет неактивной.
В разделе Выберите, кого уведомлять и чем поделиться, вы можете ввести до 10 контактов. Эти люди будут уведомлены, когда ваша учетная запись Gmail станет неактивной.
Вы также можете поделиться с ними некоторыми данными.
Нажмите Далее.
Шаг 7: Теперь подтвердите действие по удалению вашей учетной записи Gmail в случае бездействия по истечении указанного периода времени. Сообщение гласит: «Да, удалите мою неактивную учетную запись Google».
Хотя это будет эффективно только в случае отсутствия отслеживания активности в вашем Google в течение вышеупомянутого периода времени.
Шаг 8. Проверьте План просмотра, чтобы подтвердить введенную вами информацию. Нажмите «Подтвердить план», и все готово.
Теперь, если вы неактивны в своей учетной записи Google в течение периода времени, указанного на странице неактивного менеджера учетной записи, Google продолжит удаление вашей учетной записи.
Обязательно прочтите: как освободить место в Gmail?
Подведение итогов –
Вы не можете предсказать будущее, но теперь вы знаете, что произойдет с вашей учетной записью Gmail и ее содержимым. Когда вы найдете простой способ уничтожить свою учетную запись Google в ваше отсутствие, по крайней мере, вы можете быть спокойны. Неактивный менеджер учетных записей от Google — отличная функция, которую можно использовать, чтобы помочь пользователям решить, что можно делать с учетной записью и данными после их присутствия. Кроме того, напоминания в SMS и электронной почте полезны, чтобы предотвратить случайное удаление вашей учетной записи Gmail. Пока вы не поделились с кем-то паролями своей учетной записи gmail (что мы настоятельно не рекомендуем), эта функция будет очень полезна.
Мы надеемся, что эта статья поможет вам узнать о самоуничтожающихся учетных записях Gmail. Мы хотели бы узнать ваше мнение об этом посте, чтобы сделать его более полезным. Ваши предложения и комментарии приветствуются в разделе комментариев ниже. Поделитесь информацией с друзьями и другими пользователями, поделившись статьей в социальных сетях.
Мы рады услышать от вас!
Мы на Фейсбук, Твиттер, Инстаграм, и YouTube. По любым вопросам или предложениям, пожалуйста, сообщите нам об этом в разделе комментариев ниже. Мы рады вернуться к вам с решением. Мы регулярно публикуем советы и рекомендации, а также решения распространенных проблем, связанных с технологиями.
Похожие темы-
Как отменить отправку письма в Gmail
Пользователи Gmail наконец-то могут выбирать между несколькими подписями
Как удалить категории в Gmail?
Учетная запись Gmail не получает электронные письма: что делать? (исправления 2022 г.)
Как включить и использовать шаблоны электронной почты в Gmail