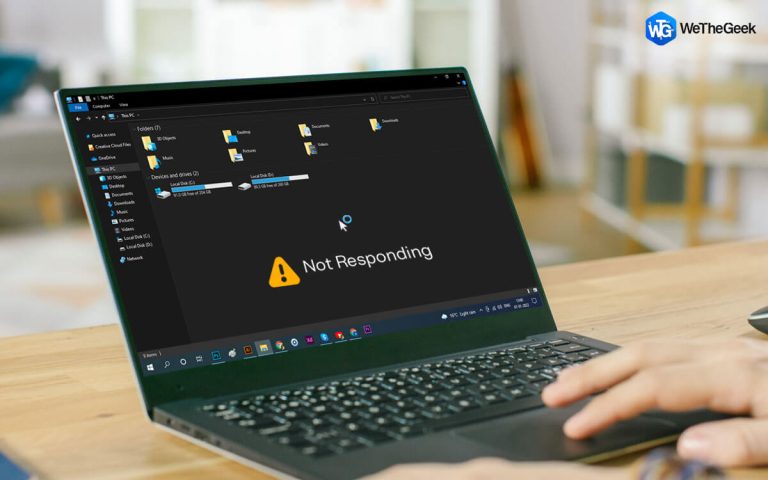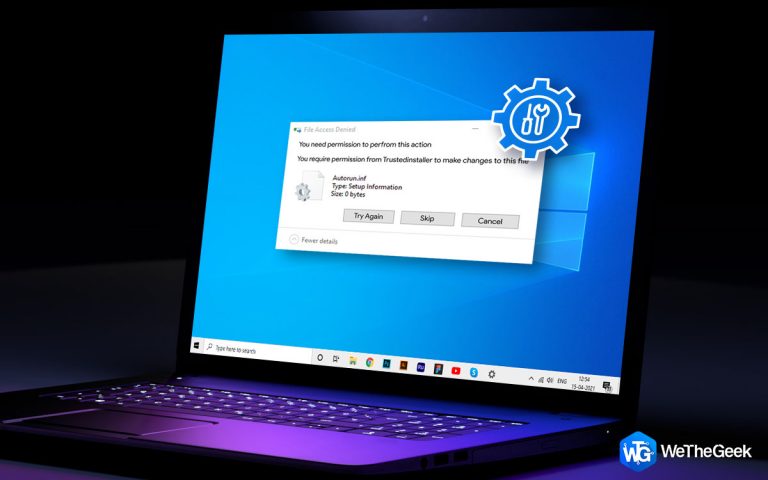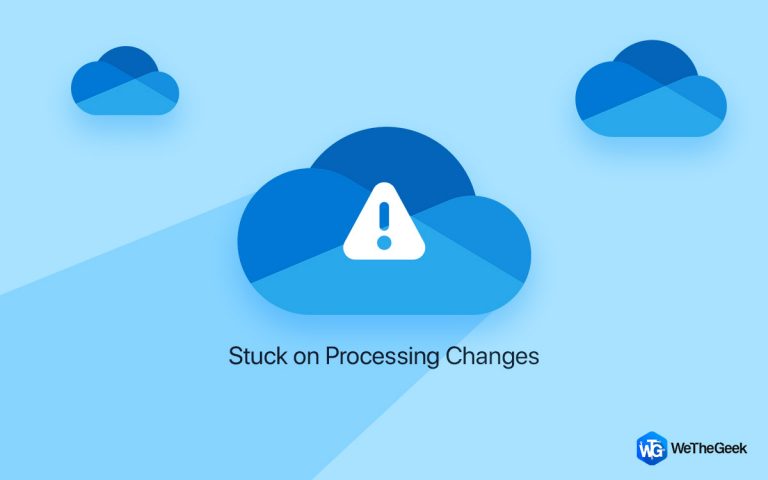Как настроить доступ к удаленному рабочему столу в Windows 10?
Получение удаленного доступа к компьютеру, который физически находится в другом месте, в наши дни не является редкостью. Эта функция сделала нашу работу проще и продуктивнее и поощряется многими организациями. Однако важно убедиться, что установленное соединение для удаленного доступа является безопасным и надежным. Вот несколько шагов по настройке удаленного рабочего стола в Windows 10.
Как настроить доступ к удаленному рабочему столу в Windows 10?
Функция удаленного доступа к рабочему столу – это встроенная утилита, внедренная Microsoft в операционную систему Windows. Однако эта функциональность ограничена версиями Windows Professional и Enterprise. Процесс настройки удаленного рабочего стола в Windows 10 состоит из трех основных этапов:
- Включите удаленный доступ на хост-компьютере
- Добавьте пользователей в свой белый список
- Доступ к локальным файлам
Как включить удаленный доступ на хост-компьютере
Функция удаленных подключений по умолчанию отключена на всех компьютерах с Windows, и ее необходимо сначала включить. Это можно сделать, внеся несколько изменений в приложение настройки, выполнив следующие действия:
Шаг 1. Введите «Настройки» в поле поиска в левом нижнем углу панели задач.
Шаг 2: Из различных опций в окне «Настройки» выберите «Система».
Шаг 3: Левая панель системных настроек будет содержать множество опций, в которых вам нужно прокрутить вниз и выбрать «Удаленный рабочий стол».
Шаг 4: Затем на правой панели окна поверните тумблер вправо, чтобы включить настройки удаленного рабочего стола.
 Изображение: Microsoft
Изображение: Microsoft
Примечание. Запишите имя вашего ПК для настройки удаленного рабочего стола на ПК с Windows 10.
Как добавить пользователей в белый список
Чтобы войти в систему на любом компьютере, используя доступ к удаленному рабочему столу, вы должны знать учетные данные этого устройства. Это может занять немного времени и усилий каждый раз, когда вы входите в систему на другом компьютере. Вместо этого вы можете добавить пользователя в белый список в настройках учетных записей пользователей. Вот шаги, чтобы сделать то же самое:
Шаг 1. Нажмите Windows + I, чтобы открыть окно настроек, и выберите «Система» среди различных вариантов.
Шаг 2: Прокрутите вниз параметры левой панели и нажмите «Удаленный рабочий стол».
Шаг 3. На правой панели найдите «Учетные записи пользователей» и нажмите «Выбрать пользователей, которые могут получить удаленный доступ к этому ПК».
 Изображение: Microsoft
Изображение: Microsoft
Шаг 4: Нажмите кнопку «Добавить», чтобы добавить пользователей. Вы также можете нажать «Дополнительно», а затем «Найти».
Шаг 5: Дважды щелкните любого пользователя, чтобы добавить его в белый список.
Как получить доступ к локальным файлам при использовании удаленного рабочего стола
Если вы разрешите удаленным пользователям доступ к данным, им будет проще загружать файлы и использовать принтер из другого места. Этот параметр также отключен по умолчанию, и его можно включить, выполнив следующие действия:
Шаг 1. Введите «Подключение к удаленному рабочему столу» в поле поиска на панели задач и нажмите на наиболее подходящий результат.
Шаг 2: Затем нажмите «Показать параметры» и выберите вкладку «Локальные ресурсы».
Шаг 3. Теперь найдите раздел «Локальные устройства и ресурсы» и нажмите кнопку «Еще».
 Изображение: Microsoft
Изображение: Microsoft
Шаг 4. Установите флажки рядом с дисками, на которых вы хотите включить общий доступ к удаленному рабочему столу.
Примечание. Убедитесь, что напротив «Принтеры» установлен флажок, чтобы пользователи могли печатать с этого устройства.
Теперь, когда вы выполнили все настройки, вы можете использовать приложение «Удаленный рабочий стол» и ввести имя или IP-адрес компьютера, а затем учетные данные и получить доступ к компьютеру из любой точки мира. Однако, если вы добавили свой компьютер в белый список, вам не придется снова вводить учетные данные.
Бонусная функция: как оптимизировать компьютеры удаленно?

Если вам нужно оптимизировать компьютеры с использованием удаленного подключения, вы можете попробовать использовать Cloud Tuneup Pro, чтобы подключить все системы и управлять ими. Четко определенная панель инструментов помогает сканировать, идентифицировать, анализировать и удалять ненужные, вредоносные и временные файлы в других системах. Я говорю о Cloud Tune Pro, замечательном приложении со следующими функциями:
- Оптимизируйте системы в разных физических местах с вашего устройства.
- Повышайте производительность системы и управляйте элементами автозагрузки.
- Исправляйте ошибки, восстанавливайте реестр и удаляйте нежелательные программы.
- Сканируйте, идентифицируйте и удаляйте вредоносные, нежелательные и большие файлы, чтобы обезопасить систему и освободить место.
Как я уже упоминал ранее, использование Cloud Tune Up Pro – простая задача, и установить ее можно в несколько щелчков мышью. Выполните следующие действия, чтобы использовать это приложение на вашем компьютере.
Шаг 1. Перейдите к Официальный веб-сайт или нажмите кнопку загрузки ниже:
Шаг 2: Вы можете нажать на пробную версию, которая будет работать в течение 30 дней, а затем выбрать регистрацию этого продукта.
Шаг 3: Введите необходимые данные на странице регистрации учетной записи и нажмите кнопку «Регистрация».
Шаг 4: Загрузите и установите CTP на свой ПК с Windows 10 и выберите тип учетной записи.

Шаг 5: Выберите «У меня есть учетная запись Cloud Tuneup Pro» и нажмите кнопку «Далее», а затем введите свои учетные данные.

Шаг 6: Нажмите кнопку Open Cloud Tuneup Pro, чтобы открыть панель управления и добавить устройства.

Это поможет вам удаленно контролировать и оптимизировать все системы, подключенные к вашему рабочему столу, с физическим доступом к ним.
Для получения дополнительной информации о Cloud Tune Pro перейдите по этой ссылке.
Последнее слово о том, как настроить доступ к удаленному рабочему столу в Windows 10?
Чтобы настроить удаленный рабочий стол в Windows 10, вы можете выполнить шаги, упомянутые выше, и получить удаленный доступ без необходимости покупать стороннее программное обеспечение. Однако, если вы хотите оптимизировать системы только удаленно, Cloud Tuneup Pro – лучший вариант, который у вас есть. Это помогает управлять компьютерами, расположенными в разных местах, без физического доступа к ним.
По любым вопросам или предложениям, пожалуйста, дайте нам знать в разделе комментариев ниже. Мы будем рады предложить вам решение. Мы регулярно публикуем советы и рекомендации, а также ответы на общие вопросы, связанные с технологиями.